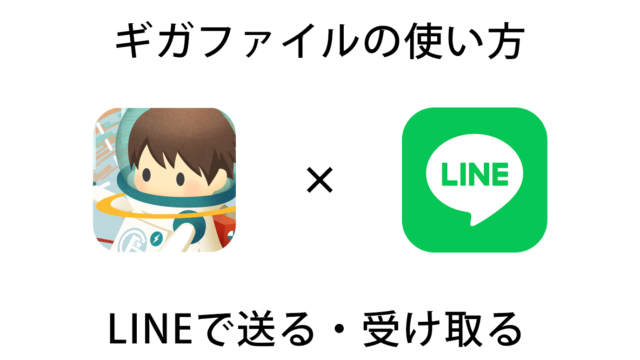会員登録不要・無料でどなた様でもご利用頂ける大容量データ転送サービス、GigaFile(ギガファイル)便。
この記事では、Twitterだけでのデータ共有には限界がある?画像・音声。動画データの投稿制限を徹底調査&ギガファイル便活用方法を公開しています。
Contents
- 1 そもそもTwitterって?
- 2 Twitterだけでのデータ共有には限界がある!Twitterでの投稿のデータ制限について
- 3 Twitterでのデータ共有、ギガファイル便を使えばもっと楽になります!
- 4 ダウンロードしたデータの活用方法
- 5 Twitterでギガファイル便を使ってデータを共有する方法(PC版)
- 6 Twitterでギガファイル便を使ってデータをダウンロードする方法(スマホ版)
- 7 Twitterでギガファイル便を使ってデータをアップロードする方法(スマホ版)
- 8 Twitterでギガファイル便を使ってデータをダウンロードする方法(スマホ版)
- 9 アップロードしたファイルを削除したい
- 10 公式マニュアルを活用してギガファイル便マスターへ
そもそもTwitterって?

Twitterは、2006年7月に米国のObvious社(現在のTwitter社)が開始したサービスです。
ユーザーは日々のつぶやきのメッセージ(ツイート)を140字という制限をつけて投稿することが可能で、自分のツイートを発信する他にも、他人のツイートを閲覧することも可能です。
また、他のSNSには見られない「リツイート」という機能によって、他のユーザーのツイートを拡散する機能もあり、FacebookやInstagramに比べて拡散性が高いのが特徴です。
また、写真や動画も投稿することが出来る仕様となっており、様々な世代のユーザーが利用するSNSとなっています。
Twitterだけでのデータ共有には限界がある!Twitterでの投稿のデータ制限について
Twitterで知り合った人とデータを共有したい!と思ったことはありませんか?
簡単なデータの受け渡しは確かにTwitter上のDM(Twitter内の個別のチャット)を用いて行うことが可能です。
しかしながら、実はTwitterには扱えるファイル形式、データサイズの制限があり、何でもかんでも送れる、というわけではありません。
画像データのTwitterにおける制限
Twitterで画像データを共有する際には以下のような制限が掛かります。
- サイズ上限が5MB
- 画質が落ちる
- 透過背景の画像は送れない
- 対応拡張子は「.jpg」「.png」「.gif」の三種類のみ
まず、Twitterでは5MB以上の画像データは送ることが出来ません。
また、5MB以下で送ることが出来たとしても、DM機能を用いて共有を行った場合は自動でリサイズが掛かり、画質が落ちます。
画質を落としたくない画像を共有する際は、TwitterのDMでの共有は不向きということになります。
また、背景が透過している画像を送っても、受取人の手元に渡るときには背景の透過が無くなってしまう現象も確認されています。
これは背景透過の画像の拡張子「.png」がTwitterのDMを経ると「.jpeg」になってしまうためです。
さらに、拡張子は「.png」「.jpg」「.gif」の三種類のみの扱いとなっており、それ以外の拡張子(たとえば「.pdf」など)は扱うことが出来ません。
動画/音声データのTwitterにおける制限
Twitterで動画データを共有する際には以下のような制限が掛かります。
- サイズの上限が512MBまで
- 動画の長さは140秒まで
- 対応拡張子は「.mp4」「.mov」の2種類のみ(ブラウザ版では「.mp4(H264形式、AACオーディオ)」のみ)
- 音声データはTwitterの録音機能を用いてその場で録音したもののみ送ることが可能(あらかじめ作成した音声ファイルの添付などは不可能/140秒の制限付き)
まず、512MB以上の動画を送ることは出来ません。また長さも決められており、140秒(2分20秒)以上の動画をアップロードしようとすると、トリミングするよう求められるため、140秒以上の動画を送りたい場合複数に分けて送ることしか出来ません。
また、拡張子は「.mp4」「.mov」の2種類のみの取り扱いとなっており、それ以外は扱えません。
音声ファイルに関しては、Twtterに録音機能が実装されましたが、これも140秒までかつその場での録音のみという制限付きの機能です。
Twitterでデータを共有するメリット
- 名前やメールアドレスなどの個人情報を知られること無くデータのやりとりが可能。
- DMに添付するだけで特定の相手に情報を共有することが出来るので、余分な操作が少なくかなりお手軽。
Twitterでデータを共有するデメリット
- 大きいデータは扱うことが出来ない。
- 対応する拡張子が少なく、それ以外のデータは扱うことが出来ない。
- 画質が落ちる。
- 背景の透過が無くなる。
- 作成した音声データは送ることが出来ない。
Twitterでのデータ共有、ギガファイル便を使えばもっと楽になります!
メリットもある一方で、Twitterでのデータ共有にはいくつかデメリットもあることが分かりました。
そこで、いよいよギガファイル便の出番です!
ギガファイル便が先ほど挙げた5個のデメリットをどのように解消するのか、順を追って説明致します。
ギガファイル便は容量無制限!
Twitterでデータを共有する際にネックになった、容量の上限値。画像では5MB、動画では512MBが限界でした。
しかし、ギガファイル便は容量無制限でデータの共有を行うことが可能です。Twitterの制限に掛かってやり取りが難しい大きなデータも、ギガファイル便を使うことで簡単にやり取りが出来ます。
ギガファイル便は対応拡張子が豊富!
Twitterでは画像、動画合わせて5つの拡張子のみの対応でした。それ以外の拡張子のデータは送ることが出来ません。
しかし、ギガファイル便はより多くの拡張子に対応しております。対応拡張子は以下の通りです。
画像系→png,jpg,bmp,gif,tiff,ico,heic,svg
音声系→wav,mp4,mp3,m4a,flac,aiff,ac3,aac,m4r,m4p
動画系→mp4,mov,m4v,3g2
テキスト系→txt,rtf
Office系→ppt,xls,xlsx,doc,docx,pptx
adobe系→psd,ai
iWork系→key,numbers,pages
その他→pdf,zip,json,js,html,xml
一般に広く使われている拡張子から、なかなか多くの人は耳慣れない拡張子まで、幅広く対応しているため、共有したいデータをそのまま共有出来る確率がぐんと上がります。
Twitterでは扱えない音声データも、ギガファイル便であれば扱うことが可能です。
ギガファイル便では画質劣化・背景透過無しでデータの共有が可能です!
Twitterでデータを共有した場合、強制的にリサイズが掛かり、画質が劣化してしまうというデメリットがありました。
しかし、ギガファイル便はユーザー様のデータをそのままお送り致しますので、画質の劣化が生じません。
高画質の綺麗なデータはそのままの画質でお相手様に共有することが可能です。
もちろん背景透過の画像は背景透過のまま共有することが可能です。
Twitterでのデータ共有のデメリットはギガファイル便の併用で全て対処が可能!
つまり、Twitterでデータを共有する際に、ギガファイル便を併用することで、Twitter単体では送れなかったデータも簡単に送ることが出来るのです!
ダウンロードしたデータの活用方法
ギガファイル便を用いたTwitterでの受け渡しは、特に下記のような方におススメです!
- Twitterだけのやり取りをしている友人に個人情報はバレたくないけどデータを綺麗に送りたい!
- コスプレイベントで撮影したデータをコスプレイヤーさんに渡したい!
- 歌ってみたの収録データをMIX師さんに送りたい!
- まとめ動画などの長い動画を友達に綺麗なまま共有したい!
- イラストやサムネなどの依頼を受けた成果物を相手に送りたい!
(上記は一例です)
Twitterでのデータのやり取りをするメリットは何と言ってもその「匿名性」にあります。
個人情報までは知られたくないけれど、データは綺麗に送りたい!
会員登録不要で使用できるギガファイル便は、そんな皆さまのニーズにもしっかりマッチします!
実際どのようにギガファイル便を用いてTwitterでデータを共有するのかをこれから順を追って解説致します。
Twitterでギガファイル便を使ってデータを共有する方法(PC版)
基本的な流れは「ギガファイル便にデータをアップロード→生成したURLをTwitterで共有」です。順を追って詳しく説明して行きます。
①~⑤がデータを送る側の手順、⑥~がデータを受け取る側の手順となっております。
①アップロードするファイルの保持期限を選択する
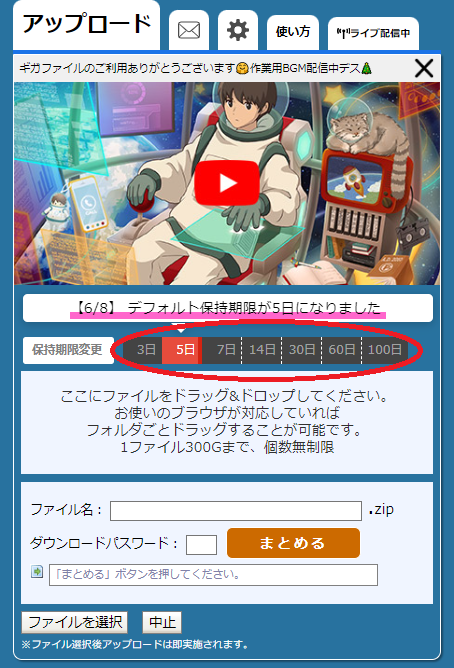
ホーム画面上部の「ファイルの保持期限変更」の欄から「3日、5日、7日、14日、30日、60日、100日」のいずれかを選択することで、ファイルの保持期限を設定することが出来ます。
アップロードされたファイルは、選択した保持期限を経過すると自動的に削除されます。
ファイルのアップロード後にファイル保持期限を変更することは出来ませんので、アップロード前にあらかじめファイルの保持期限をご確認の上、ファイルのアップロードをして頂きますようお願い致します。
ファイルの保持期限に関するよくある質問も参照していただければと思います。
ギガファイル便のアップロードしたファイルのデータ保持期間を変更・延長設定できますか。
ギガファイル便でファイル保持期間の期限切れで削除されてしまったファイルをダウンロードしたい
②アップロードするファイルを選択する
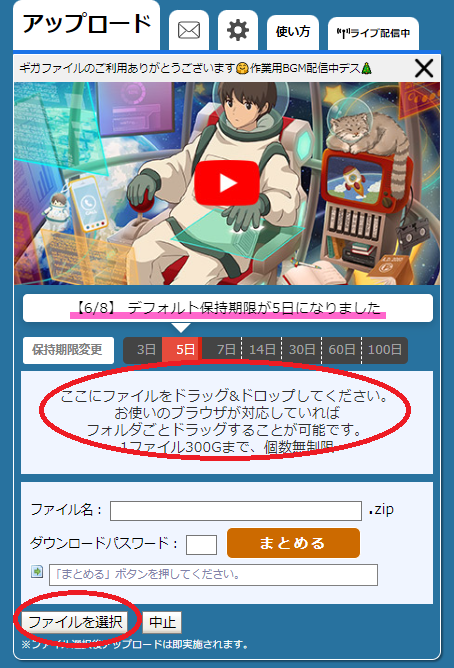
保持期限の選択が終わったら、次はアップロードするファイルを選択します。
アップロードするファイルを選択する方法は2通り。
①「ファイルを選択」ボタンを押し、任意のファイルを選択する方法
②アップロードしたいファイルを、アップロード欄にドラッグ&ドロップ(マウスを押したまま引っ張ってきて離す)する方法
いずれかの方法でアップロードしたいファイルを指定し、アップロードすることが可能です。
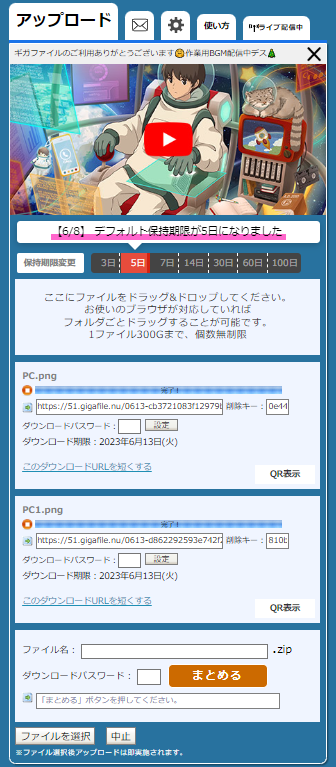
ファイルは選択すると即時アップロードが始まりますので、アップロードするファイルを選択する際は誤りが無いよう、よくご確認の上、選択頂きますようお願い致します。
ファイルのアップロードに関するよくある質問も参照していただければと思います。
ギガファイル便にファイルのアップロードができない。
ギガファイル便で複数のファイルをアップロード中に画面が消えて(消して)しまったら戻れなくなった。
↓↓↓アップロードの方法をまとめた公式動画になります。↓↓↓
複数ファイルをまとめて送る
複数ファイルを纏めて送りたい場合は、アップロードを行った後に「まとめる」ボタンを押すことで一つのzipファイルにまとめることが出来ます。
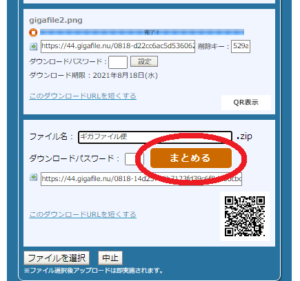 複数ファイルを纏めた状態
複数ファイルを纏めた状態アップロードするファイルをまとめることによって、ダウンロードする側がまとめてダウンロードすることが出来るようになるため、送るファイルの数が多い場合に1つ1つダウンロードする手間が省ける、というメリットがあります。(普通にアップロードしたときのように、欲しいものだけを選んで1つ1つダウンロードすることも出来ます!)
また、PCでzipファイル化しなくても、その場でzipファイル化出来るという利点もあります。
非常に便利な機能ですので、ぜひお試しださい。
ファイルをまとめる機能に関するよくある質問も参照していただければと思います。
ギガファイル便でアップロードした複数のファイルを同じURLで相手に送りたい。
ギガファイル便で複数のファイルをまとめて送ることはできますか?
↓↓↓ファイルをまとめる方法の公式動画になります。↓↓↓
zip内のファイル名にアダルト系の単語が含まれてる場合、flyでは扱えません。
③ダウンロードパスワードの設定(任意)
ファイルの機密性を高めるため、任意でダウンロードパスワードを設定することが出来ます。
個別のファイルにダウンロードパスワードを設定する際はアップロード後に表示されるダウンロードパス欄に任意のパスワードを入力後、「設定」ボタンを押してください。
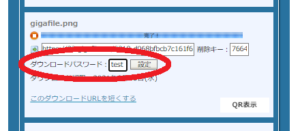 個別アップロード時のダウンロードパスワード設定
個別アップロード時のダウンロードパスワード設定まとめたファイルにダウンロードパスワードを設定する際は、ダウンロードパスワード欄にパスワードを入力した上で「まとめる」ボタンを押すようにしてください。
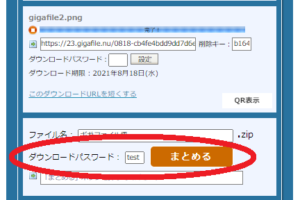 まとめたファイルのダウンロードパスワード設定
まとめたファイルのダウンロードパスワード設定
パスワードは半角英数字で1~4桁まで設定することが可能です。例に挙げたような「test」「1234」など、第三者によって推測されやすいパスワードは出来るだけ避けて頂きますようお願い致します。
ダウンロードパスワードに関するよくある質問も参照していただければと思います。
ギガファイル便のアップロードしたファイルにダウンロード用パスワードを設定したい。
ギガファイル便のダウンロード時にダウンロードキーが異なりますというメッセージがでます。
ギガファイル便のアップロードファイルへのパスワード設定をしてないと使用できないですか?
④生成したURLをコピーする
上記手順でファイルをアップロードすると、アップロードされたファイルをダウンロードするためのページのURLが発行されます。
URLは下図に示した場所で確認出来ますので、そちらをコピーしてください。
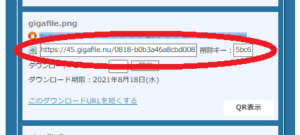 個別アップロードの際のURL
個別アップロードの際のURL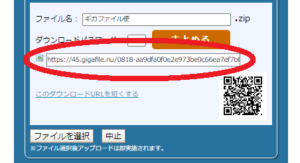 まとめてアップロードした場合のURL
まとめてアップロードした場合のURLダウンロードURLの保存方法は?
- ダウンロードリンク左の矢印ボタンをタップして実際にページに移動してブックマークかアドレスバーをコピーする。
- アップロード情報をメールで送信する。(下記参照)
- QRコードを読み込む。
個別でアップロードをした場合、削除キーが同時に発行されますので、①で設定したデータの保持期間前にデータを削除したい方は、必ずどこかに控えておくようにしてください。
削除キー紛失のお問い合わせがとても多くなっております。幣サービスの規約上、削除キーをお調べしてこちらで削除することは致しかねますので、削除キーのお控え忘れにはご注意下さいませ。
URLに関するよくある質問も参照していただければと思います。
ギガファイル便のアップロード中に別ページに移動したり更新したら、元の画面(ファイルをアップロード中の)に戻れなくなった。
ギガファイル便のダウンロードURLにアクセスしたがアップロードページが出てきます。
⑤URLをTwitterで共有する
④で作成したURLをコピーしたら、Twitterで送りたい相手にコピーしたリンクを送ることで共有することが出来ます。
- リプライでURLを送る場合
送りたい相手の任意のツイートの下記画像赤部分、もしくは送りたい相手のアカウントのトップページ(ツイートのアイコンか名前部分をクリックすると遷移することができます)の赤部分(「ツイートする」ボタン)をクリックしてURLを貼り付けます。
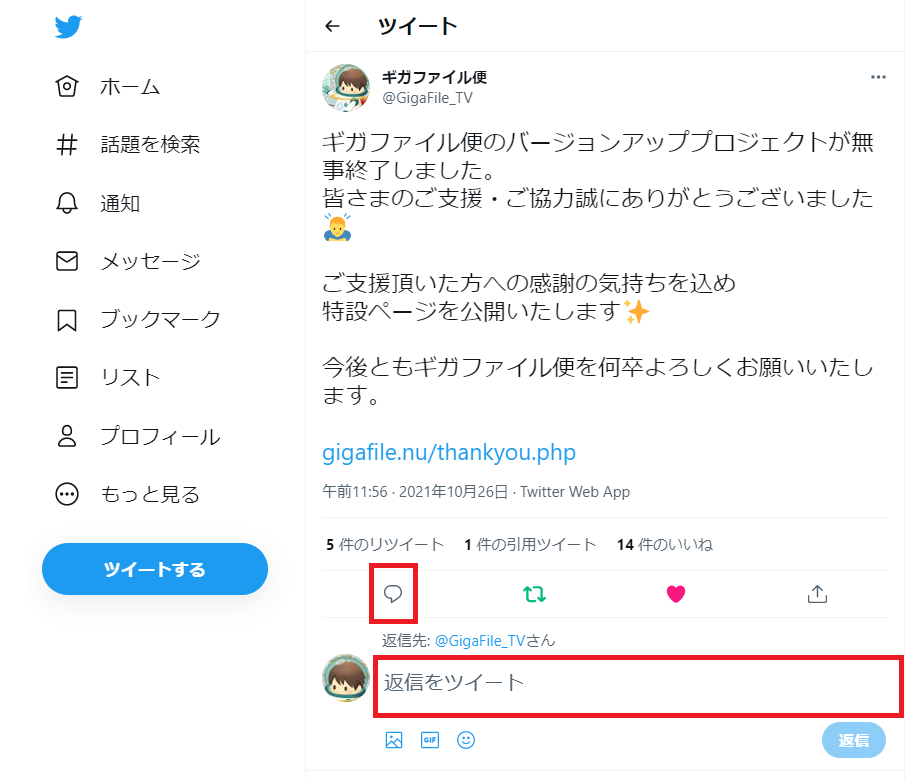
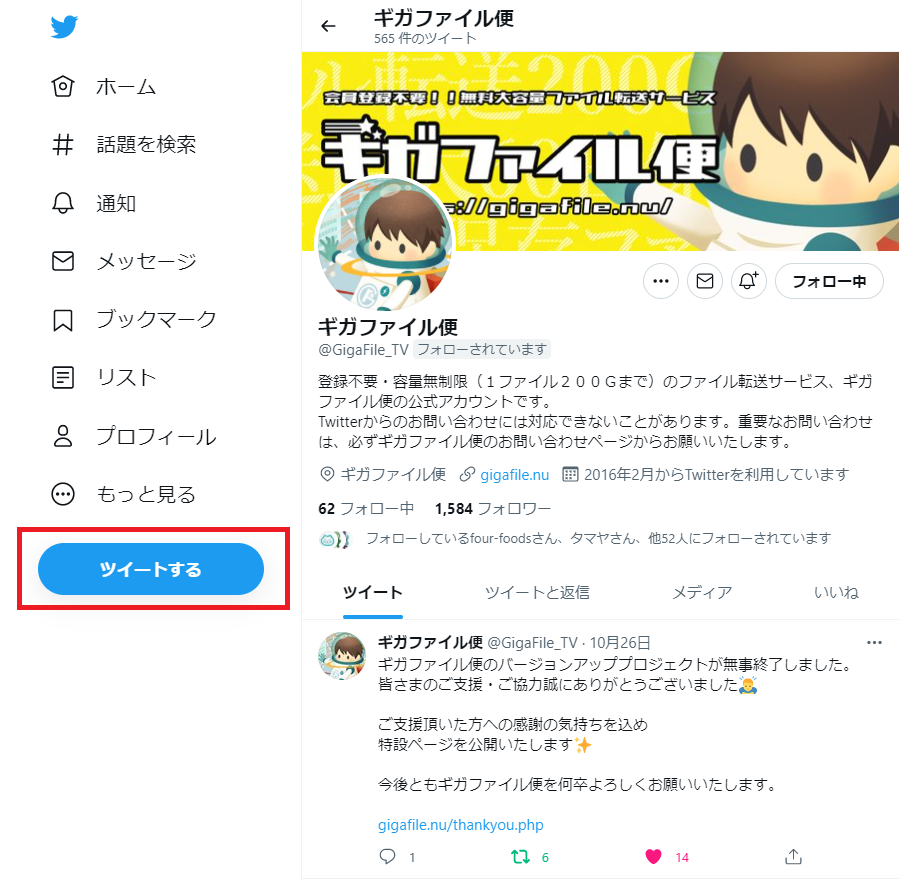
↑この部分をクリックして…
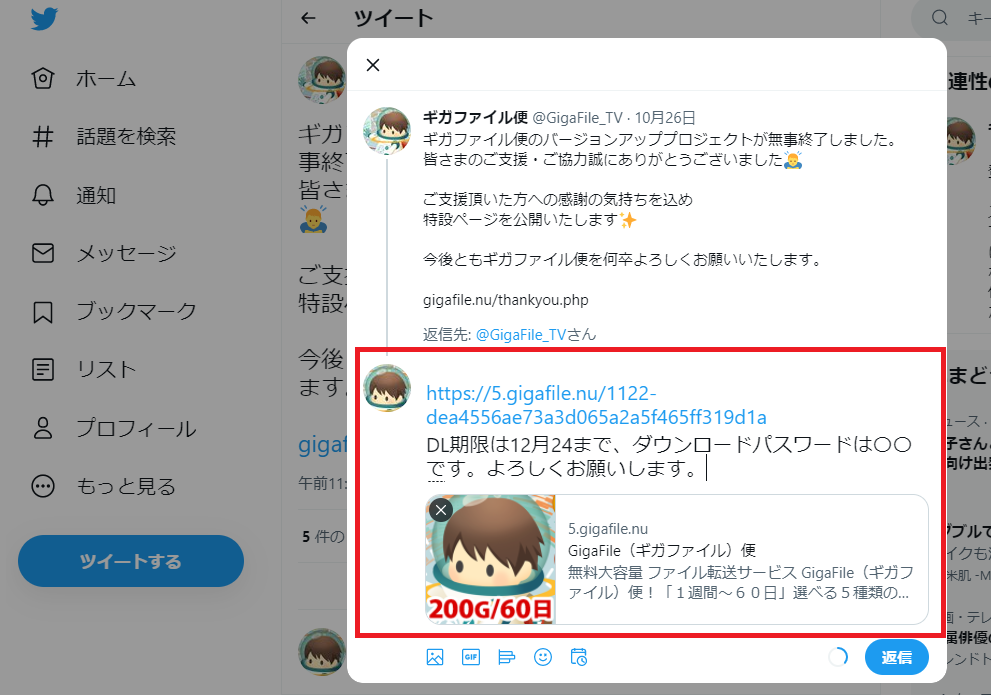
↑URLを貼り付けします!
同時にダウンロード期限やパスワードなどの情報も併せて送ると良いでしょう。
リプライでパスワードやURLを送った場合、あなたのことをフォローしているほかのユーザーからもそれらを見ることが出来てしまいます。機密性の高い情報をやり取りする場合は、次にご紹介するDMを送った送付をおススメします。
- DMでURLを送る場合
まず、画面左の「メッセージ」をクリックします。
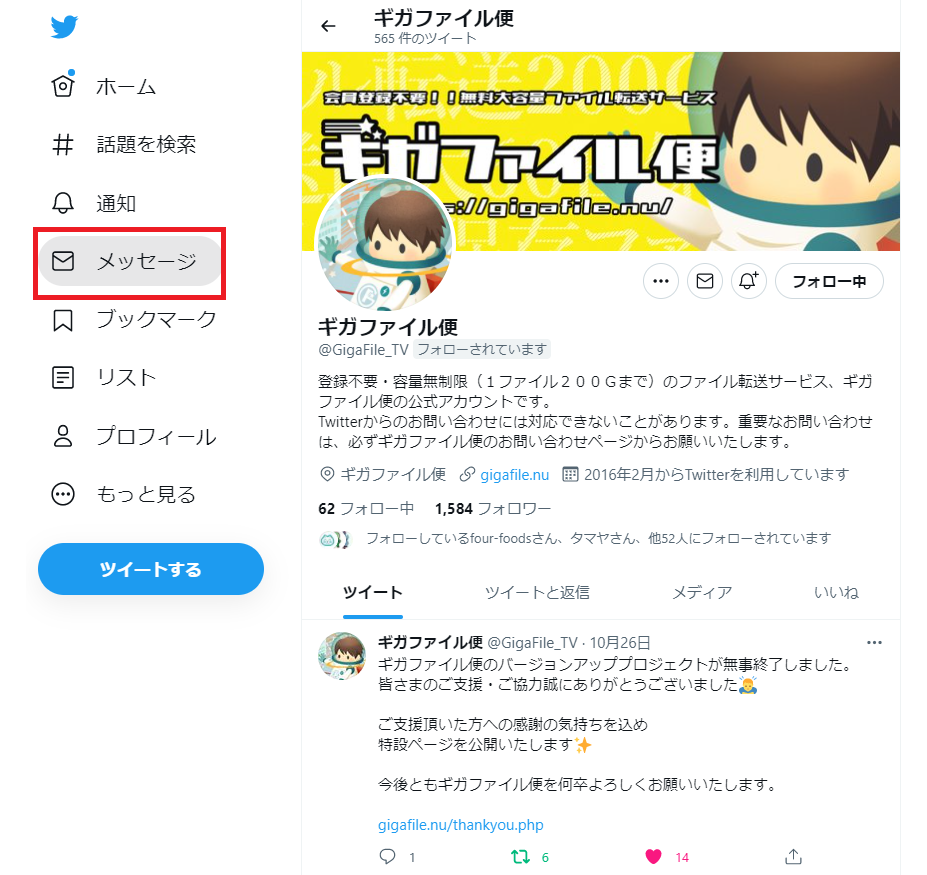
過去にDMを送ったことがある相手の場合は履歴から探すことが出来ます。新規にDMを送る場合は上部の検索欄からユーザー名、IDなどを指定して検索をかけることが出来ます。
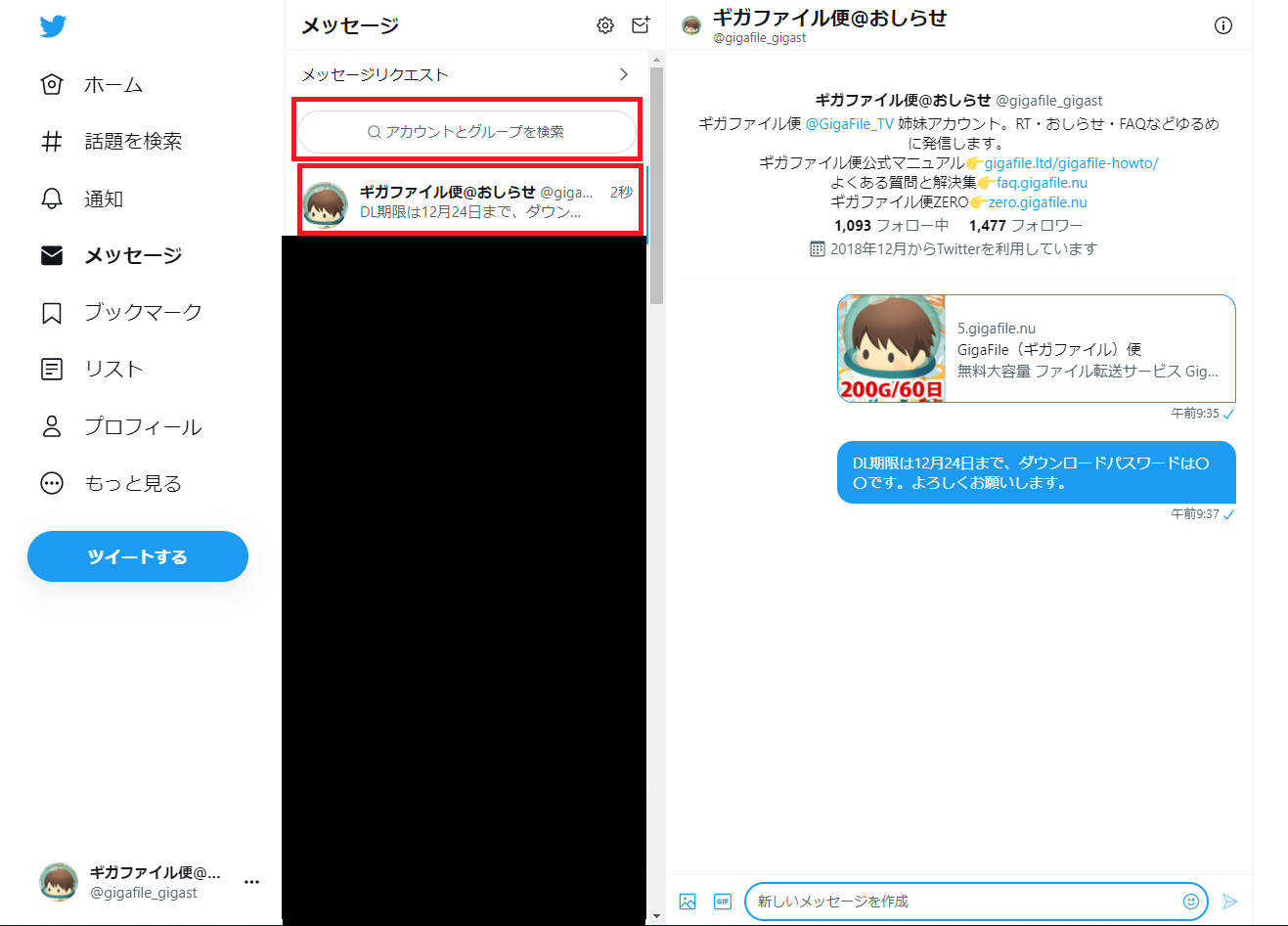
送りたい相手を選択したら、右側のメッセージ欄にURLを貼り付けます。
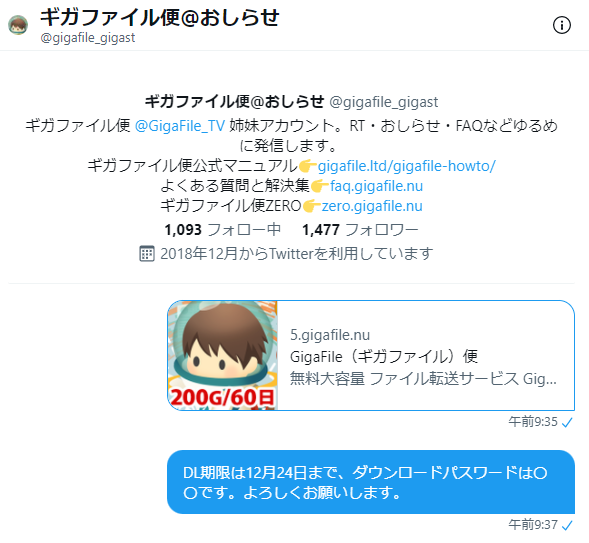
同時にダウンロード期限やパスワードなどの情報も併せて送ると良いでしょう。
DMは自分と送った相手のみしか閲覧することが出来ないので、機密性の高い情報を扱う場合はこちらを使用することを推奨いたします。(ただし、フォロワー以外からのDMの受信を拒否する設定にしているユーザーもいるので注意が必要です)
その他、詳細なPC版ギガファイル便の使い方につきましては、下記ページを併せてご参照ください。

ギガファイル便の素敵なお知らせをしているTwitterのアカウントもよろしくお願いします!↓
Twitterでギガファイル便を使ってデータをダウンロードする方法(スマホ版)
①ファイル送信者から受け取ったURLに遷移する
ファイル送信者からTwitterでURLを受け取ったら、URLをクリックしてダウンロードページのURLへと遷移します。
- DMで送られてきた場合
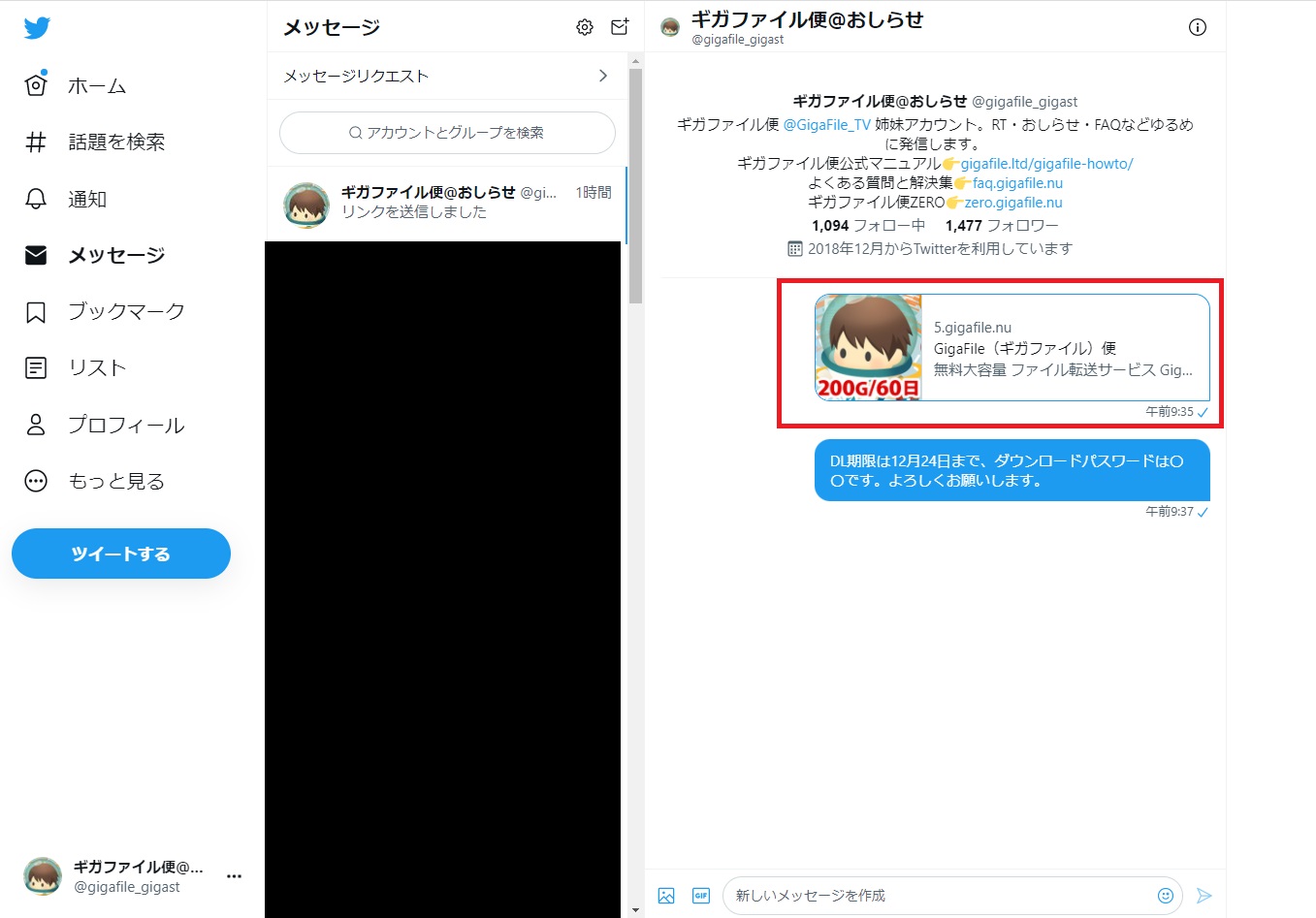
- リプライで送られてきた場合
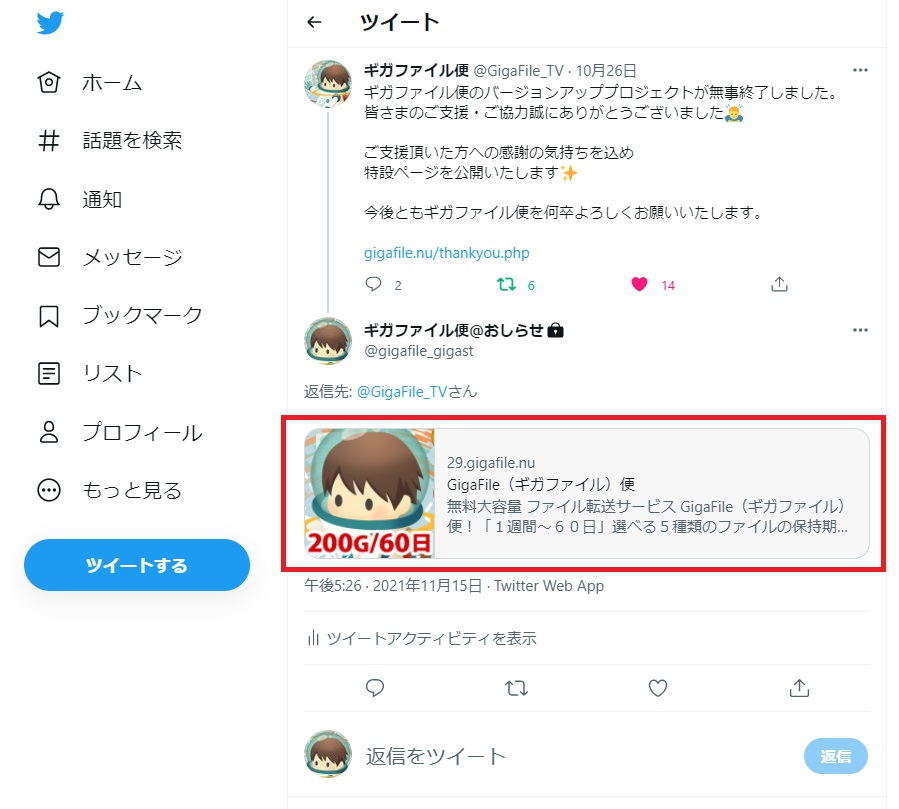
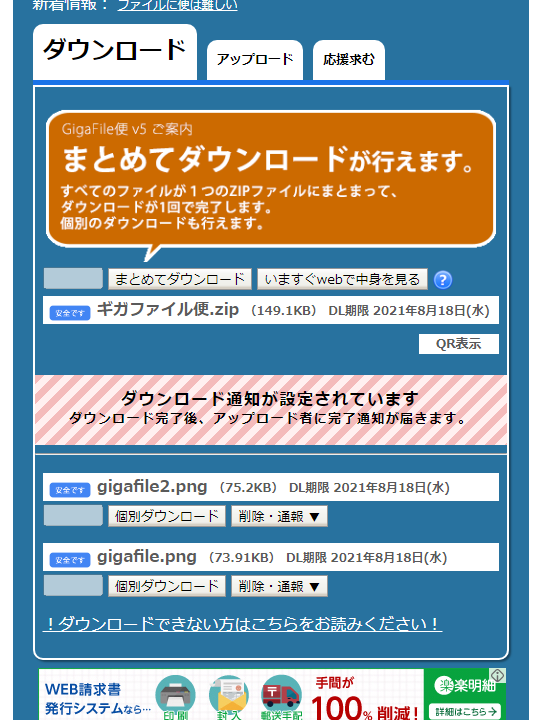 ダウンロード画面はこのような表示になります。
ダウンロード画面はこのような表示になります。実は、ファイルをアップロードした際に発行されるURLは、「https://数字.gigafile.nu/データ保持期限-xxxxxx…」という形になっています。
例:https://23.gigafile.nu/0825-xxxxxxx…→8/25までダウンロード可能
つまり、送られてきたデータの保持期限がいつなのかは、URLを見ると一目瞭然なのです!
URLに関するよくある質問も併せてご参照ください。
ギガファイル便のダウンロードURLにアクセスしたがアップロードページが出てきます。
②データをweb上で確認する(任意)
データがまとめてアップロードされている場合(zipファイルの場合)は、ダウンロード画面に「いますぐWebで確認する」というボタンが表示されます。
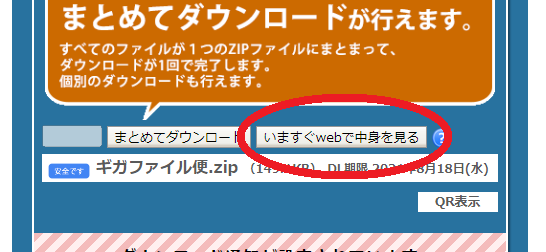
クリックすると、WEBフォトアルバムの「GIGAFILE FLY」のページに遷移し、まとめられたzipファイルの中にどのような画像が含まれているのかを一覧で見ることが出来ます。
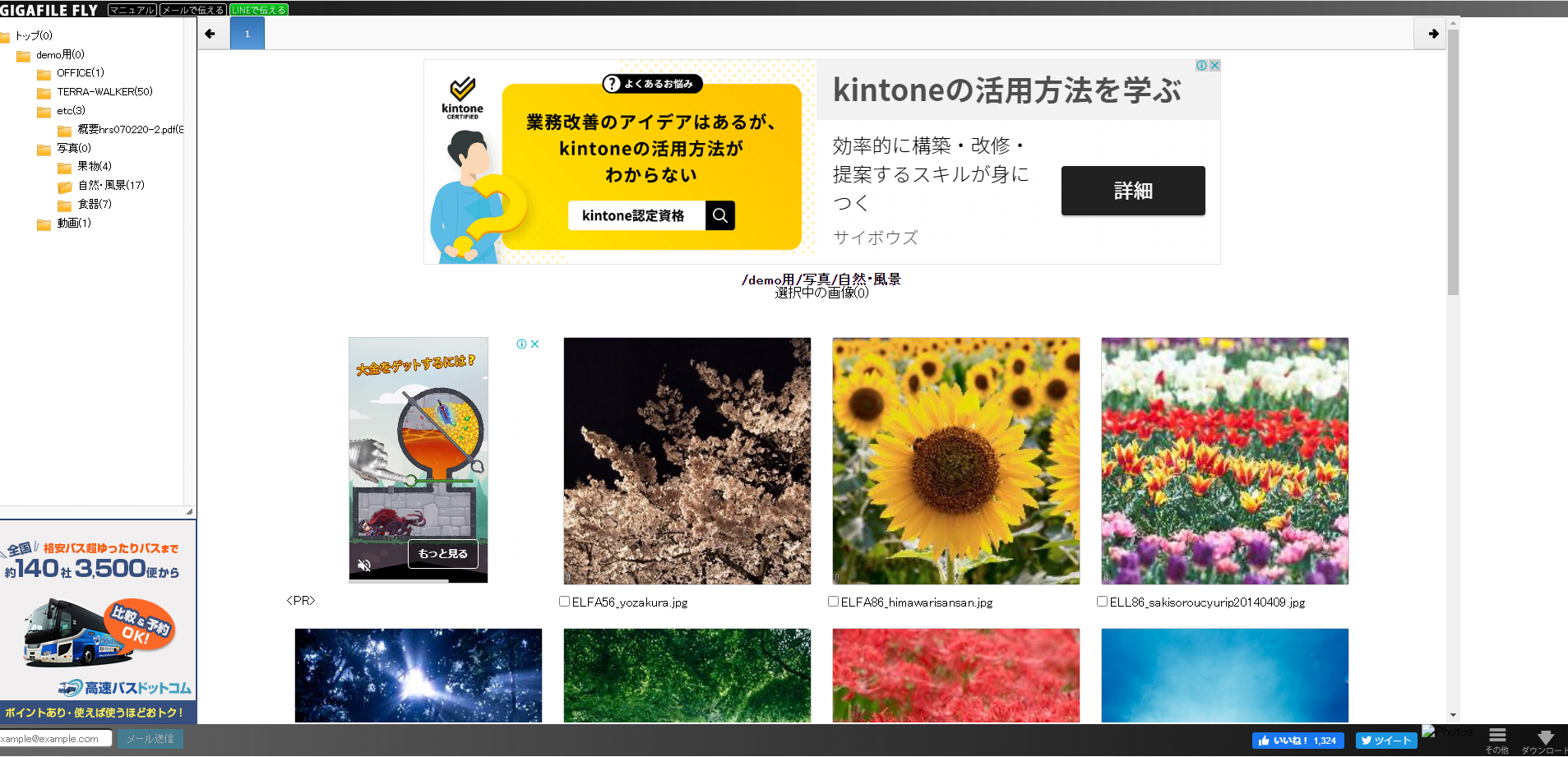
更にその中から画像をクリックすると、原寸大の表示になり、さらにこのページから「原寸ダウンロード」ボタンをクリックすることで個別でのダウンロードも可能です。
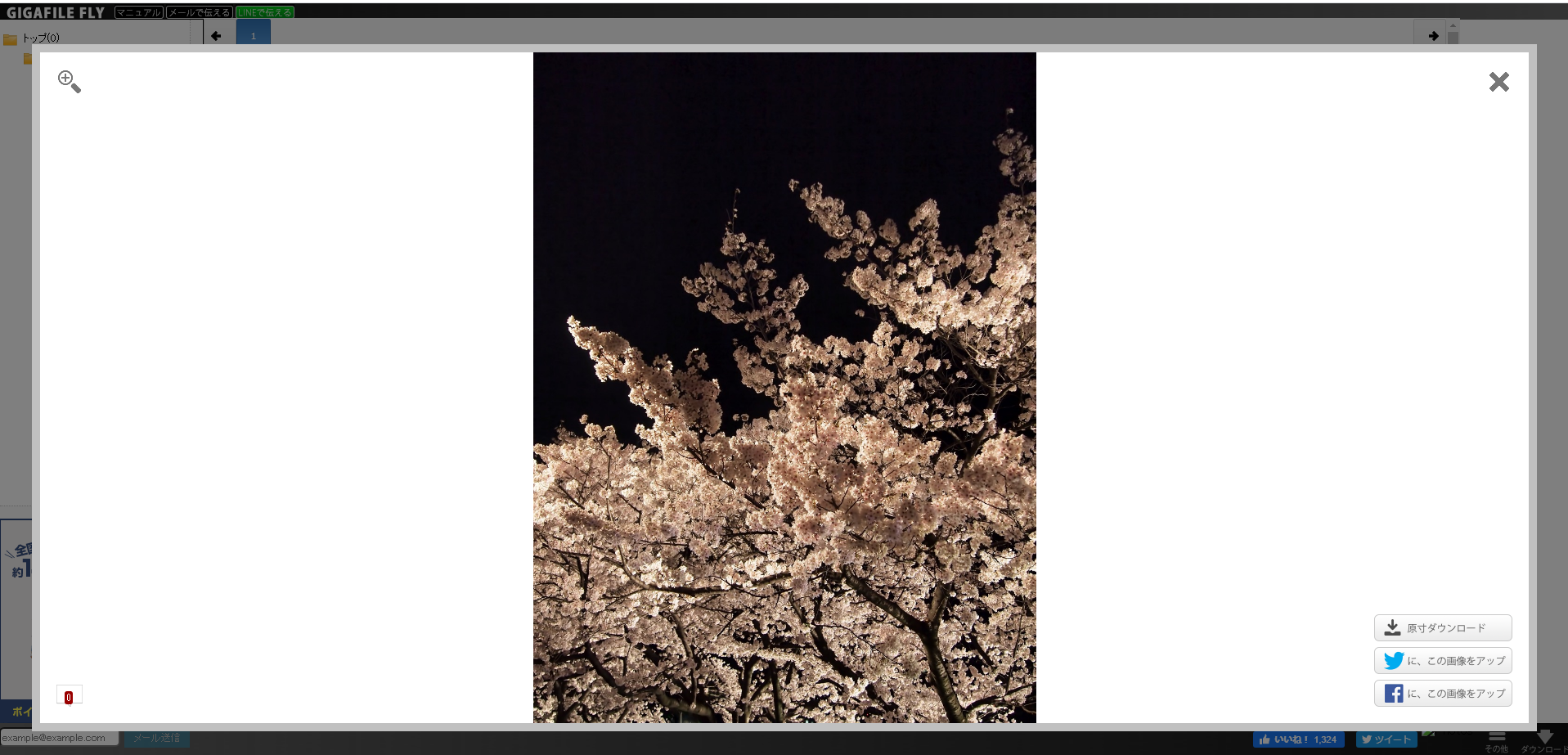
まとめられて送られてきたデータの中から、中身を見て厳選して保存したい方におススメの機能です。
「いますぐWebで確認する」のさらに詳細なマニュアルはこちらからご参照ください。
なお、個別で動画が送られてきた際には、ダウンロードしなくても直接そのページで再生出来るようになっています。
対応拡張子一覧
〇動画
・mp4 : 全てのブラウザ
・mov : IE11以外の全てのブラウザ
・webm : IE11以外の全てのブラウザ
・ogv : IE11,safari以外の全てのブラウザ
〇音声
・mp3 : 全てのブラウザ
・m4a:全てのブラウザ
・wav:IE11以外の全てのブラウザ
・oga,ogg : IE11、safari以外の全てのブラウザ
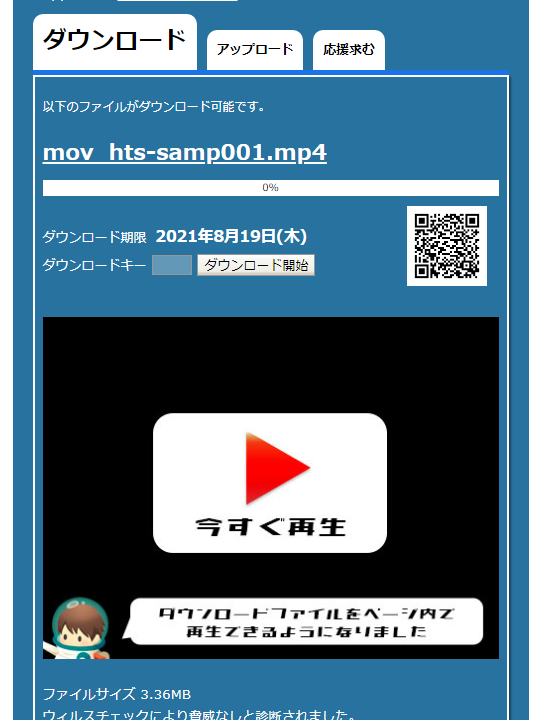
ダウンロード前のデータ確認に関するよくある質問も併せてご参照ください。
ギガファイル便のアップロードされたファイルをダウンロードする前に中身を確認することはできますか?
③ファイルをダウンロードする
データが個別でアップロードされている場合は「個別ダウンロード」、まとめてアップロードされている場合は「まとめてダウンロード」もしくは「個別ダウンロード」のいずれかを選択することが出来ます。
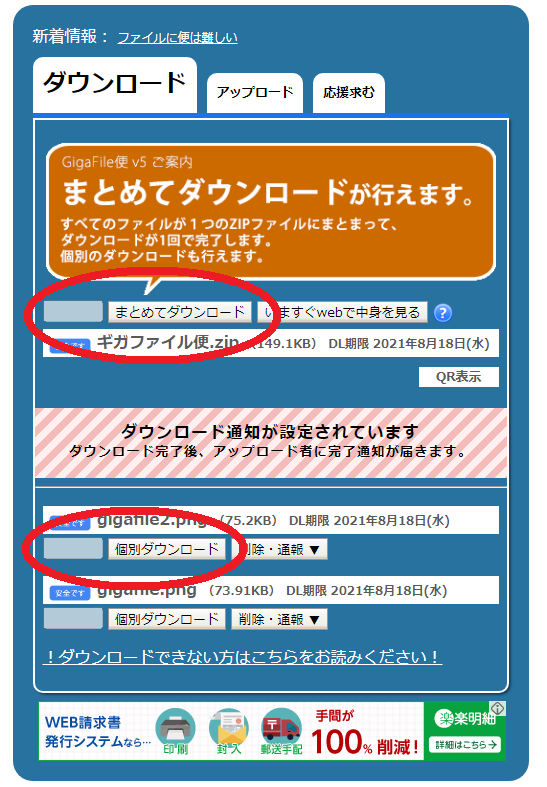
ダウンロードキーがアップロード者によって設定されている場合は、ダウンロードボタン左横の入力欄に指定のキーを入力してからダウンロードボタンを押すとダウンロードが開始されます。
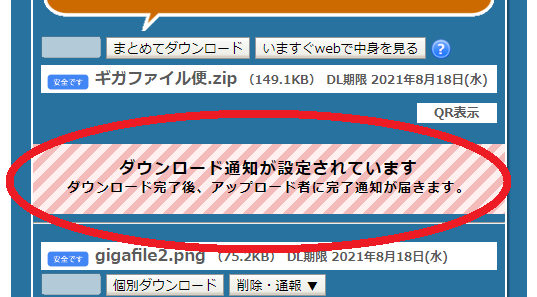
上図のような表示があった場合、アップロード者がダウンロード通知を設定しており、ダウンロードが完了した時点でアップロード者に対してダウンロードが行われた旨の通知がなされます。(誰によってダウンロードがされたのかは通知されません)
ダウンロードに関するよくある質問も併せてご参照ください。
ギガファイル便のファイルがダウンロードできないです。
ギガファイル便のダウンロード時にダウンロードキーが異なりますというメッセージがでます。
ギガファイル便にアップロードしたファイルを誰がダウンロードしたかまでわかりますか?
その他、詳細なPC版ギガファイル便の使い方につきましては、下記ページを併せてご参照ください。

ギガファイル便の素敵なお知らせをしているTwitterのアカウントもよろしくお願いします!↓
Twitterでギガファイル便を使ってデータをアップロードする方法(スマホ版)
基本的な流れはPC版と同じく「ギガファイル便にデータをアップロード→生成したURLをTwitterで共有」です。順を追って詳しく説明して行きます。
iPhoneをご利用の方は、「ギガファイル便アプリ」をご使用いただくことでより便利にご利用頂けます。
詳しい使用方法はこちらをご覧ください。

①アップロードするファイルの保持期限を選択する
ホーム画面上部の「ファイルの保持期限変更」の欄から「7日、14日、30日、60日、100日」のいずれかを選択することで、ファイルの保持期限を設定することが出来ます。
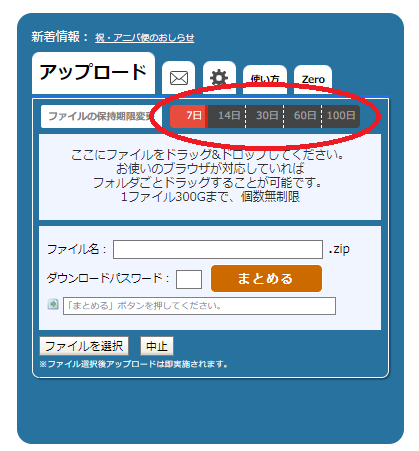 アップロード前に設定するのを忘れないようにしましょう。
アップロード前に設定するのを忘れないようにしましょう。
デフォルトが7日に設定されています。アップロード後に変更しても反映されません。
アップロード前にあらかじめファイルの保持期限をご確認の上、ファイルのアップロードをして頂きますようお願い致します。
アップロードされたファイルは、選択した保持期限を経過すると自動的に削除されます。
ファイルの保持期限のよくある質問と解決集も御覧くださいませ。
ギガファイル便のアップロードしたファイルのデータ保持期間を変更・延長設定できますか。
ギガファイル便のアップロードファイルの保持期限を設定したのに反映されていない。
②iPhone:アップロードするファイルを選択する。
保持期限の選択が終わったら、次はアップロードするファイルを選択します。
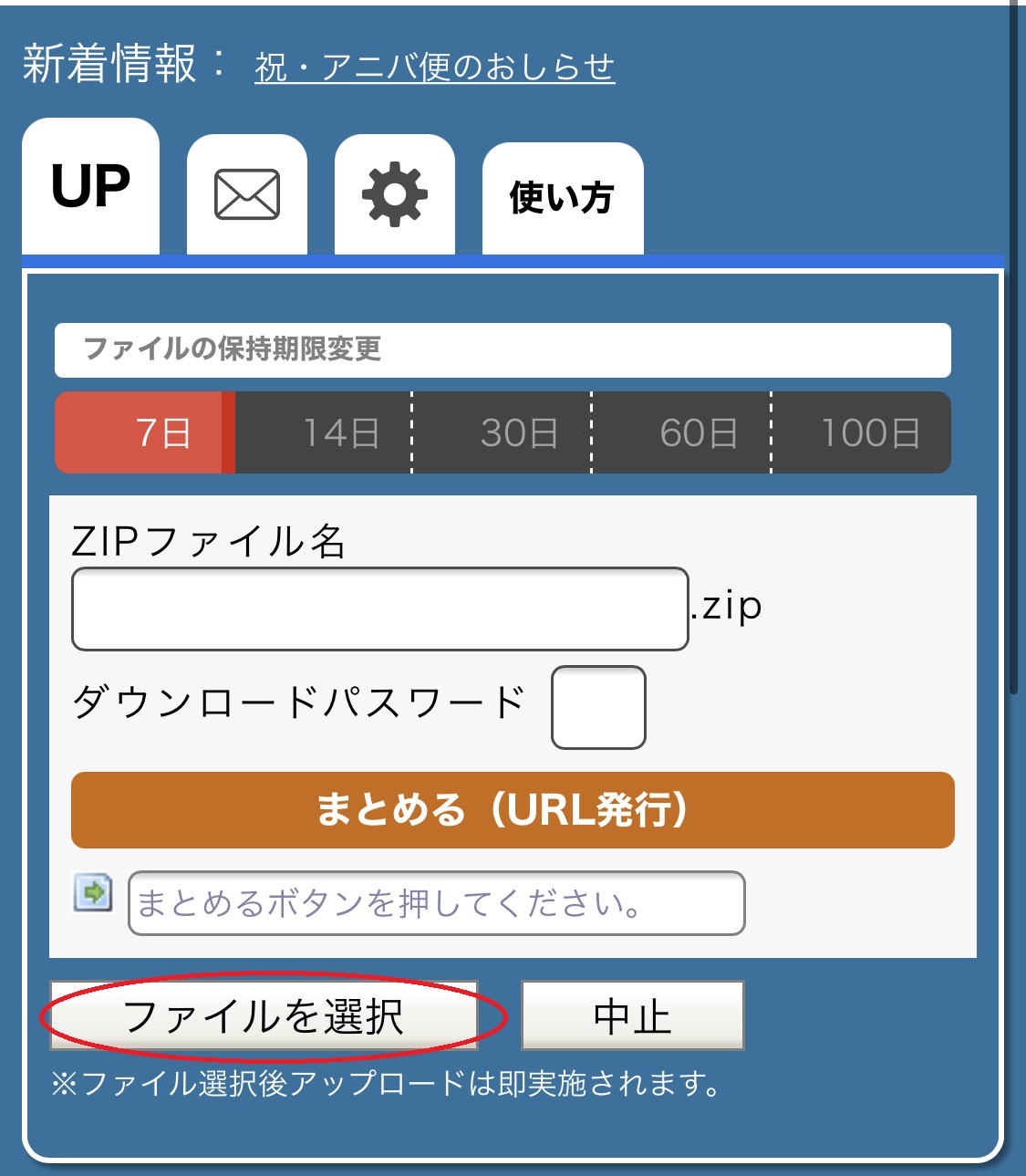 ファイル選択ボタンを押してファイル選択に進もう。
ファイル選択ボタンを押してファイル選択に進もう。
iPhoneで操作しますと…フォトライブラリ・写真またはビデオを撮る・ブラウズ のダイアログから選択いたします。
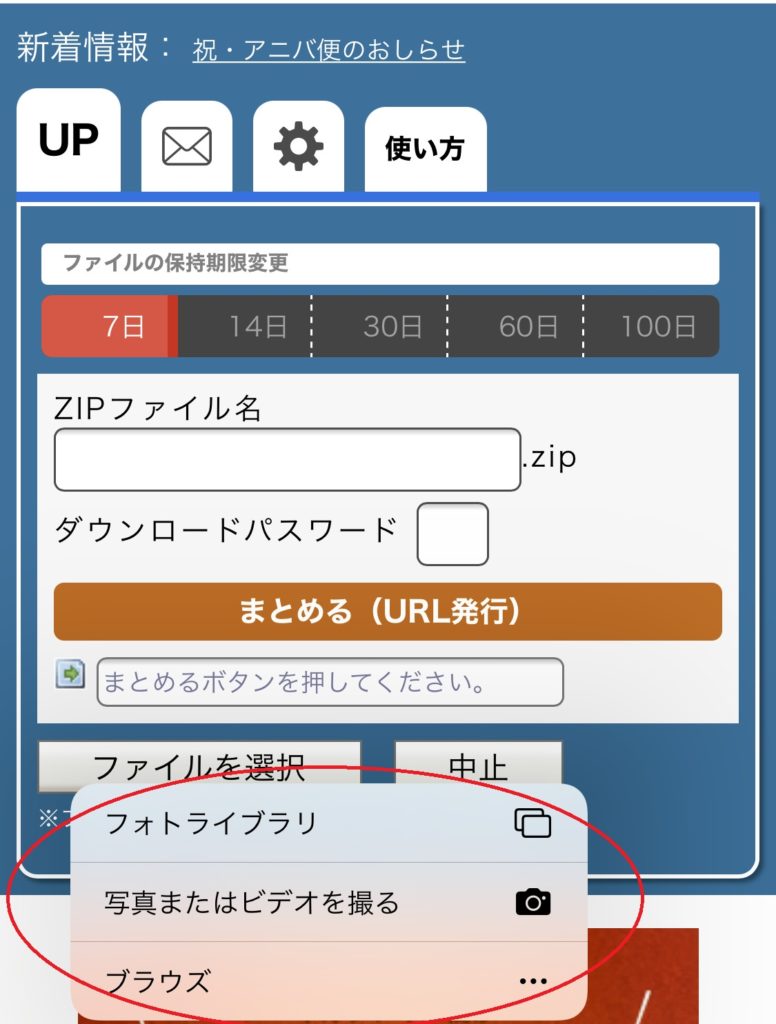 3項目がダイアログされます。
3項目がダイアログされます。
- フォトライブラリ(写真のアルバムが起動します)
- 写真またはビデオを撮る(カメラモードが起動します。撮った写真動画を…即ギガファイル便にアップロードします)
- ブラウズ(iCloud Driveが起動します)
iCloud Drive
iPhoneのアプリをiCloud Driveに紐付けていると、アプリによってはそのデータもアップロードできる機能です。
例えば…MindNodeなどのios専用アプリのファイルをアップロードするときに便利だったりします。
写真や動画以外のファイルのアップロード応用編として、いろいろ試してみてくださいね。
iPhone内でファイルを選択して追加ボタンを押してください。
ステータスが完了になったらアップロード完了です。
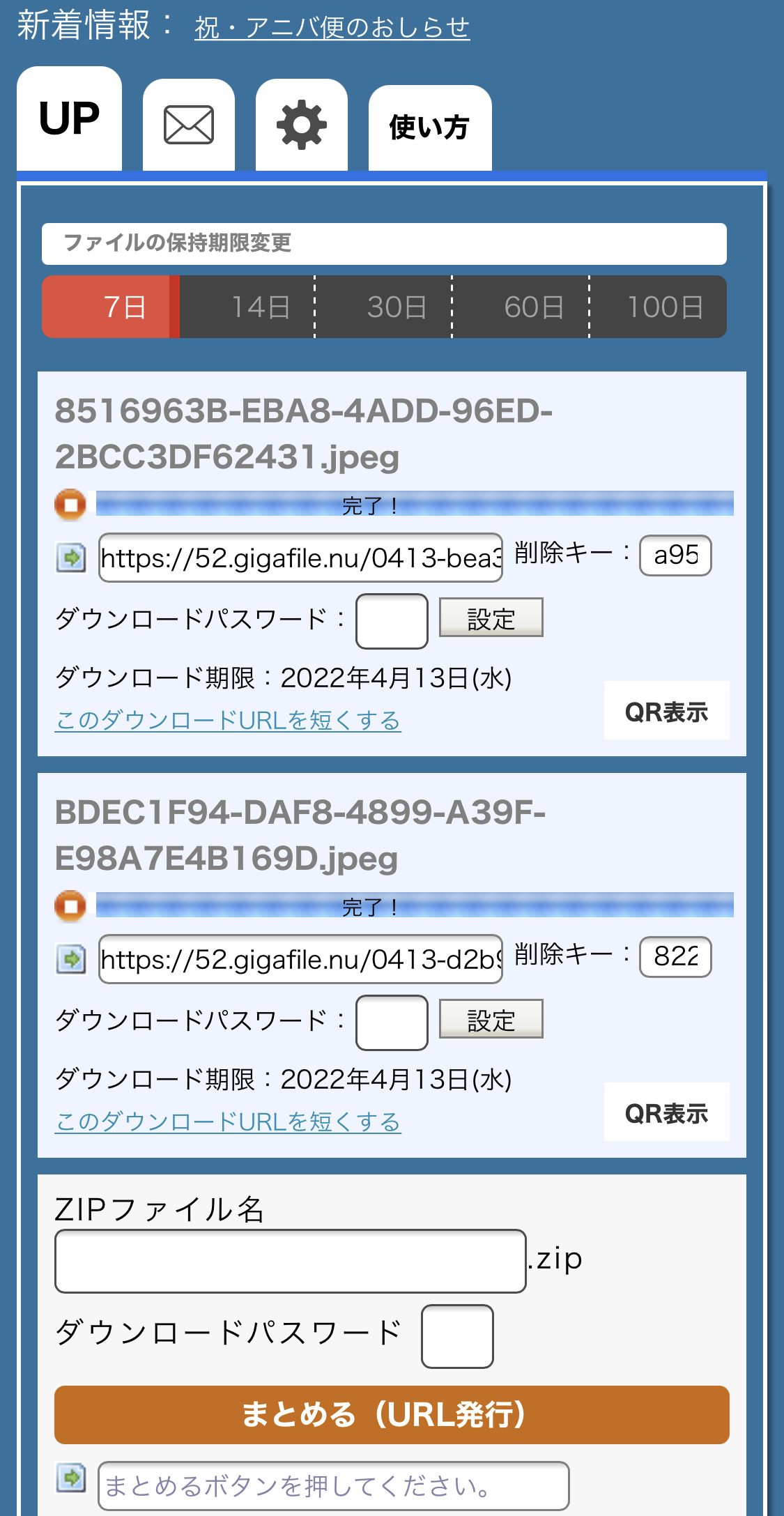 ステータスバーが完了になればアップロード完了です
ステータスバーが完了になればアップロード完了です
撮影した動画をiPhoneを使って、ギガファイル便にファイルアップロードする操作方法の動画も公開しておりますので、御覧ください。
中止ボタンとまとめる機能について
中止ボタンについて
選択ボタンの隣にある中止ボタンは、アップロード中のファイル転送を中止にできる機能です。
(大きなファイルはアップロードに時間がかかる場合がありますのでうまく活用してください。)
便利なまとめる機能
複数ファイルをまとめて送りたい場合は、「まとめる」ボタンをタップことで一つのzipファイルにまとめることが出来ます。
「まとめる機能」は、ダウンロードする側にとってもメリットがあります。
まとめてダウンロードすることが出来るようになると…
送るファイルの数が多い場合に1つ1つダウンロードする手間が省けるというメリットがあります。
(もちろん!普通にアップロードしたときのように、欲しいものだけを選んで1つ1つダウンロードすることも出来ます!)
PCがなくてもその場でzipファイル化出来るという利点もあります。
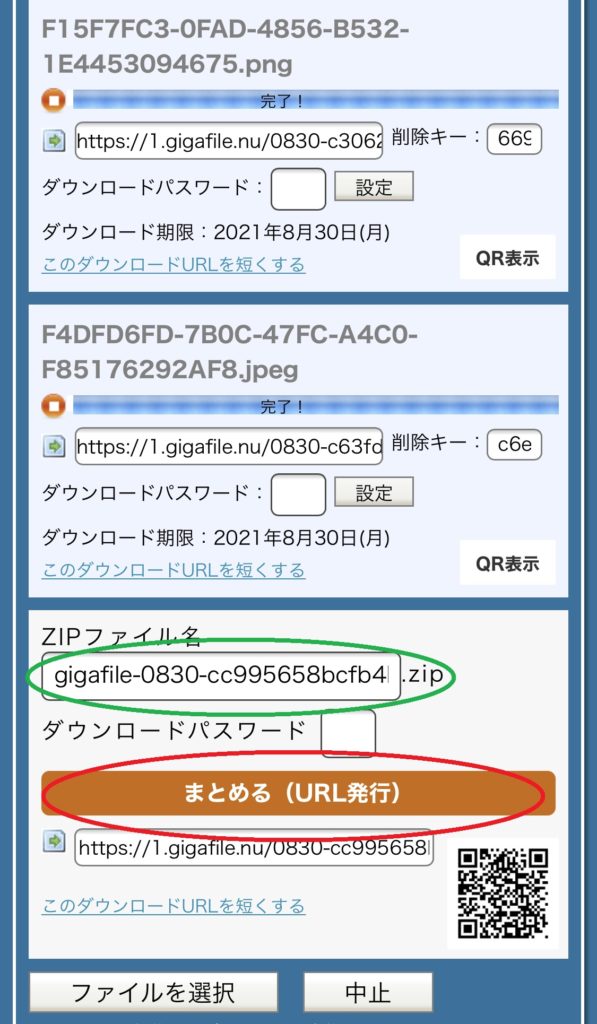 まとめるボタンを押すとURLとファイル名が生成されます。緑丸を変更する場合はまとめるボタンを押してURLの再発行を忘れないようにしましょう!!
まとめるボタンを押すとURLとファイル名が生成されます。緑丸を変更する場合はまとめるボタンを押してURLの再発行を忘れないようにしましょう!!
zipファイル名はギガファイル便でランダムに設定しておりますので、(上図の緑丸が)変更することができます。
ファイル名を変更したらまとめてURLの更新再発行が必要となります。まとめるボタンをタップして更新してください。
②Android:アップロードするファイルを選択する。
Android端末でも保持期限の選択が終わったら、次はアップロードするファイルを選択します。
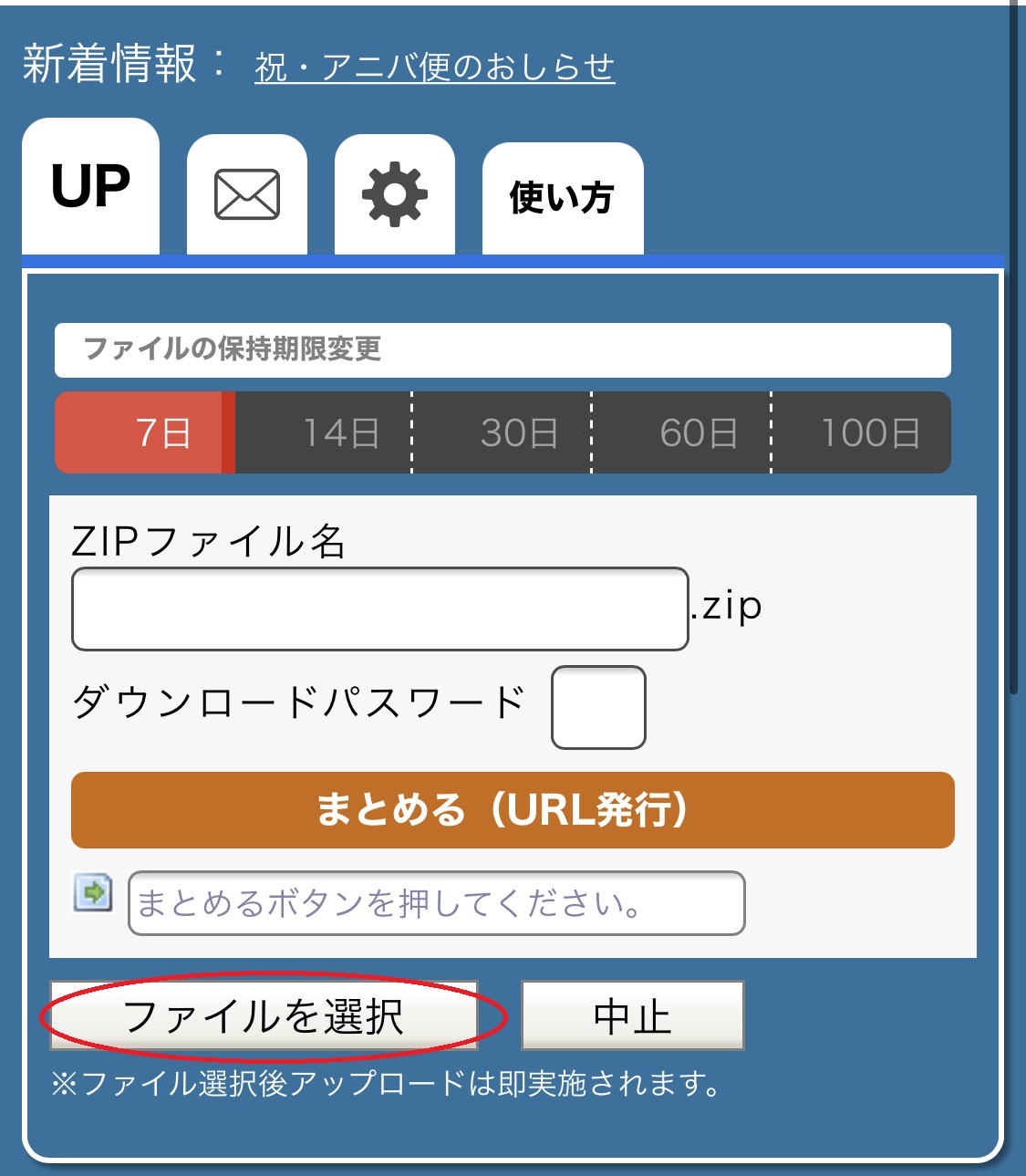 ファイル選択ボタンを押してファイル選択に進もう。
ファイル選択ボタンを押してファイル選択に進もう。Androidで操作しますと…カメラ ビデオ ファイルの画面が開きます。
(インストールしているアプリが表示される場合もあります。)
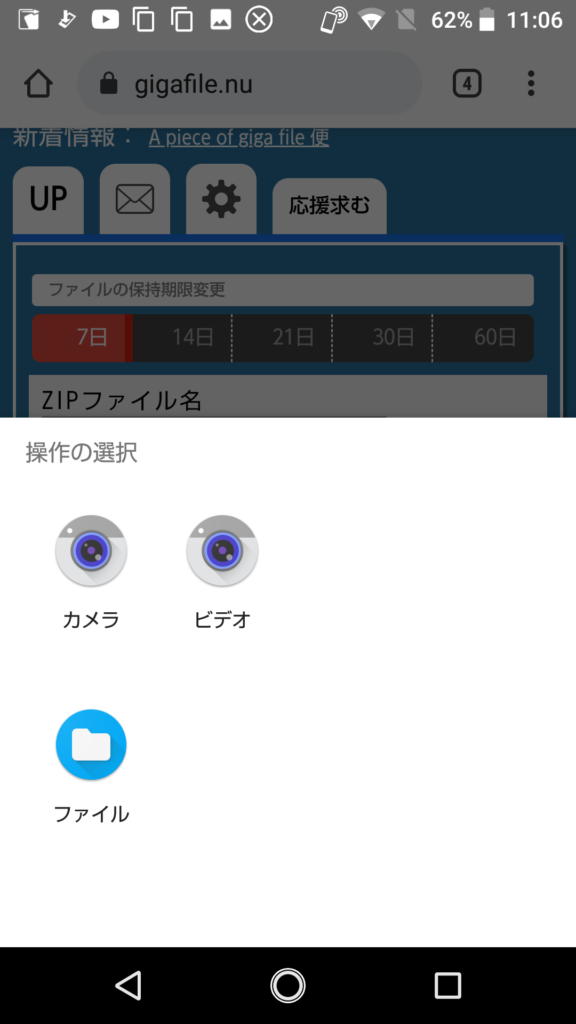
- カメラ・ビデオ((カメラモードが起動します。撮った写真動画を即ギガファイル便にアップロードします)
- ファイル(Android内のファイルストレージが開きます)
Android内でファイルを選択して追加ボタンを押してください。
ステータスが完了になったらアップロード完了です。
Androidでよくある質問:アップロードするファイルが見つからない
Androidのフォルダ構成はiPhoneと違い、細部に渡っていますので探すのが大変な場合がございます。
ファイルボタンを押してからファイルが見つからない!
そんな時は…下図の赤丸部分をタップしてみて下さい。
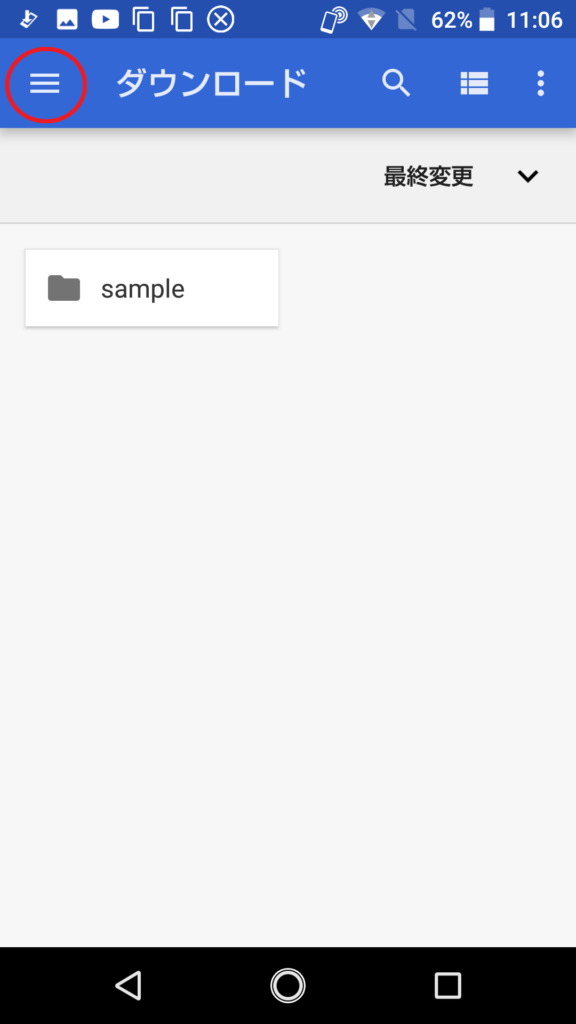 左上のメニューを開くと使いやすいです。
左上のメニューを開くと使いやすいです。
左上のメニュー画面をひらくとカテゴリが出現しますのでファイルを探すのにオススメです。
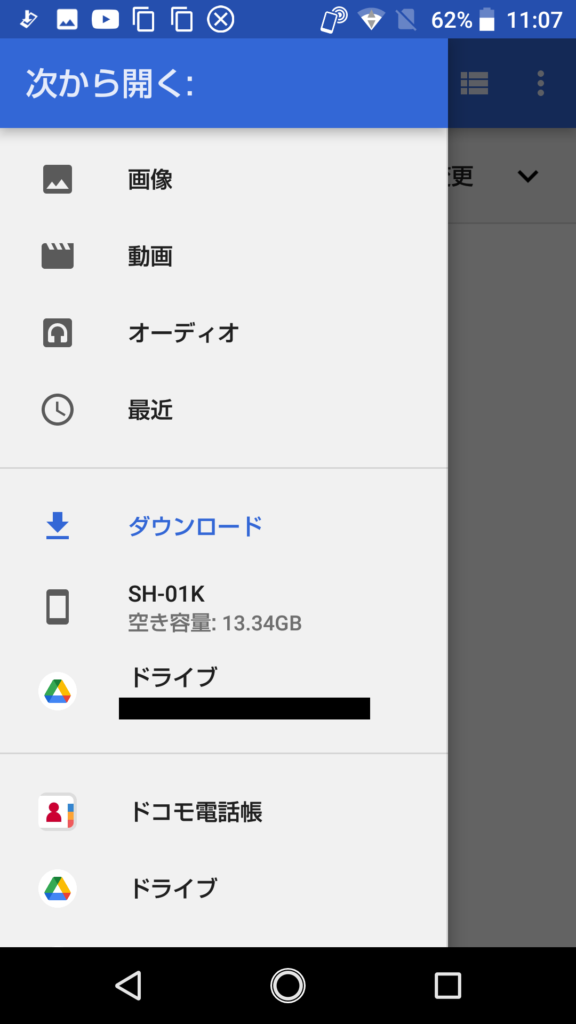 ファイルマネージャーはメニューを開いて確認するのがオススメ
ファイルマネージャーはメニューを開いて確認するのがオススメ
下にスクロールするとアプリ名が出てきます
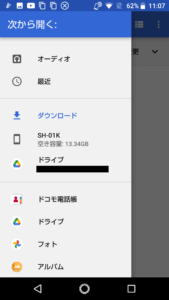 活用したアプリから探すこともできる。
活用したアプリから探すこともできる。Android端末のファイルやフォルダはWindowsパソコンの様に階層構造で出来ています。本体の中は、たくさんの隠しファイルと一緒に内蔵フォルダがありますのでご注意ください。
ファイルアプリで見ると、内蔵ストレージや内部ストレージという名前になっている場合もあります。
各ファイルにダウンロード用のURLが生成されますので期限内はお使い頂けます。
容量・個数無制限(1ファイル300GBまで)であればファイル選択は複数可能!
ファイルは選択すると即時アップロードが始まりますので、アップロードするファイルを選択する際は誤りが無いよう、よくご確認の上、選択頂きますようお願い致します。
アップロードに関するよくある質問と解決集も御覧くださいませ。
ギガファイル便にファイルのアップロードができない。
ギガファイル便のアップロード中に別ページに移動したり更新したら、元の画面(ファイルをアップロード中の)に戻れなくなった。
③ダウンロードパスワードの設定(任意)
ファイルの機密性を高めるため、任意でダウンロードパスワードを設定することが出来ます。
- 個別のファイルにダウンロードパスワードを設定する際はアップロード後に表示されるダウンロードパス欄に任意のパスワードを入力後、「設定」ボタンを押してください。
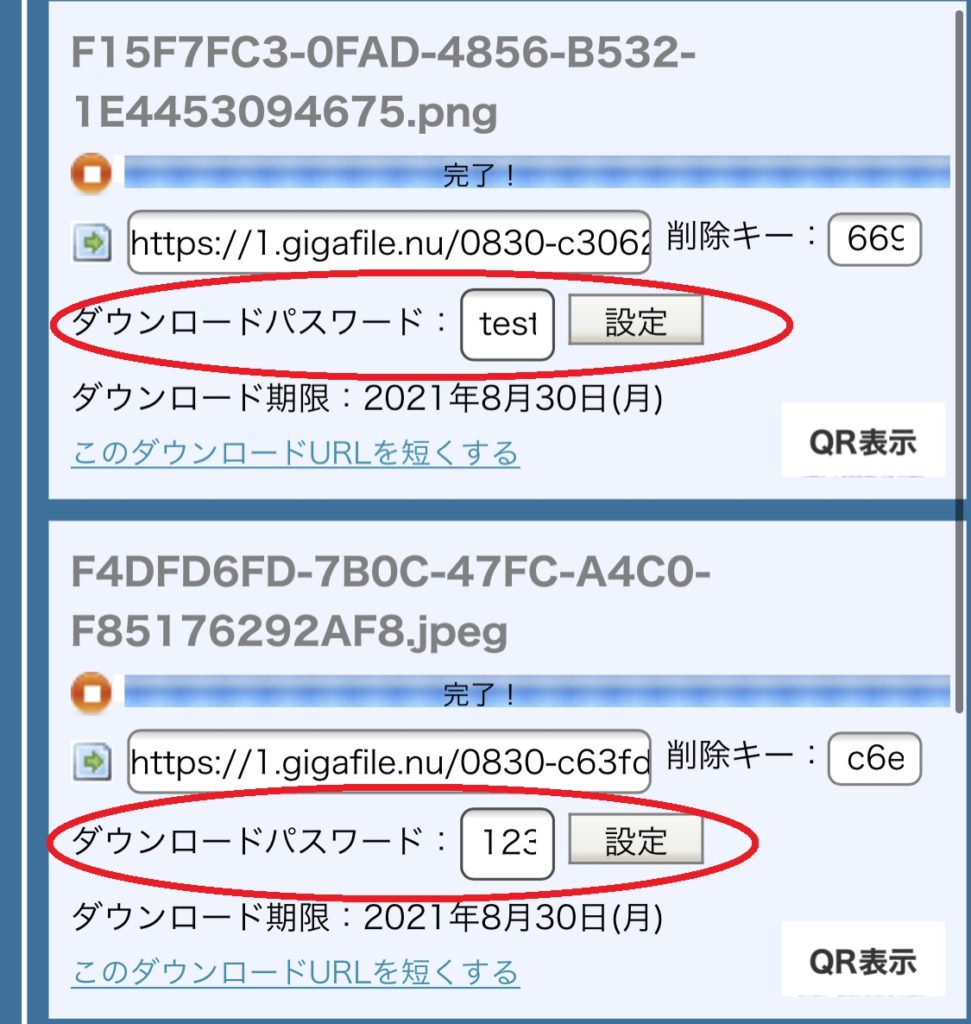 機種によっては4文字見えないときもありますので注意ください。(iPhone12mini使用時)パスワードの設定の際は推測されにくいものをご使用下さい。
機種によっては4文字見えないときもありますので注意ください。(iPhone12mini使用時)パスワードの設定の際は推測されにくいものをご使用下さい。- まとめたファイルにダウンロードパスワードを設定する際は、ダウンロードパスワード欄にパスワードを入力した上で「まとめる」ボタンをタップするようにしてください。
パスワードは半角の英数字。1~4文字で設定できます。
パスワードを設定するする際は…上図画像の「1234」「test」のような簡単な設定はしないで下さい。他人に推測されにくいものを使用くださいませ。
パスワード設定を個別にしたら…まとめるにも設定が必要
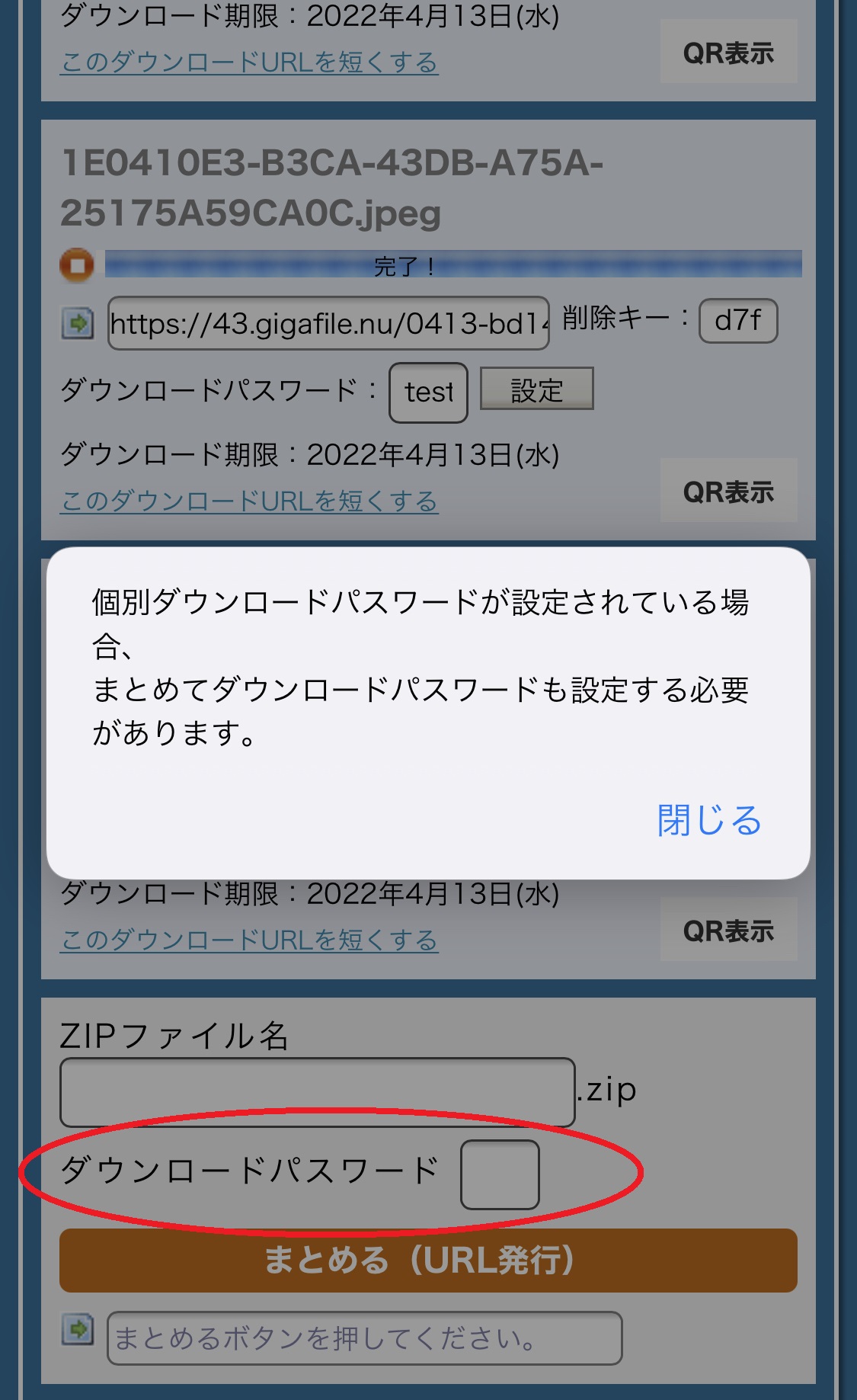 パスワードは個別まとめるに両方かけよう。
パスワードは個別まとめるに両方かけよう。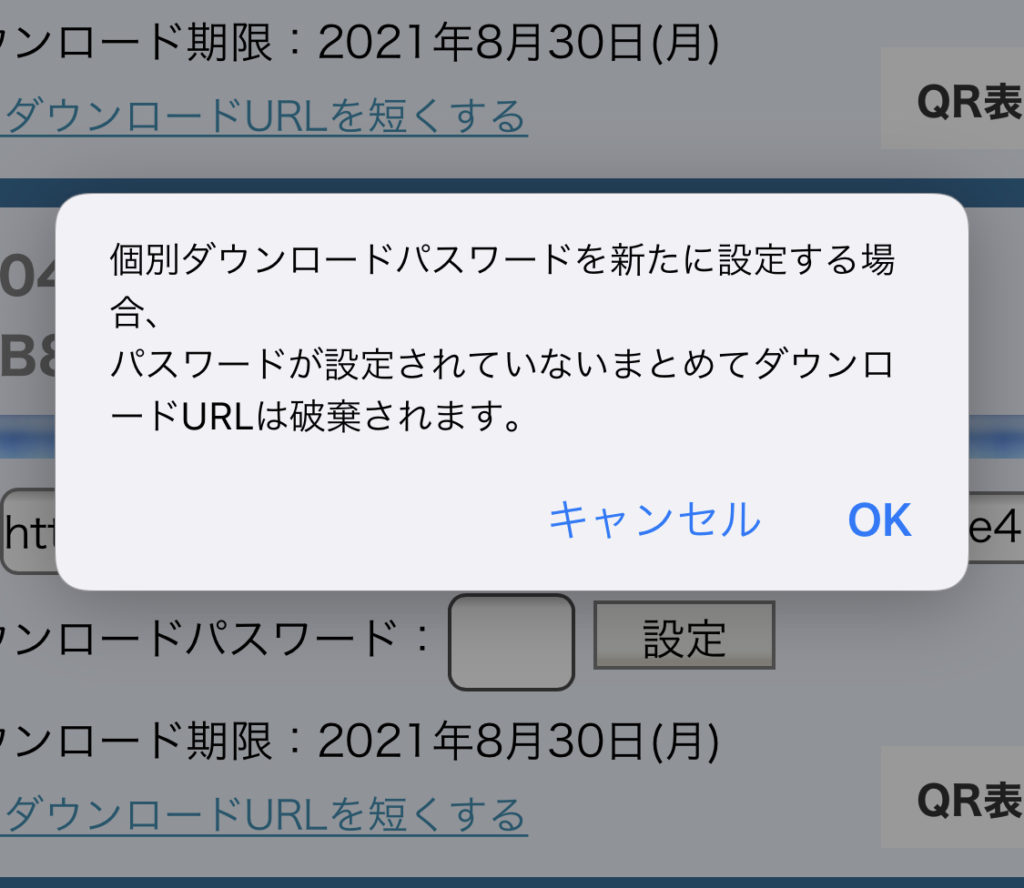 ダイアログをOKにすると…まとめるURLは破棄されて空白になります。
ダイアログをOKにすると…まとめるURLは破棄されて空白になります。④生成したURLをコピーする
上記手順でファイルをアップロードすると、アップロードされたファイルをダウンロードするためのページのURLが発行されます。
URLは下図に示した場所で確認出来ますので、そちらをコピーしてください。
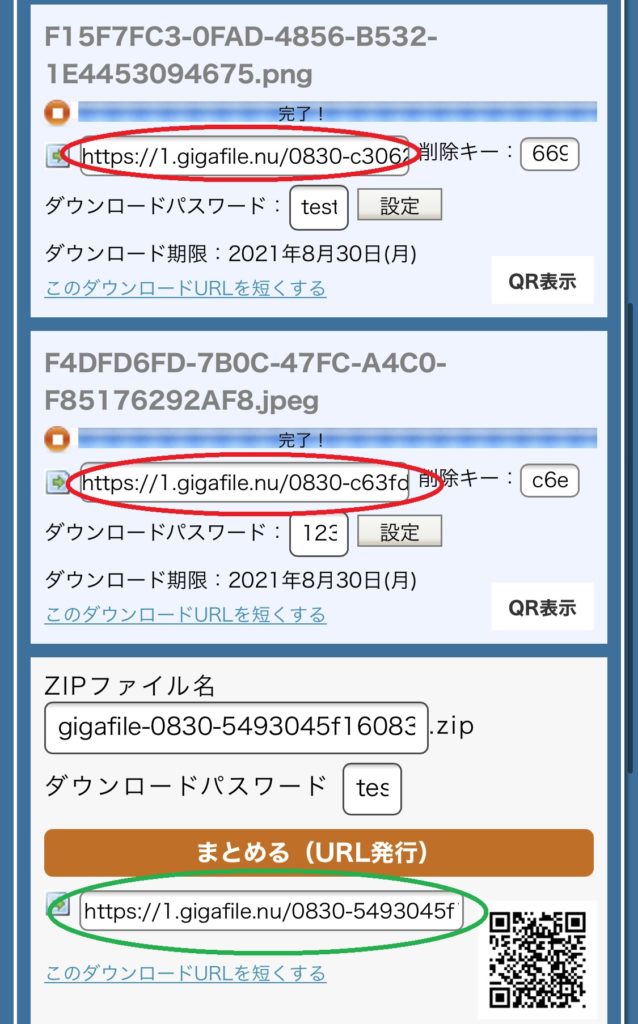 個別とまとめるでURLが生成されました。
個別とまとめるでURLが生成されました。
生成したダウンロードURLの保存と確認方法は?
- ダウンロードリンク左の矢印ボタンをタップして実際にページに移動してブックマークかアドレスバーをコピーする。
- アップロード情報をメールで送信する。(下記参照)
- QRコードを読み込む。
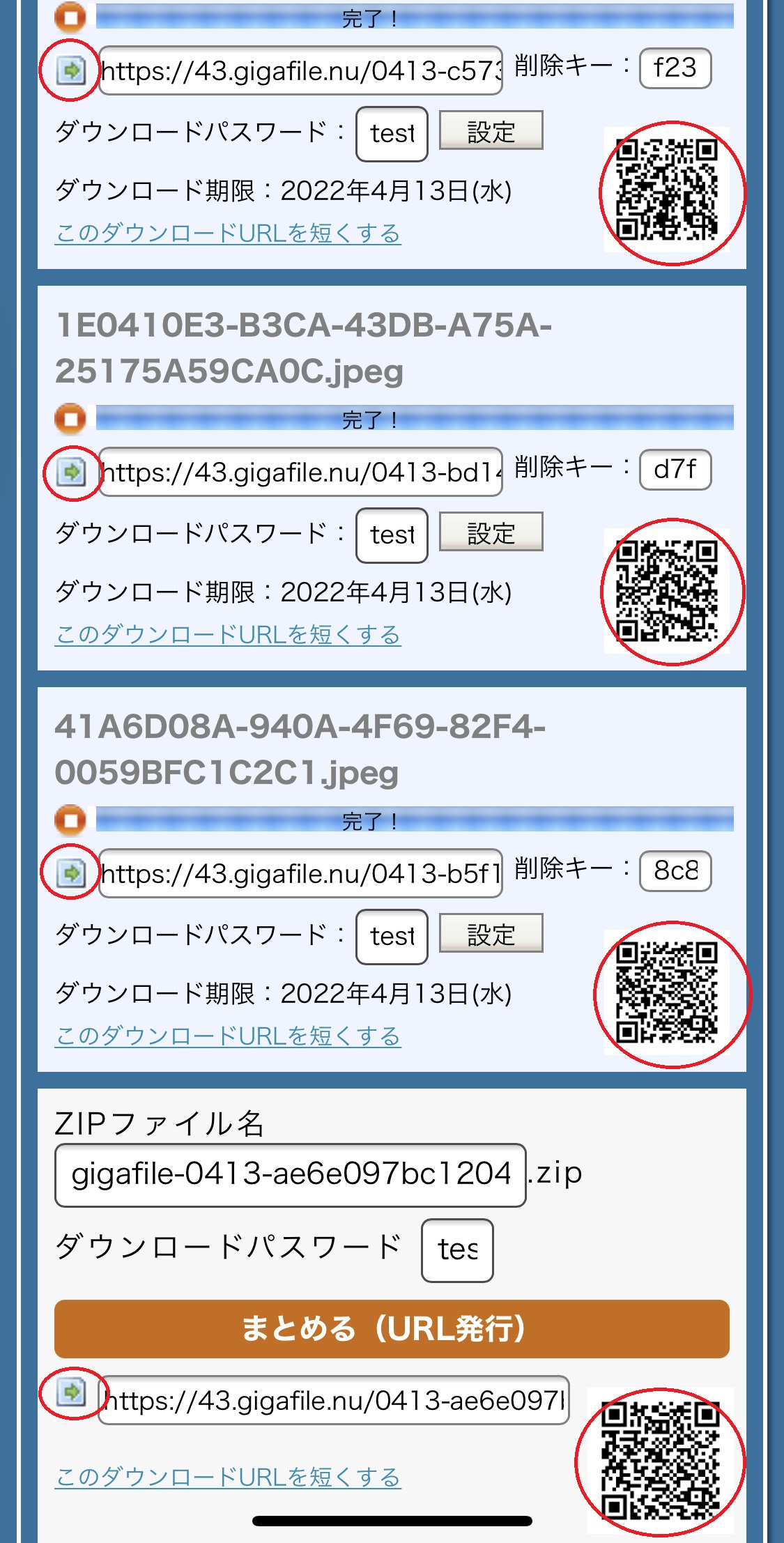 ダウンロードURLの保存方法は好みで使い分けよう。
ダウンロードURLの保存方法は好みで使い分けよう。要注意!削除キーは控えておこう
個別でアップロードをした場合、削除キーが同時に発行されます。
①で設定したデータの保持期間前にデータを削除したい方は、必ずどこかに控えておくようにしてください。
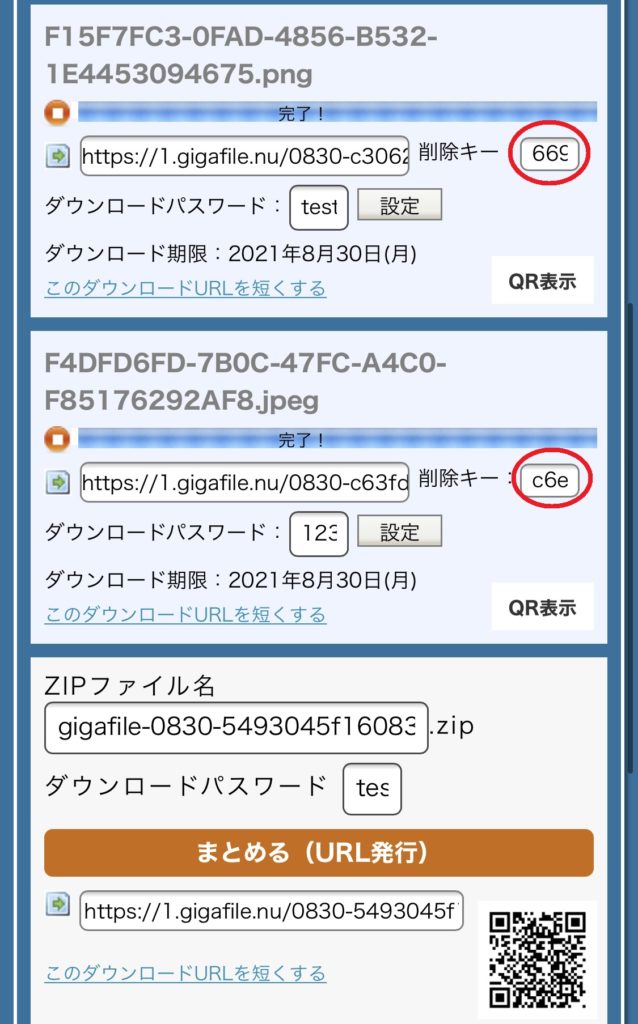 削除キーを控えを忘れる方が多いです。
削除キーを控えを忘れる方が多いです。
半角の英数字。4文字の削除キー これは変更できません。
ギガファイル便へよくある質問:削除キー紛失のお問い合わせがとても多くなっております。幣サービスの規約上、削除キーをお調べしてこちらで削除することは致しかねますので、削除キーのお控え忘れにはご注意下さいませ。
削除キーのよくある質問と解決集も御覧くださいませ。
ギガファイル便のファイル削除キーを忘れてしまった。保持期限前にファイルを削除することはできますか
⑤URLをTwitterで共有する
④で作成したURLをコピーしたら、Twitterで送りたい相手にコピーしたリンクを送ることで共有することが出来ます。
- リプライでURLを送る場合
送りたい相手の任意のツイートの下記画像赤部分、もしくは送りたい相手のアカウントのトップページ(ツイートのアイコンか名前部分をクリックすると遷移することができます)の赤部分(「ツイートする」ボタン)をクリックしてURLを貼り付けます。


↑この部分をクリックして…
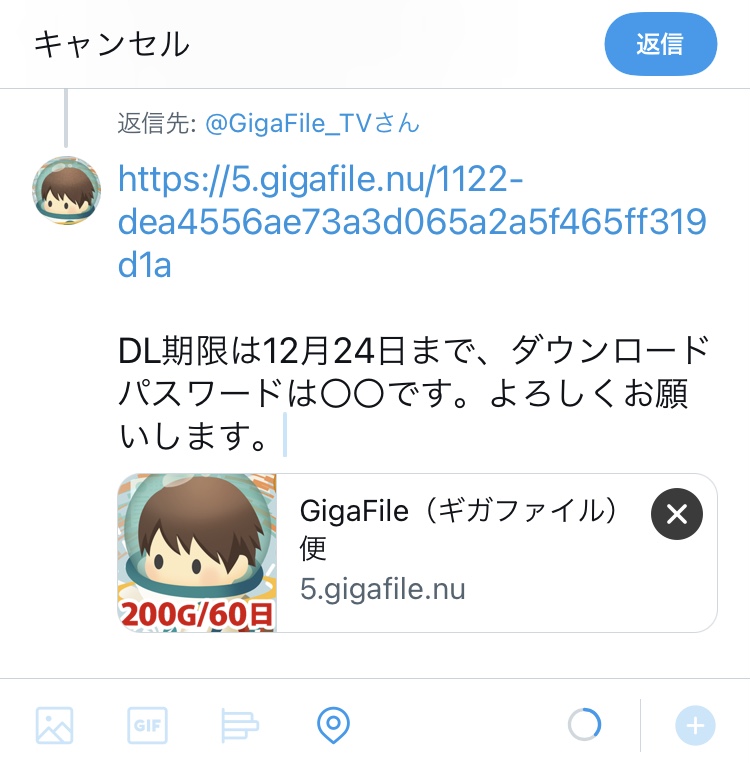
↑URLを貼り付けします!
同時にダウンロード期限やパスワードなどの情報も併せて送ると良いでしょう。
リプライでパスワードやURLを送った場合、あなたのことをフォローしているほかのユーザーからもそれらを見ることが出来てしまいます。機密性の高い情報をやり取りする場合は、次にご紹介するDMを送った送付をおススメします。
- DMでURLを送る場合
まず、画面右下の「メッセージアイコン」をクリックします。
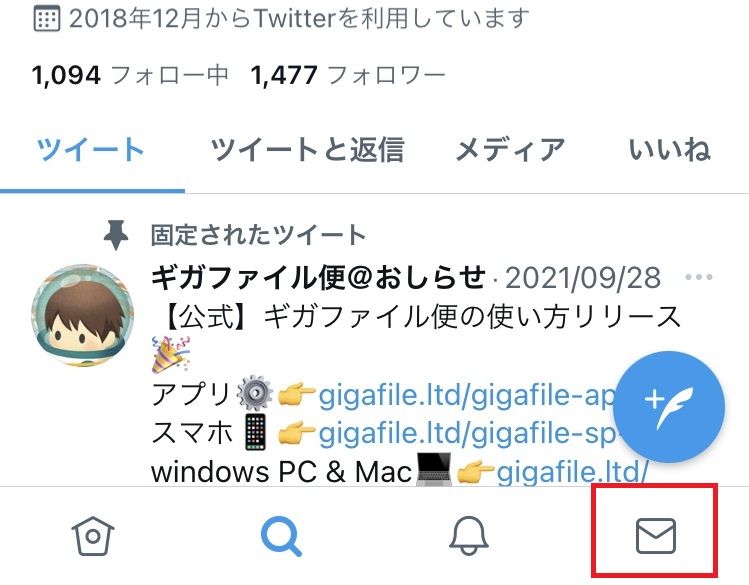
過去にDMを送ったことがある相手の場合は履歴から探すことが出来ます。新規にDMを送る場合は上部の検索欄からユーザー名、IDなどを指定して検索をかけることが出来ます。
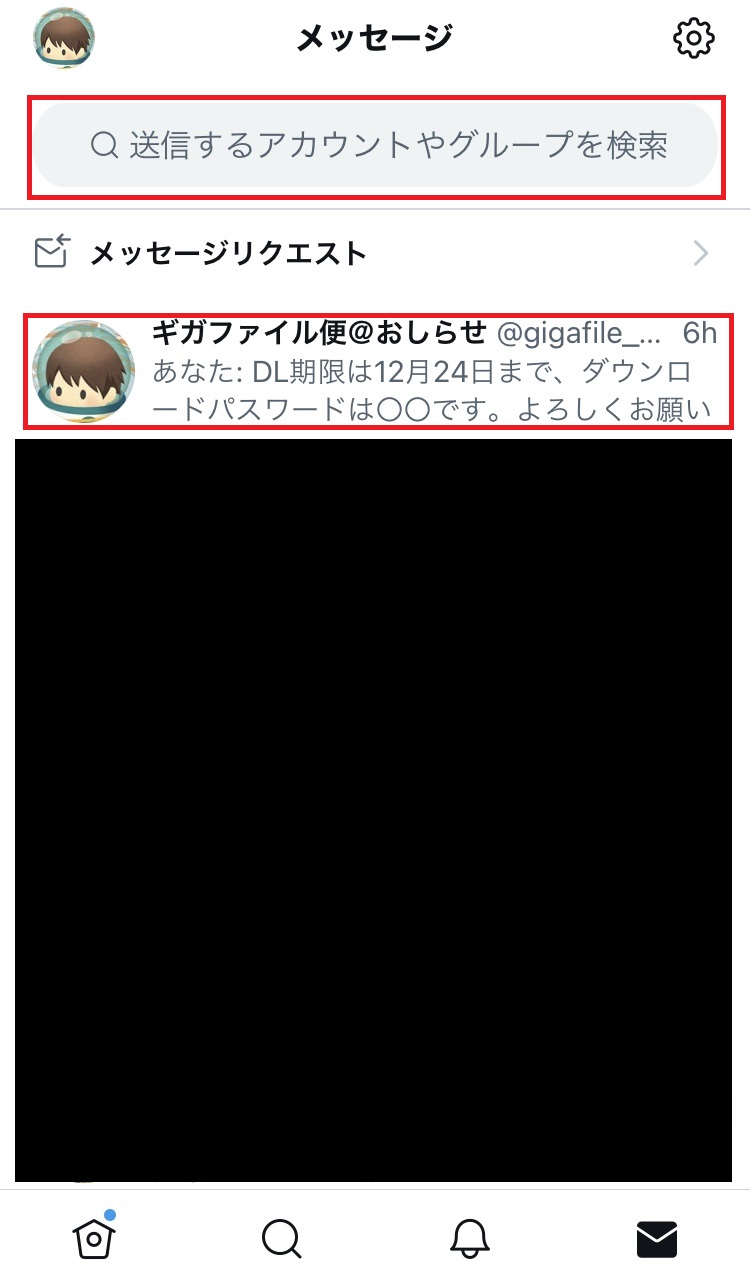
送りたい相手を選択したら、右側のメッセージ欄にURLを貼り付けます。
同時にダウンロード期限やパスワードなどの情報も併せて送ると良いでしょう。
DMは自分と送った相手のみしか閲覧することが出来ないので、機密性の高い情報を扱う場合はこちらを使用することを推奨いたします。(ただし、フォロワー以外からのDMの受信を拒否する設定にしているユーザーもいるので注意が必要です)
その他、詳細なスマホ版ギガファイル便の使い方につきましては、下記ページを併せてご参照ください。

ギガファイル便の素敵なお知らせをしているTwitterのアカウントもよろしくお願いします!↓
Twitterでギガファイル便を使ってデータをダウンロードする方法(スマホ版)
①ファイル送信者から受け取ったURLに遷移(せんい)する
ファイル送信者からTwitterでURLを受け取ったら、URLをクリックしてダウンロードページのURLへと遷移します。
- DMで送られてきた場合
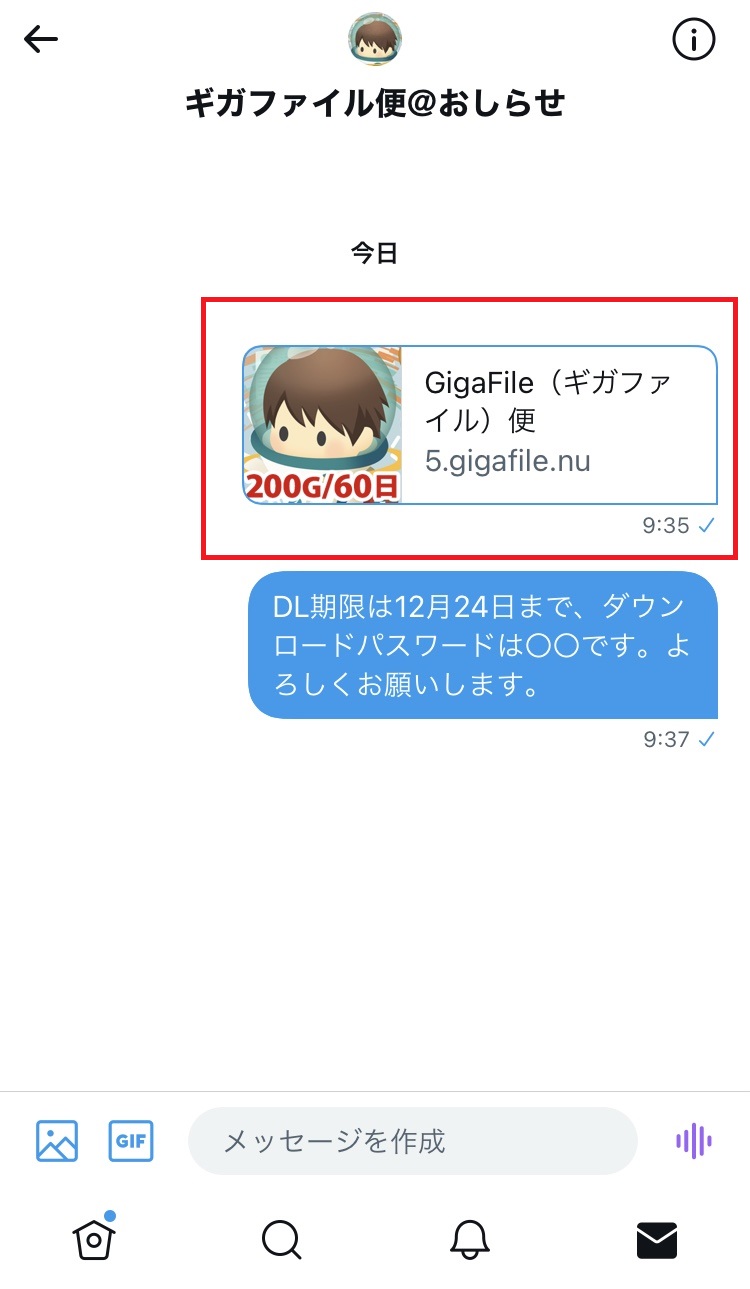
- リプライで送られてきた場合
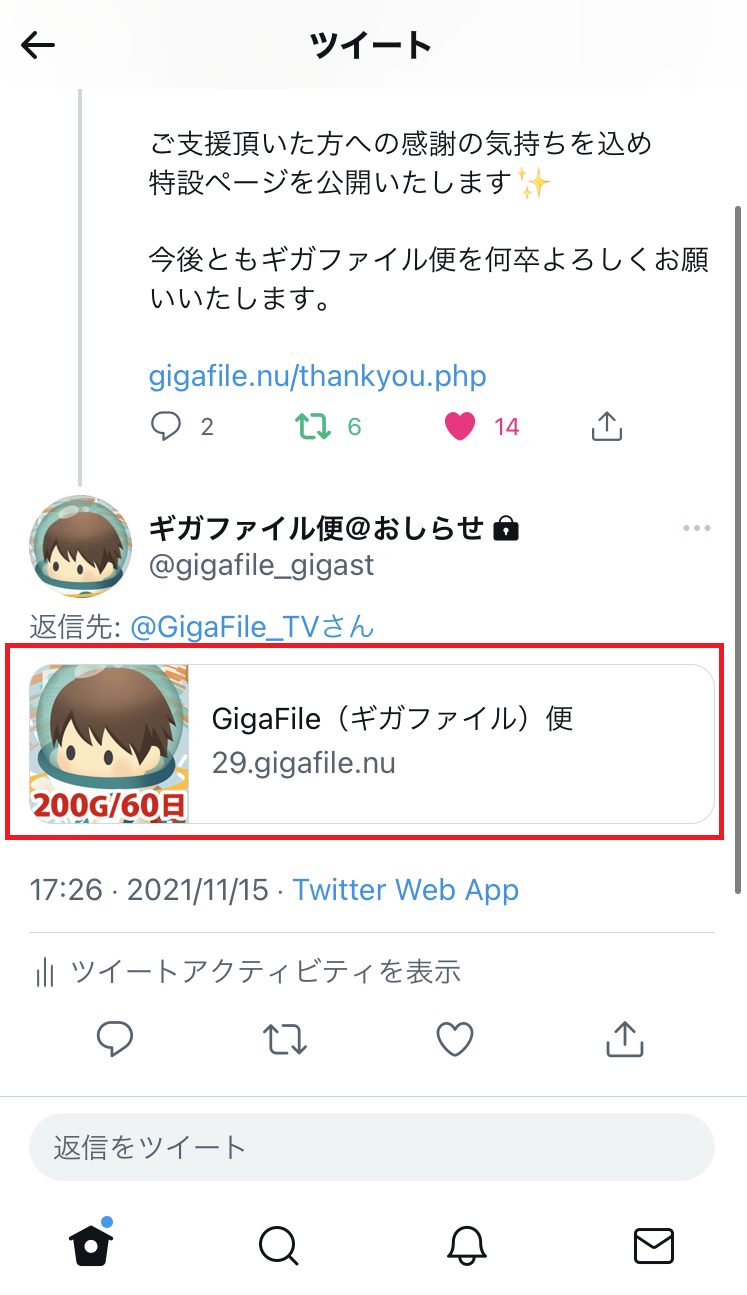
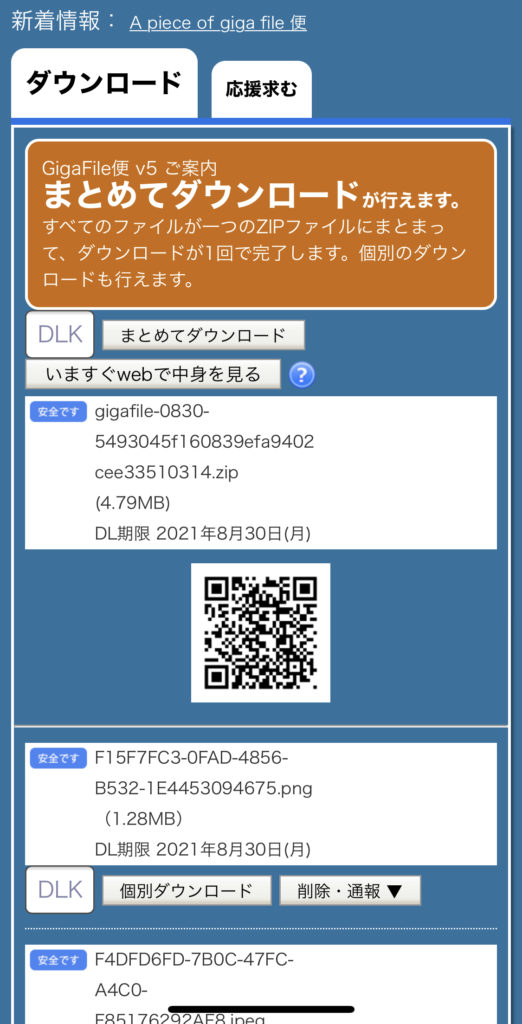 ↑ダウンロード画面はこのようになっています。
↑ダウンロード画面はこのようになっています。実は、ファイルをアップロードした際に発行されるURLは、「https://数字.gigafile.nu/データ保持期限-xxxxxx…」という形になっています。
つまり、送られてきたデータの保持期限がいつなのかは、URLを見ると一目瞭然なのです!
例)ファイルが9月1日までとわかる…https://34.gigafile.nu/0901-123456789abcdefg
②便利機能:ダウンロードする前に…データをwebで中身を見る(任意)
データがまとめてアップロードされている場合は、ダウンロード画面に「いますぐWebで確認する」というボタンが表示されます。
いますぐWebで中身を見る機能はzipファイルのときに表示されます。
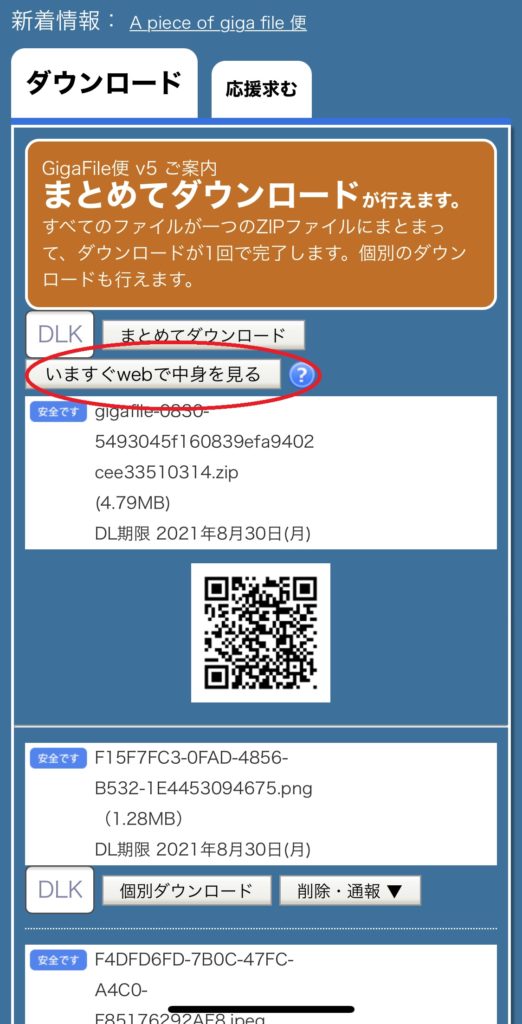 いますぐWebで確認するをタップします。
いますぐWebで確認するをタップします。
タップするとするとWEBフォトアルバムのGIGAFILE FLY(ギガファイルフライ)に移動します。
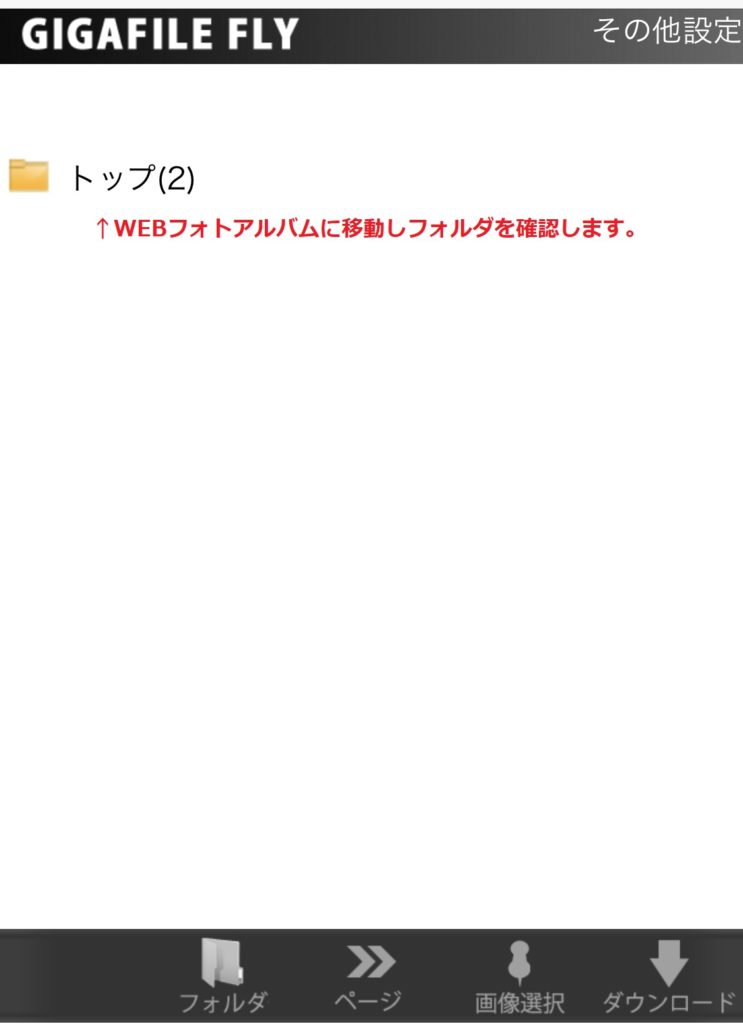 まとめたファイルはフォルダになっています。
まとめたファイルはフォルダになっています。
まとめられたzipファイルの中にどのような画像が含まれているのかを一覧で見ることが出来ます。
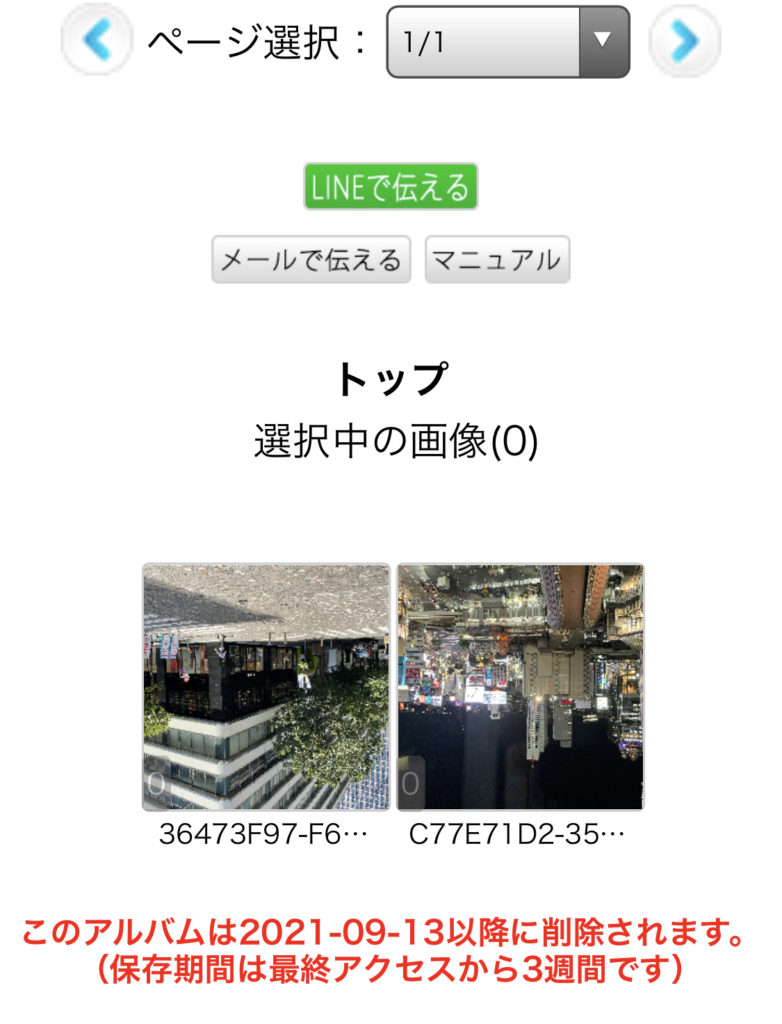 ギャラリー化してあるので選択もラクチンです。
ギャラリー化してあるので選択もラクチンです。
更にその中から画像をタップすると、個別の画像表示になり、さらにこのページから「原寸ダウンロード」ボタンをタップすることで個別でのダウンロードも可能です。
まとめられて送られてきたデータの中から、中身を見て厳選して保存したい方におススメの機能です。
「いますぐWebで確認する」のさらに詳細なマニュアルはこちらからご参照ください。
動画もダウンロード前に確認できます。今すぐ再生機能(対応拡張子一覧)
個別で動画が送られてきた際には、ダウンロードしなくても直接そのページで再生出来るようになっています。
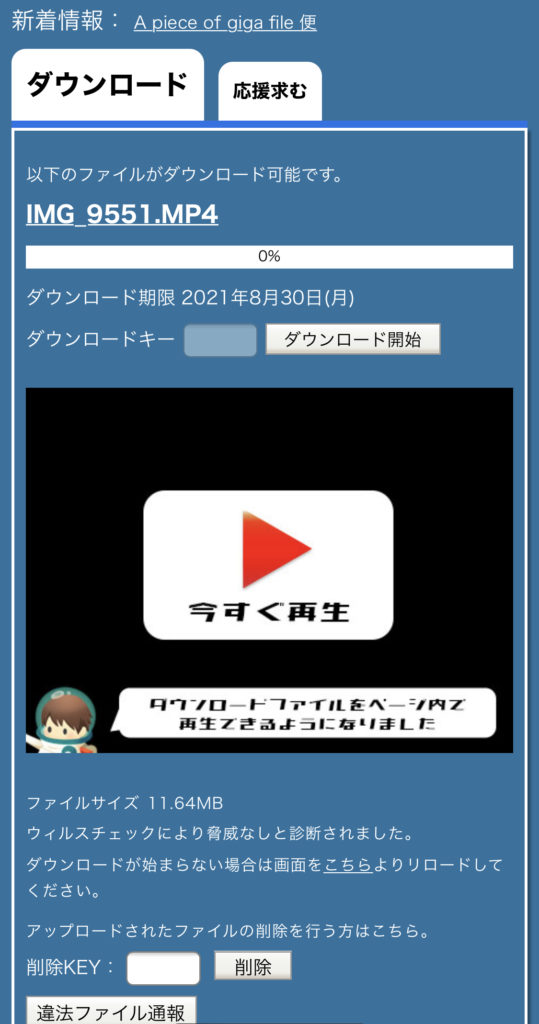 今すぐ再生をタップしてみよう。
今すぐ再生をタップしてみよう。動画の拡張子も様々です。
下記に再生可能と判定している一覧を作成しましたが、コーデックにより再生に失敗する場合がございます。
動画
- mp4 : 全てのブラウザ
- mov : IE11以外の全てのブラウザ
- webm: IE11以外の全てのブラウザ
- ogv : IE11、safari以外の全てのブラウザ
音声
- mp3 : 全てのブラウザ
- m4a : 全てのブラウザ
- wav : IE11以外の全てのブラウザ
- oga,ogg : IE11、safari以外の全てのブラウザ
③iPhone:ファイルをダウンロードする
- データが個別でアップロードされている場合は「個別ダウンロード」。
- まとめてアップロードされている場合は「まとめてダウンロード」もしくは「個別ダウンロード」のいずれかを選択することが出来ます。
- ファイル形式は写真、動画、ZIP、Officeなどなど様々ですがダウンロード方法は同じです!
①ダウンロード方法を選択
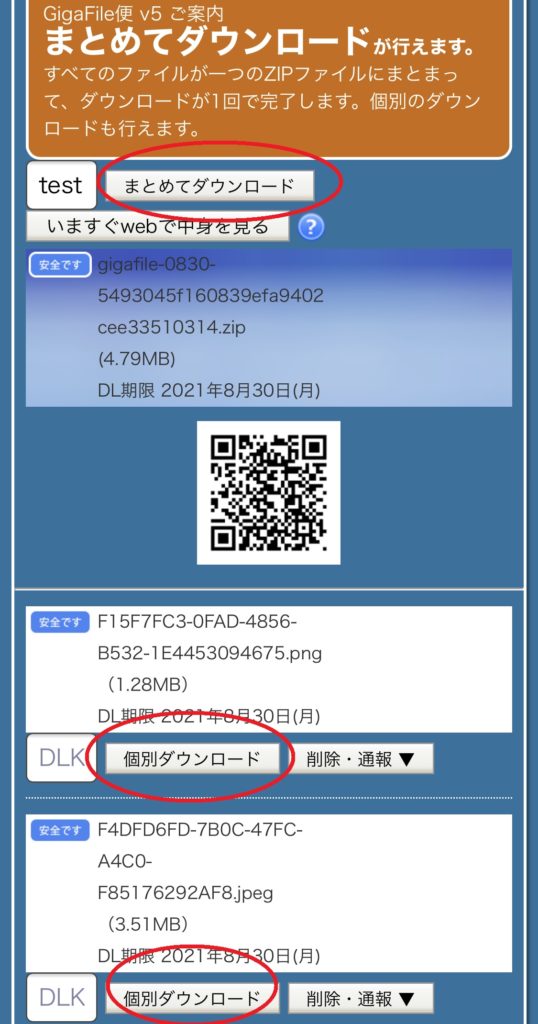 ダウンロード方法を選択できます。
ダウンロード方法を選択できます。②ダイアログのダウンロードをタップする。
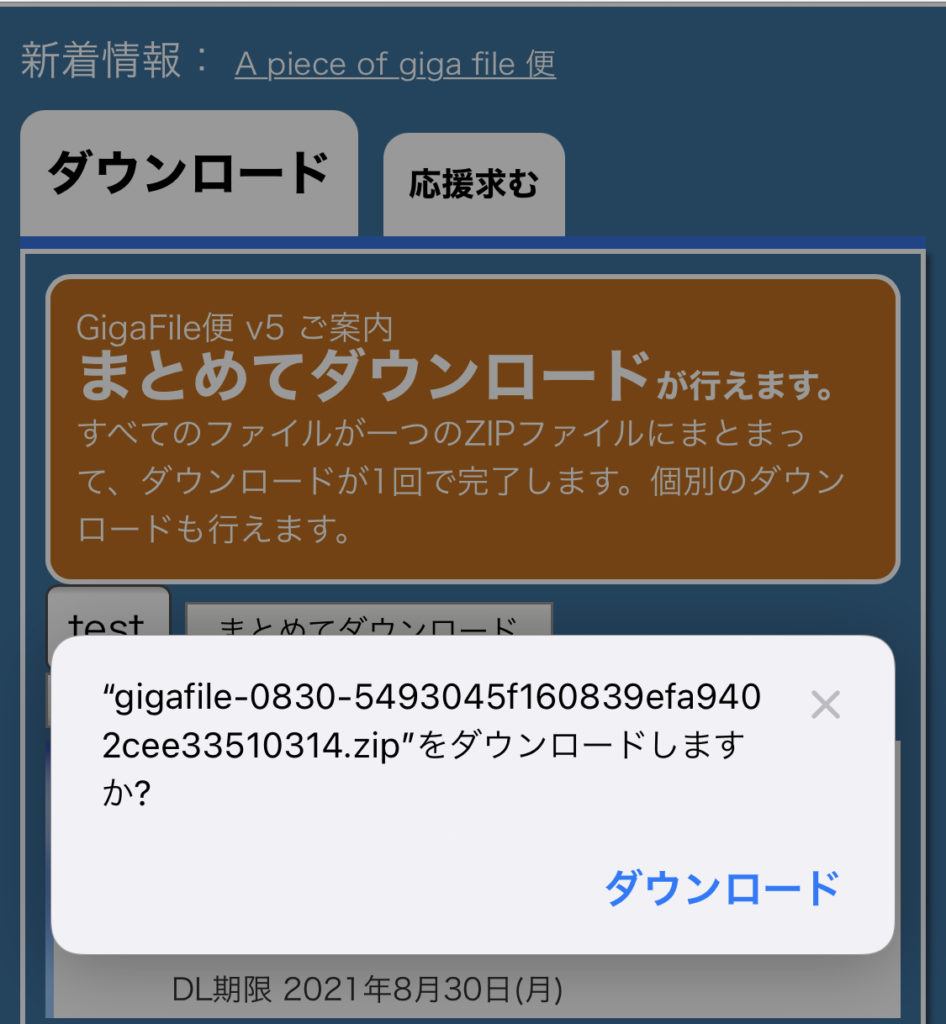 iPhoneのダイアログがでてきます。
iPhoneのダイアログがでてきます。
③ダウンロード完了。iPhone内にファイルが保存されました。
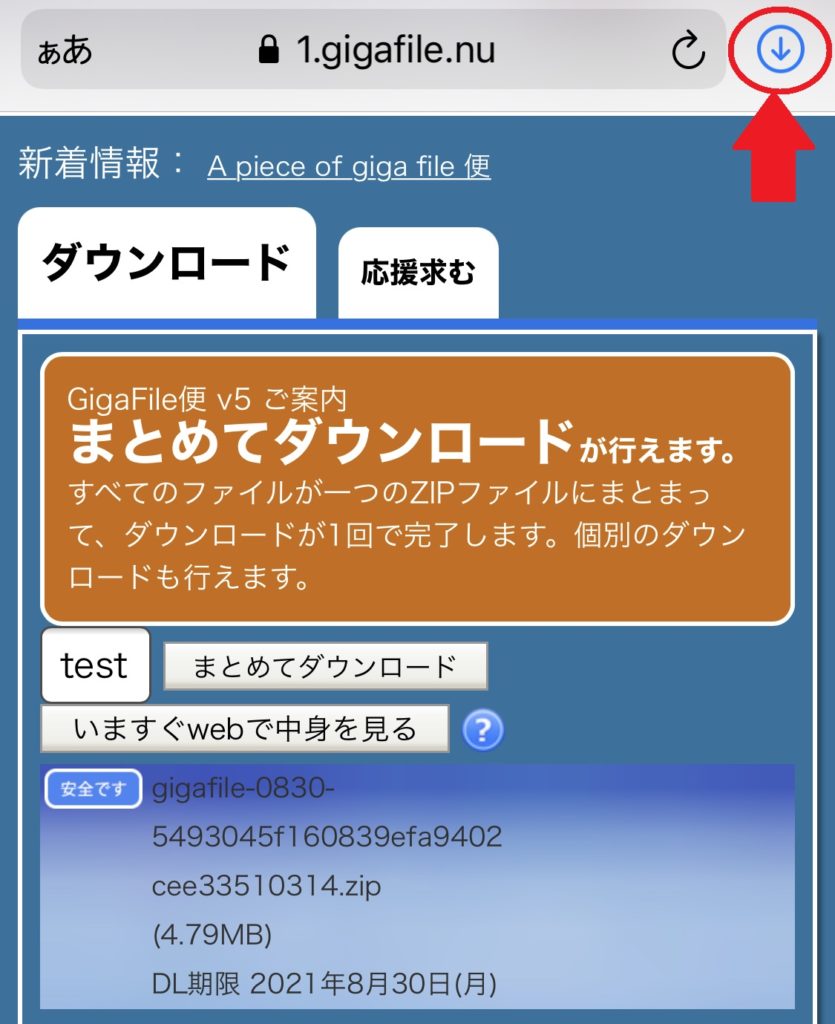 画面右上の青矢印をタップします。
画面右上の青矢印をタップします。
④赤丸部分をタップしてダウンロード先に移動できます。
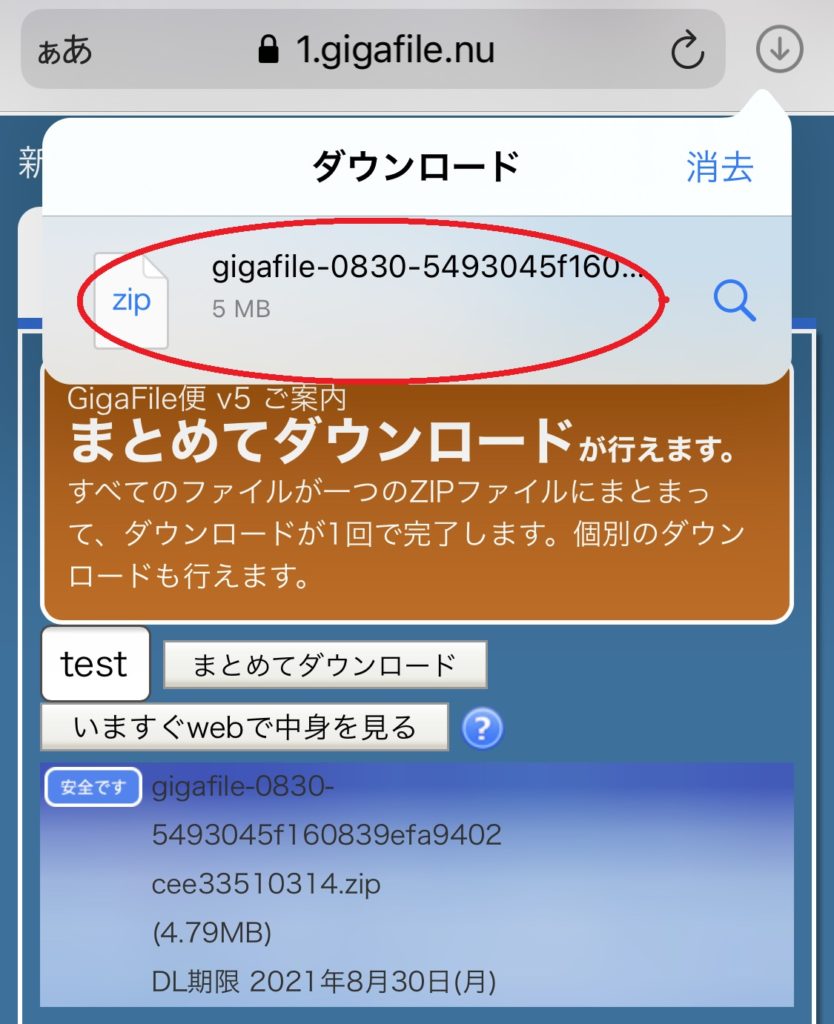 iPhone内に保存されていますので確認しましょう。
iPhone内に保存されていますので確認しましょう。
保存したファイルの参照方法(ダウンロードした写真、動画、ZIPなどを確認したい)(iPhone)
iCloud Driveを設定している場合
ギガファイル便スタッフのiPhoneの画面を拝借して…ファイルの参照・ダウンロードしてファイルの居場所を探しましょう。
①ios公式のファイルアプリのアイコンをタップします。
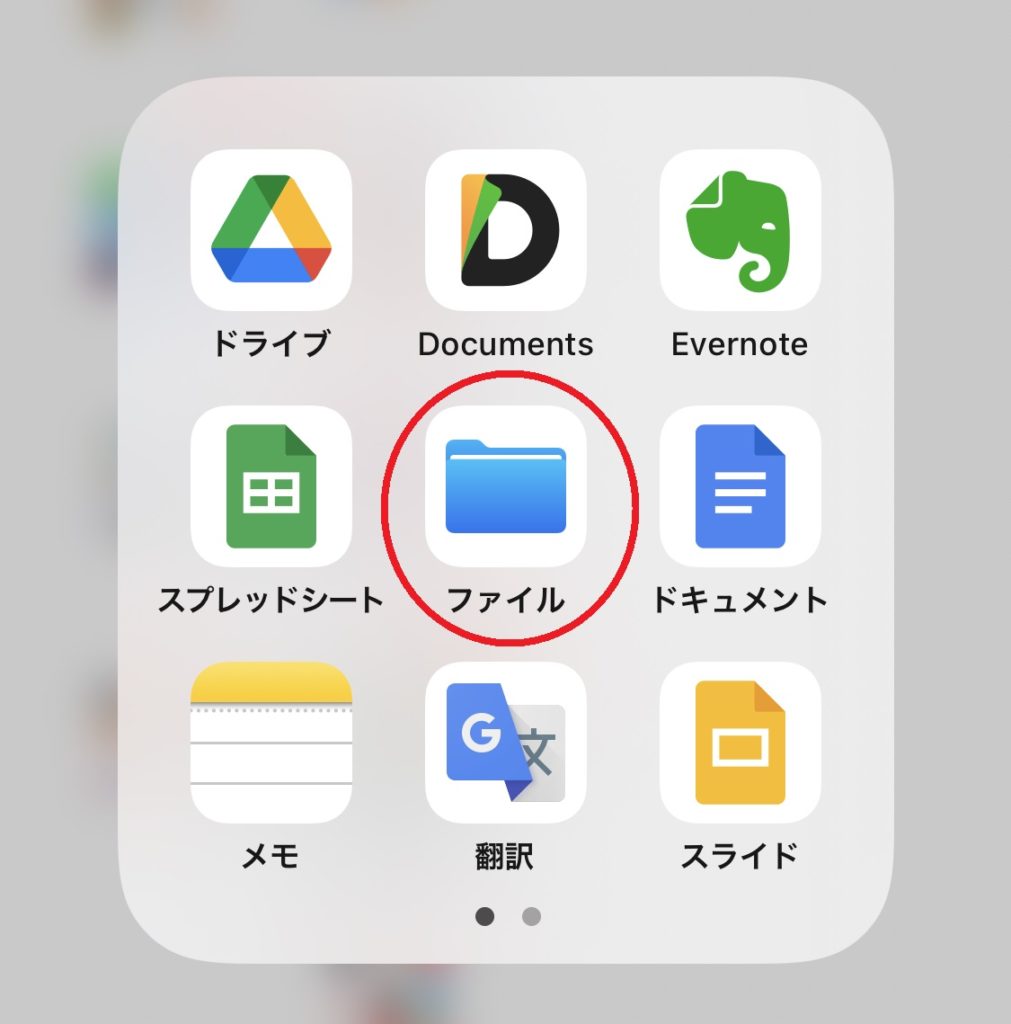 ios最新バージョンはファイルアプリが搭載されて便利になりました。
ios最新バージョンはファイルアプリが搭載されて便利になりました。
②ブラウズにて、iCloud Driveをタップする。
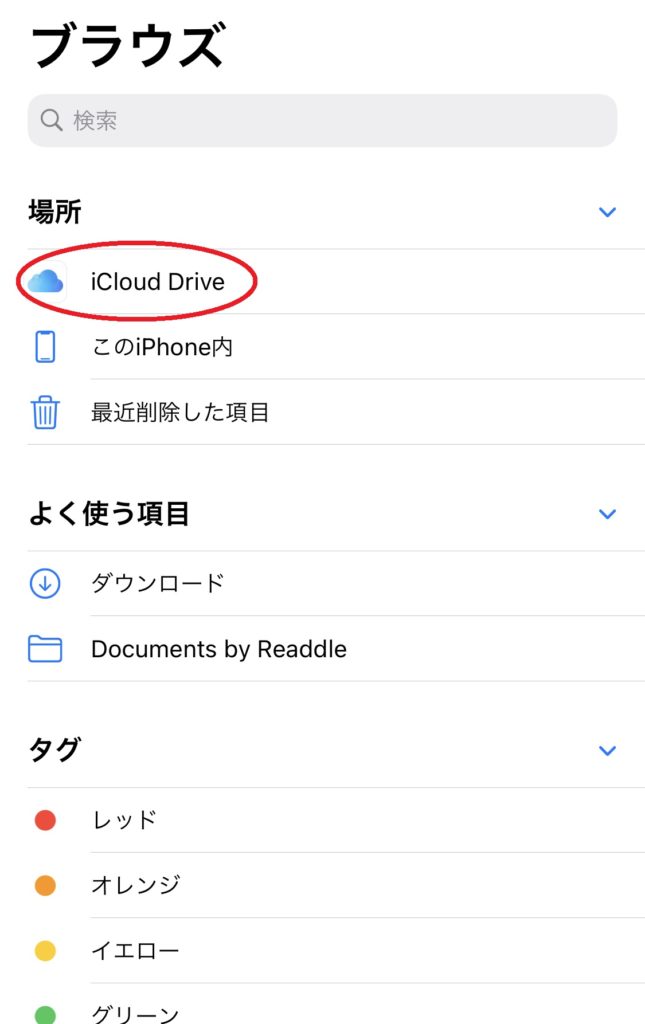 iCloud Driveを探します。
iCloud Driveを探します。
③iCloud Driveが開きますのでダウンロードのフォルダを確認してみてください。(紐付けているアプリによって表記が違う場合がございます)
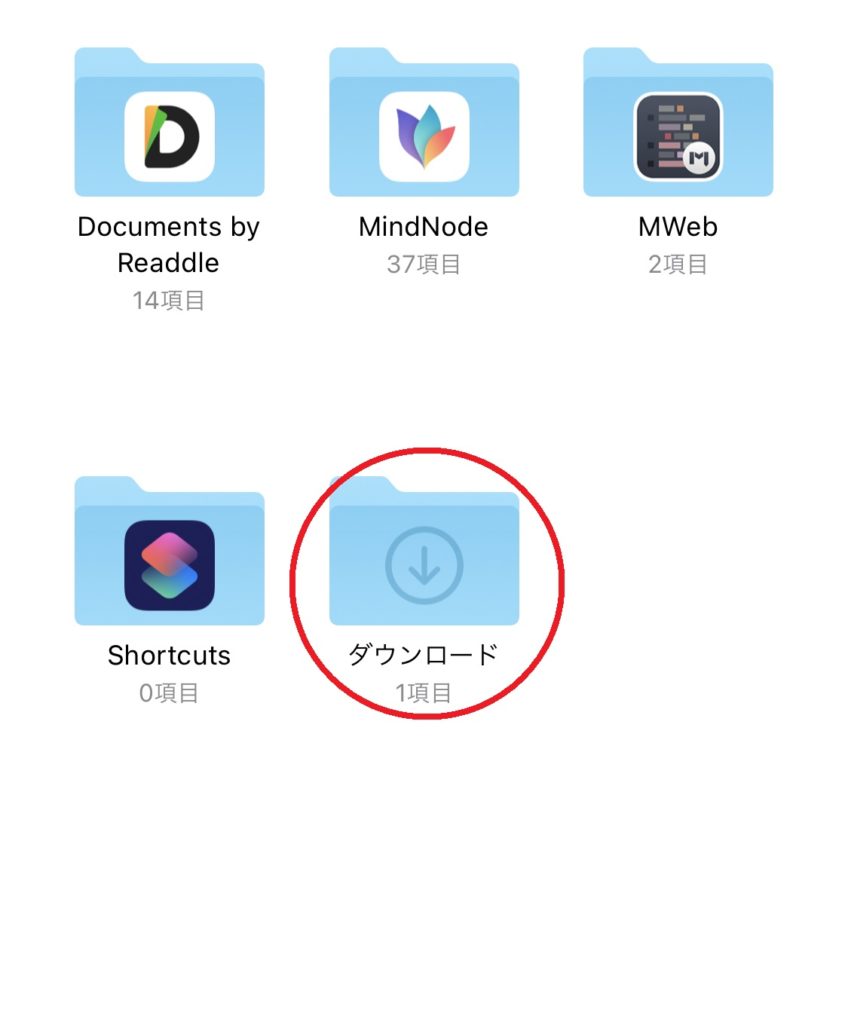 ブラウズボタンを押してダウンロードを選択します。
ブラウズボタンを押してダウンロードを選択します。
③ダウンロードしたファイルが発見できました。
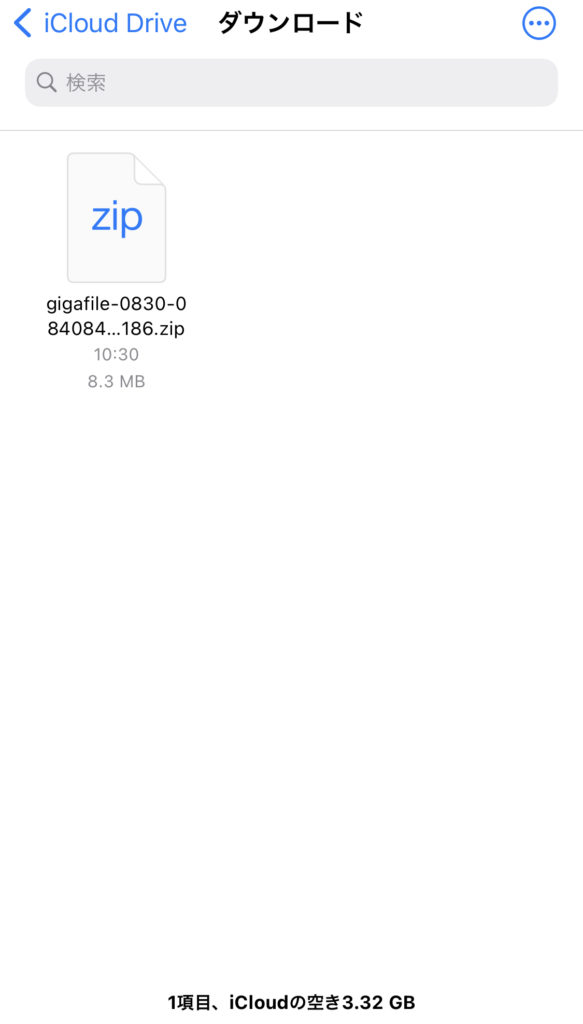 iCloud Driveを設定している場合です。
iCloud Driveを設定している場合です。
iCloud Driveを設定していない場合
①ios公式のファイルアプリのアイコンをタップします。
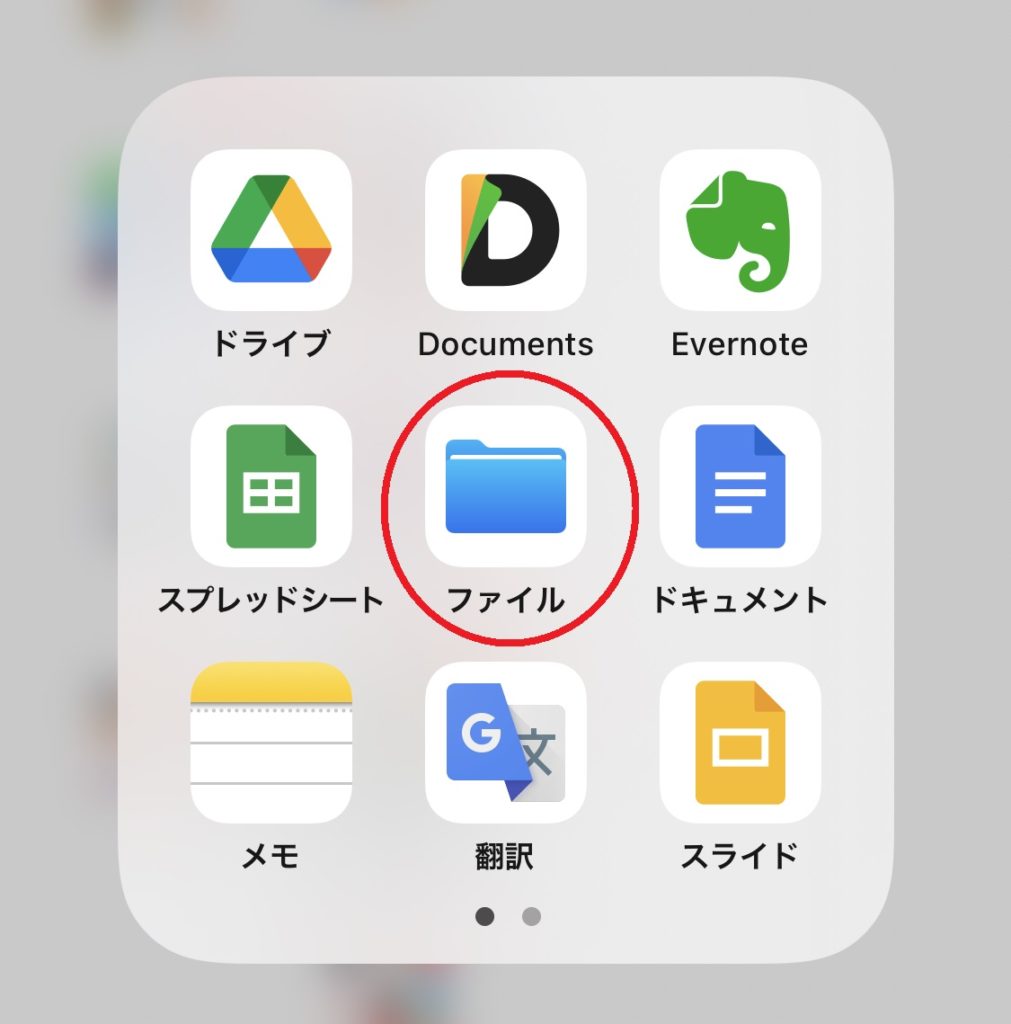 ファイルの参照方法(iPhone)iCloud Driveを設定していない場青
ファイルの参照方法(iPhone)iCloud Driveを設定していない場青
②ブラウズにて、このiPhone内をタップする。
 このiPhone内を探します。
このiPhone内を探します。
③ダウンロードしたファイルが発見できました。
 iCloud Driveを設定している場合です。
iCloud Driveを設定している場合です。
ダウンロードしたファイルについてのよくある質問と解決集も御覧くださいませ。
iPhone・Androidにてギガファイル便でダウンロードしたファイルが開けません。
ギガファイル便のダウンロード時にダウンロードキーが異なりますというメッセージがでます。
ダウンロードキーがアップロード者によって設定されている場合は
- ダウンロードボタン左横のDLK欄に指定のキーを入力。
- ダウンロードボタンをタップするとダウンロードが開始されます。
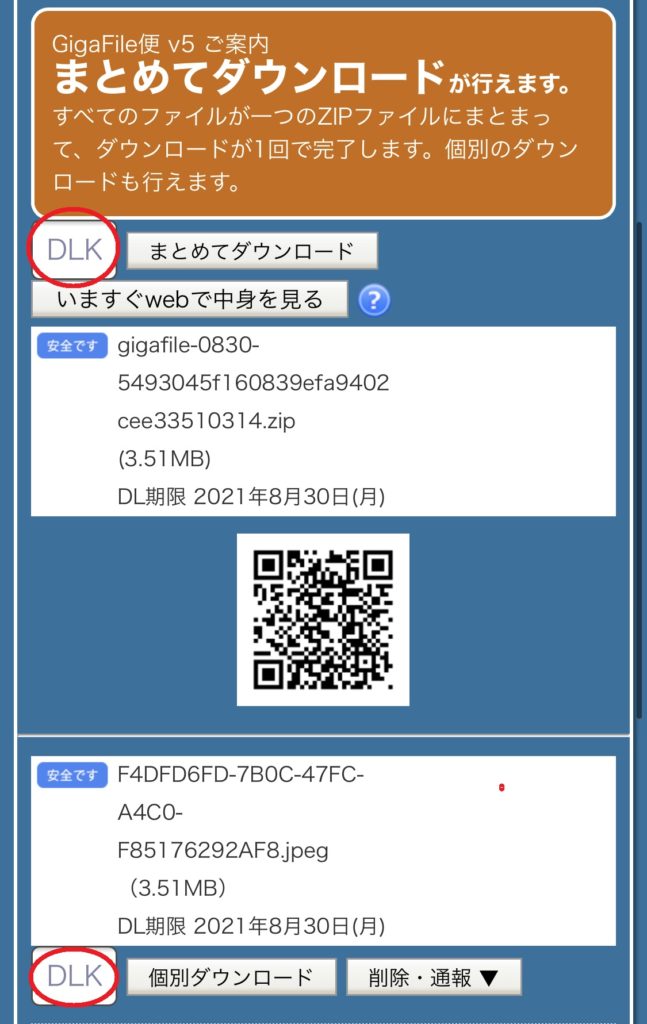 DLK欄に指定のキーを入力。
DLK欄に指定のキーを入力。
下図のような表示があった場合、アップロード者がダウンロード通知を設定しており、ダウンロードが完了した時点でアップロード者に対してダウンロードが行われた旨の通知がなされます。
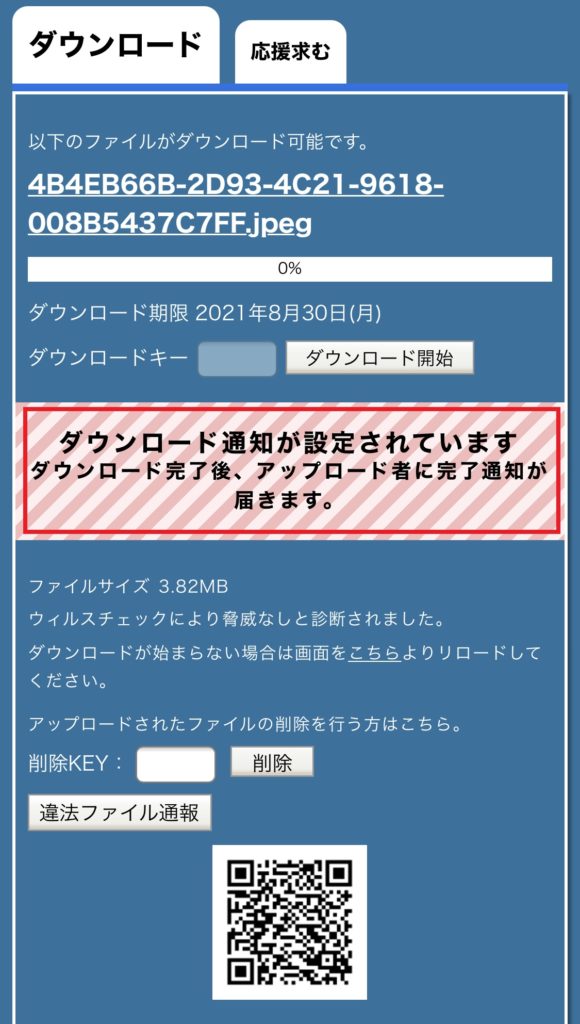 ダウンロード通知を設定されている表示です。
ダウンロード通知を設定されている表示です。
誰によってダウンロードがされたのかは通知されません。
③Android:ファイルをダウンロードする
- データが個別でアップロードされている場合は「個別ダウンロード」。
- まとめてアップロードされている場合は「まとめてダウンロード」もしくは「個別ダウンロード」のいずれかを選択することが出来ます。
- ファイル形式は写真、動画、ZIP、Officeなどなど様々ですがダウンロード方法は同じです!
①ダウンロード方法を選択
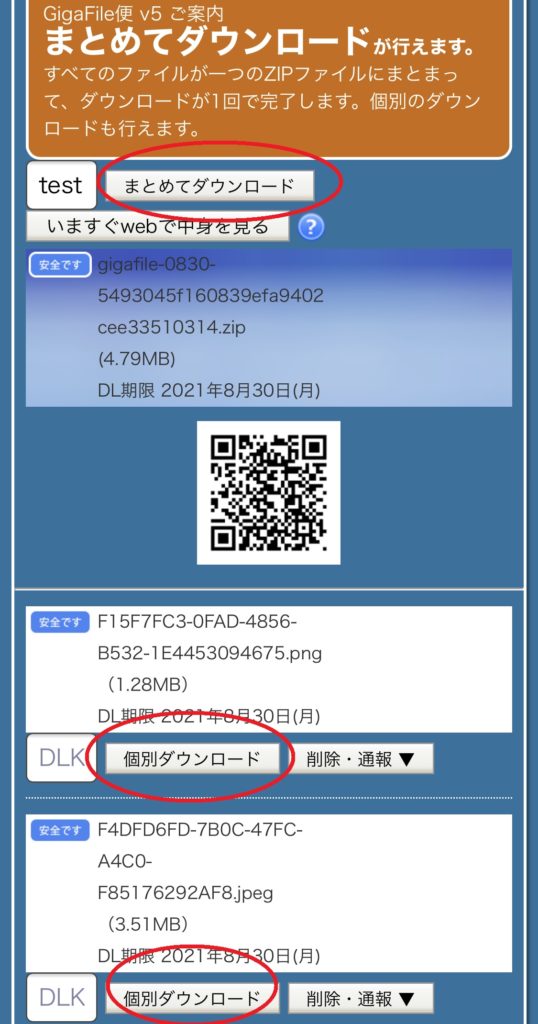 ダウンロード方法を選択できます。
ダウンロード方法を選択できます。②ダウンロードボタンをタップするとがダウンロードがすぐ始まります。Android端末にファイルが保存されました。
③ダイアログが出ますので開くをタップしてダウンロード先に移動できます。
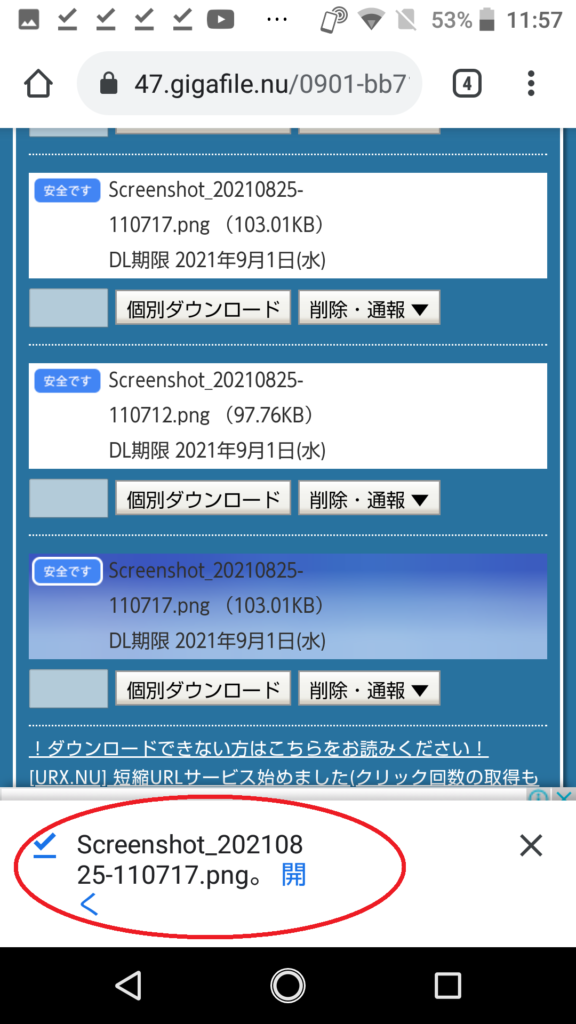 画面下部にダイアログがでます。
画面下部にダイアログがでます。
保存したファイルの参照方法(ダウンロードした写真、動画、ZIPなどを確認したい)(Android)
AndroidはカスタムしやすいOSのため、参照には様々の方法があります。
今回紹介するのは一番スタンダード(初期設定)のやり方になります。
(ギガファイル便スタッフの端末を拝借しています)
①設定画面を開きます。
 設定アプリのアイコンが歯車も見慣れてきましたね。
設定アプリのアイコンが歯車も見慣れてきましたね。
②設定からストレージを選択する。
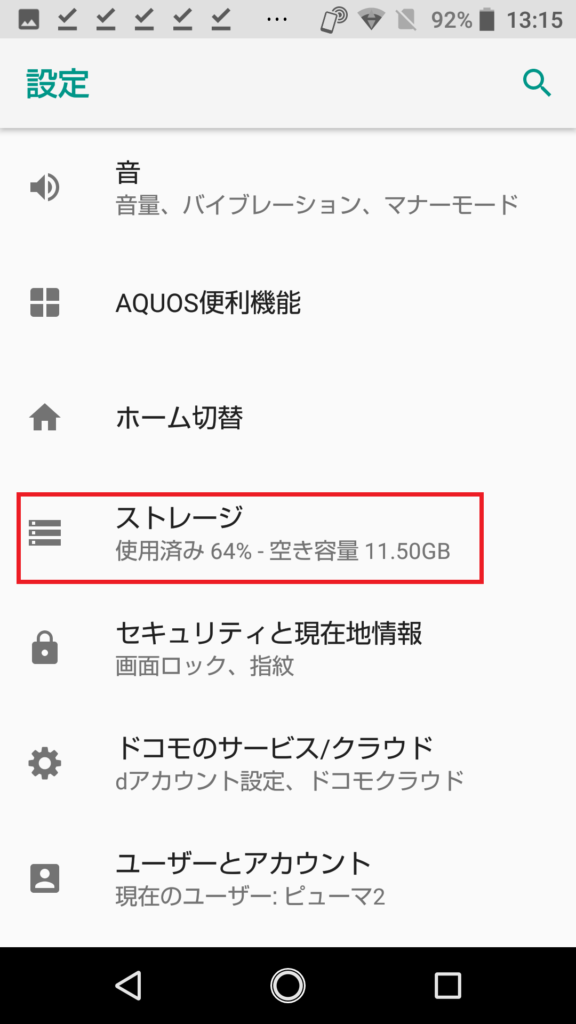 Androidではストレージと呼ばれる場所にファイルがあります。
Androidではストレージと呼ばれる場所にファイルがあります。
③ストレージからファイルを選択してください。
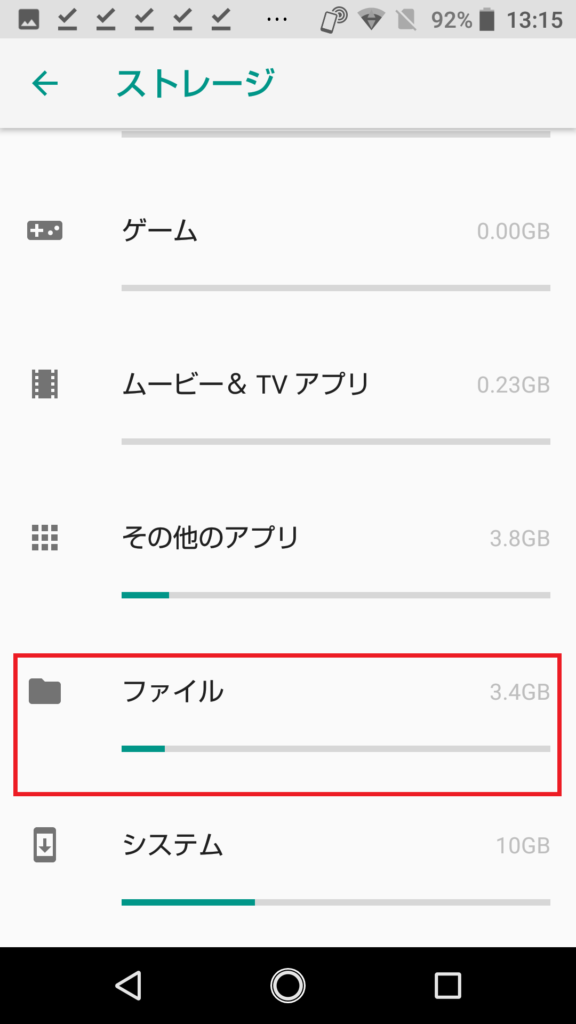 階層仕立てになっているのがAndroidの特徴ですね。
階層仕立てになっているのがAndroidの特徴ですね。
④メニューかDownloadをタップします。
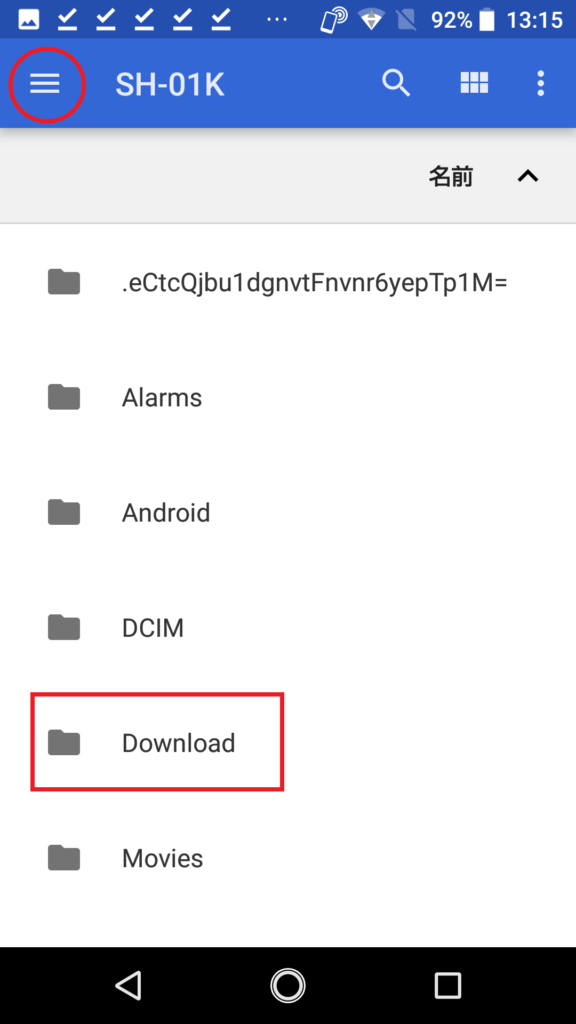 機種によって多少違いますが、Downloadフォルダを探してみてください。
機種によって多少違いますが、Downloadフォルダを探してみてください。
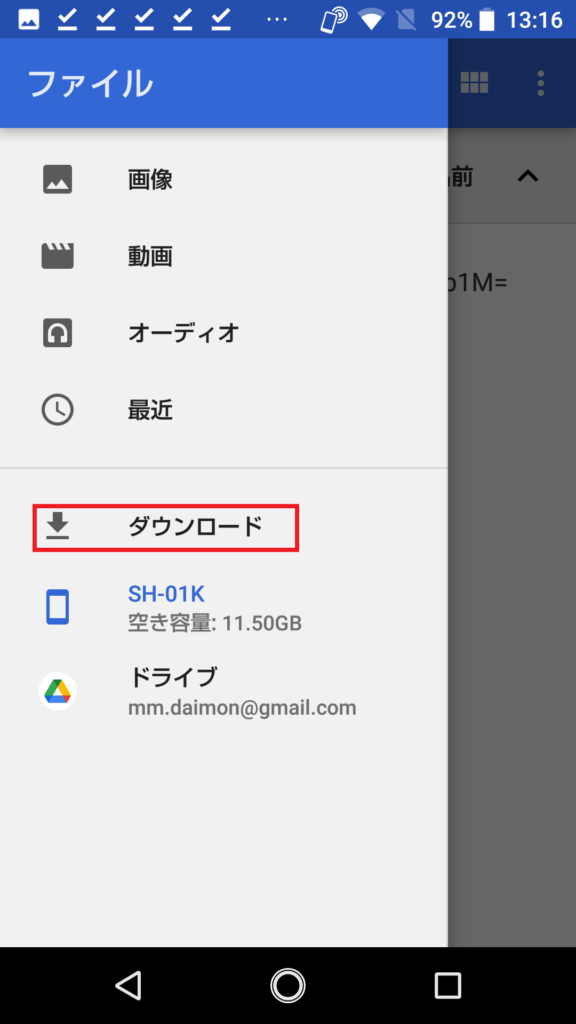 ハンバーガーメニューからもアクセスできますね。
ハンバーガーメニューからもアクセスできますね。
④ダウンロードしたファイルが発見できました。
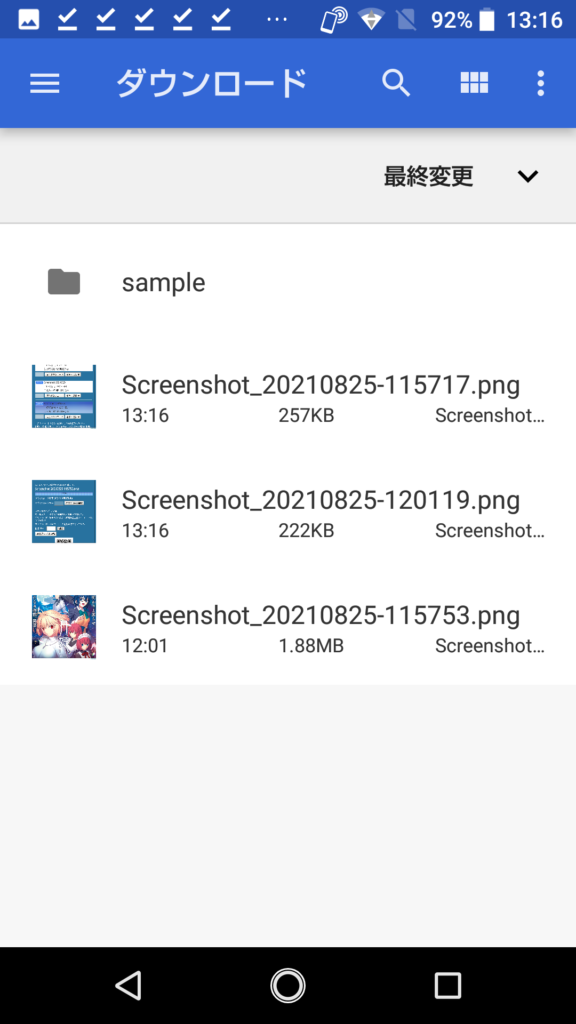 PCに近い設計になっているのがAndroidですね。
PCに近い設計になっているのがAndroidですね。ダウンロードについてよくある質問と解決集も御覧くださいませ。
ギガファイル便のファイルがダウンロードできないです。
ギガファイル便のファイルをダウンロードしたいのに遅いです。
アップロードしたファイルを削除したい
アップロードしたファイルを削除する方法は…
- 設定したデータ保持期間を過ぎると自動で削除される。
- 削除キーを入力することで削除する。
①ダウンロードURLから削除KEYを入力する
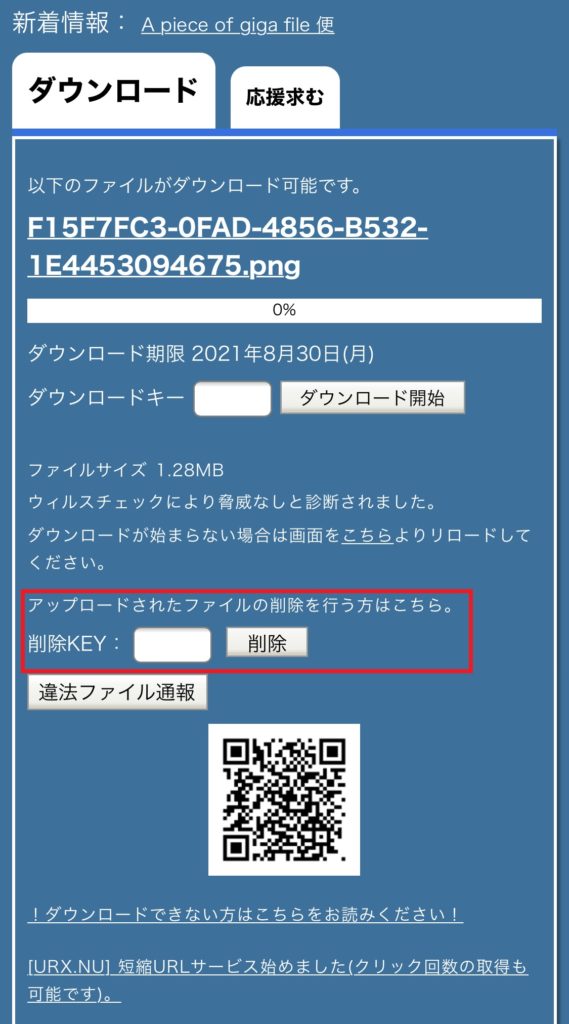 削除KEYの再発行はできませんのでご注意ください。
削除KEYの再発行はできませんのでご注意ください。
②削除確認をします。OKをタップすれば完了です。
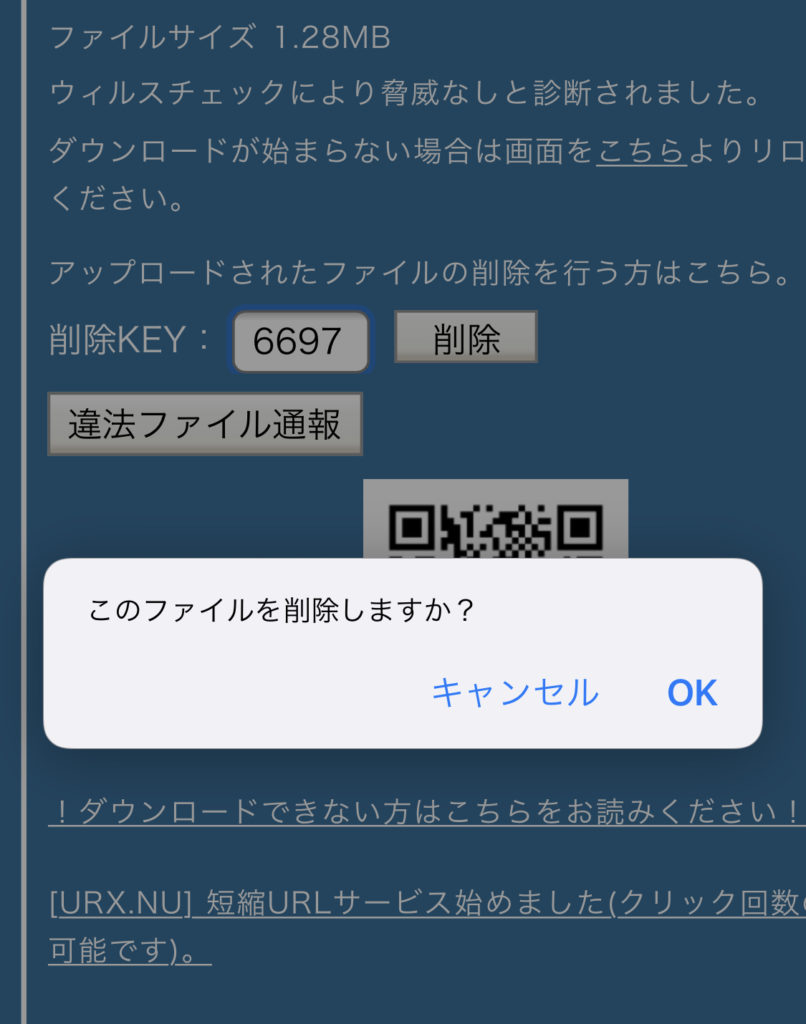 確認のダイアログでOKをタップします。
確認のダイアログでOKをタップします。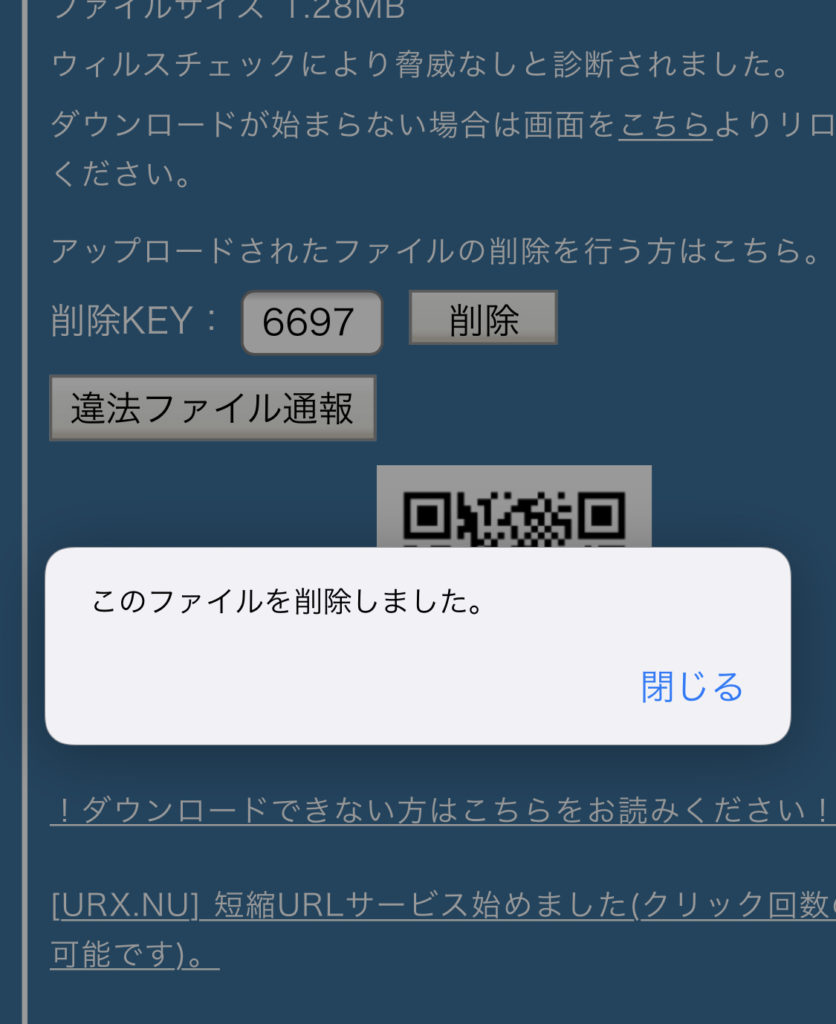 削除が完了しました。
削除が完了しました。
削除キーはアップロード画面で生成されます。
画面遷移前にどこかに控えることをおすすめしています。
アップロード情報をまとめてメールで知らせる機能も活用頂きますようよろしくお願い致します。
ファイル削除についてよくある質問と解決集も御覧くださいませ。
ギガファイル便のファイル削除キーを忘れてしまった。保持期限前にファイルを削除することはできますか
ギガファイル便でアップロードファイルが削除されてしまったファイルの復元はできますか。
公式マニュアルを活用してギガファイル便マスターへ
パソコン(PC/Mac)版の公式マニュアルはこちらをご覧ください。
スマホでのGigaFile(ギガファイル)便の使い方/iPhone・アンドロイド(Android)の公式マニュアルはこちらをご覧ください。
iOSアプリ版の公式マニュアルはこちらで公開しております。
LINEでギガファイル便を活用する方法を公式ならではの使い方・便利機能はこちらで公開しております。
ギガファイル便の素敵なお知らせをしているTwitterのアカウントもよろしくお願いします!↓
Twitterでのデータ共有にはぜひ便利なギガファイル便をご活用ください!