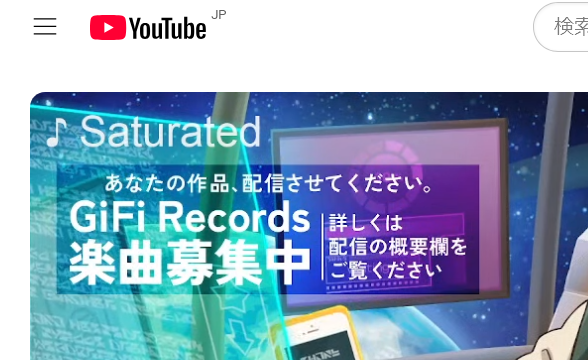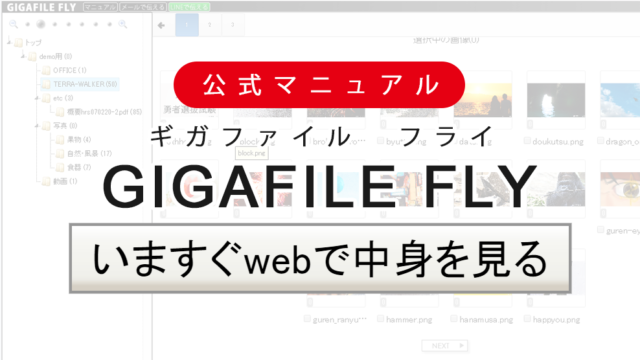ギガファイル便の【公式】マニュアル・スマホ版です。公式ならではの使い方・便利機能を一挙公開しています。
他にもWindows PC・iOSアプリの各種マニュアルを揃えてありますので、ご利用の際には是非お役立てください。
Contents
- 1 ビジネスマン最適化アップデートのお知らせ
- 2 ギガファイル便さくらアップデートのお知らせ
- 3 GigaFile(ギガファイル)便とは?
- 4 はじめに…相手へアップロード(ファイルを送る)・ダウンロード(ファイルを受け取る)使い方の手順
- 5 ファイルのアップロード方法(iPhone・Android)
- 6 要注意!削除キーは控えておこう!キー(KEY)はアップロード画面で必ず発行されます。
- 7 アップロード時の裏ワザ:便利な機能のご紹介
- 8 音声データをギガファイル便でやりとり(アップロード)する方法を解説
- 9 アップロードしたファイルを削除したい
- 10 ファイルのダウンロード(受け取る)方法(iPhone・Android)
- 11 認定ファイル申請について
- 12 アップロード・ダウンロード出来ないときの対処法
- 13 よくあるご質問をまとめました
- 14 ギガファイル便はパソコンだけではない!スマートフォンやタブレットのマニュアルも!
- 15 ギガファイルの困った・できないを解決!
- 16 まとめ&さいごに…月間PV2300万以上のギガファイル便
ビジネスマン最適化アップデートのお知らせ
2023年6月8日、ストレージ資源の有効活用と昨今のユーザー動向調査の結果からアップデートしました。
ファイルのデフォルト保持期限を7日→5日に変更しました。
※保持期限を変更することで再度7日に設定可能です。
「3日、5日、7日、14日、30日、60日、100日」のファイルの保持期限を設定することが出来ます。
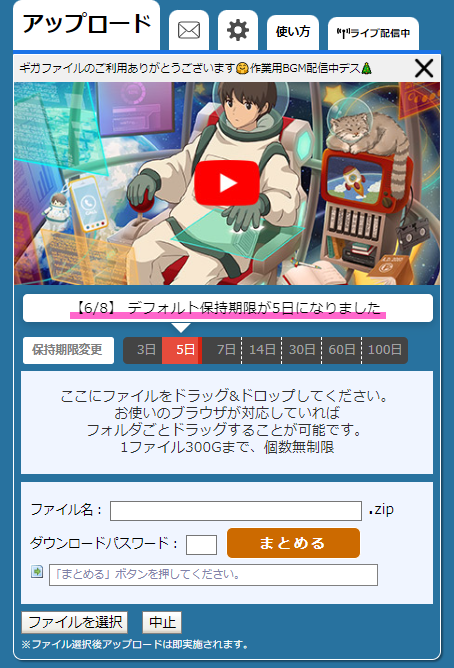
詳細につきましてはこちらをご覧ください。
今後100年続けていけるサービスを目指して日夜精進しておりますので
引き続きギガファイル便を何卒よろしくお願いいたします。
ギガファイル便さくらアップデートのお知らせ
2022年4月6日、ギガファイル便がアップデートします!

容量:最大200GB→300GB
保管期限:最大60日→100日
選べるファイルの保持期限に100日を追加。 21日を消去いたします。
・7日14日21日30日60日 → 7日14日30日60日100日
詳細につきましてはこちらをご覧ください。
いままでもギガファイル便これからもギガファイル便。
もはや精神の美の 桜梅桃李・桜花爛漫となったギガファイル便を 今後とも何卒よろしくお願いいたします!
GigaFile(ギガファイル)便とは?
GigaFile便は「会員登録不要・無料で使える大容量ファイル転送サービス」です。
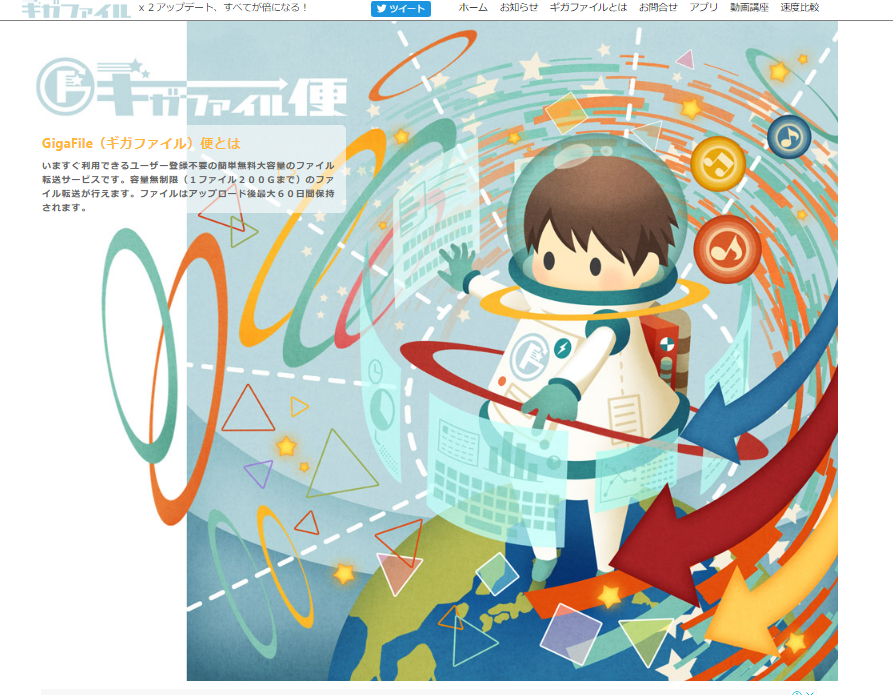
容量・個数無制限(1ファイル300GBまで)のファイル転送を無料にて提供しています。
送る側も受け取る側も会員登録不要です。ファイルをアップロードし、生成されたURLを共有するだけでデータの受け渡しが可能です。
ファイル形式に関係なく利用できるデータ転送サービスとなっており、ギガファイル便ではアップロードされたファイルに制限や加工は行うことは致しません。アップロードされたファイルがそのまま転送されます。
ファイル劣化・加工に関するよくある質問
ギガファイル便でファイルを転送するとデータは制限・劣化・加工はされてしまいますか?
iPhoneで画像をギガファイル便で転送するとサイズが劣化したり変化する場合はありますか?
iPhoneとiPadでギガファイル便にアップロードすると画質劣化と画像サイズが変わるのはなぜですか?
はじめに…相手へアップロード(ファイルを送る)・ダウンロード(ファイルを受け取る)使い方の手順
送り方(アップロード)
- アップロードするファイルの保持期限を選択する。
- アップロードするファイル(素材)を選択する。
- 【任意】ダウンロードパスワードを設定する。
- 複数のファイルはアップロード後にオレンジの「まとめる」ボタンをタップすることで一つのzipファイルにまとまります。
- 【オススメ】メモ欄に素材の内容や依頼を記入してアップロード情報をメールで送信する。
- 表示されたURLを転送したい相手に送る。
受け取り方(ダウンロード)
- ファイル送信者から受け取ったURLにアクセスする。
- 個別ダウンロード・まとめてダウンロードのいずれかを選択してください。
- 【オススメ】まとめられたファイルはダウンロードする前にデータをwebで中身を見ることができます。
- ダウンロードボタンを押してダウンロードロードを開始する。
- 保存したファイルを参照する。
ギガファイル便の使い方の手順がわかりましたか?この次はiPhoneとAndroidの詳しい操作方法を紹介します!
よくある質問と解決集も御覧くださいませ。
ギガファイル便の危険性とセキュリティ対策について教えてください。
ギガファイル便を使用したいのですが、会員登録しないとすべての機能は使えませんか?
Twitterだけでのデータ共有には限界がある?
画像・音声。動画データの投稿制限を徹底調査&ギガファイル便活用方法
【公式】GigaFile(ギガファイル)便をTwitter(ツイッター)で送る・受け取る方法はこちら
ファイルのアップロード方法(iPhone・Android)
ギガファイル便スタッフがアップロード方法とギガファイル便をより活用できる便利な機能を紹介します!
①アップロードするファイルの保持期限を選択する
ホーム画面上部の「ファイルの保持期限変更」の欄から「3日、5日、7日、14日、30日、60日、100日」のいずれかを選択することで、ファイルの保持期限を設定することが出来ます。
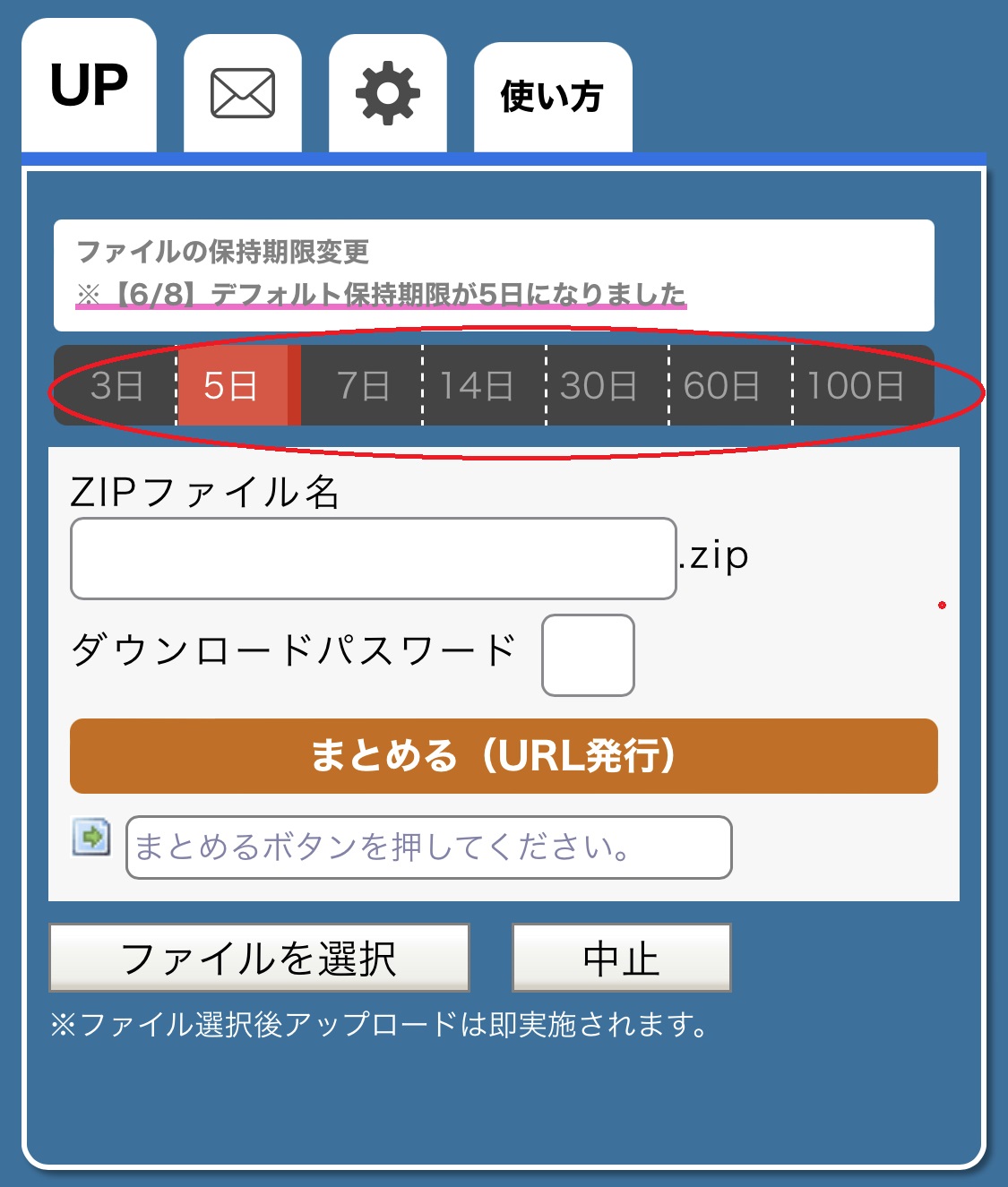
デフォルトが7日に設定されています。アップロード後に変更しても反映されません。
アップロード前にあらかじめファイルの保持期限をご確認の上、ファイルのアップロードをして頂きますようお願い致します。
アップロードされたファイルは、選択した保持期限を経過すると自動的に削除されます。
ファイルの保持期限のよくある質問と解決集も御覧くださいませ。
ギガファイル便のアップロードしたファイルのデータ保持期間を変更・延長設定できますか。
ギガファイル便のアップロードファイルの保持期限を設定したのに反映されていない。
②iPhone:アップロードするファイルを選択する。
保持期限の選択が終わったら、次はアップロードするファイルを選択します。
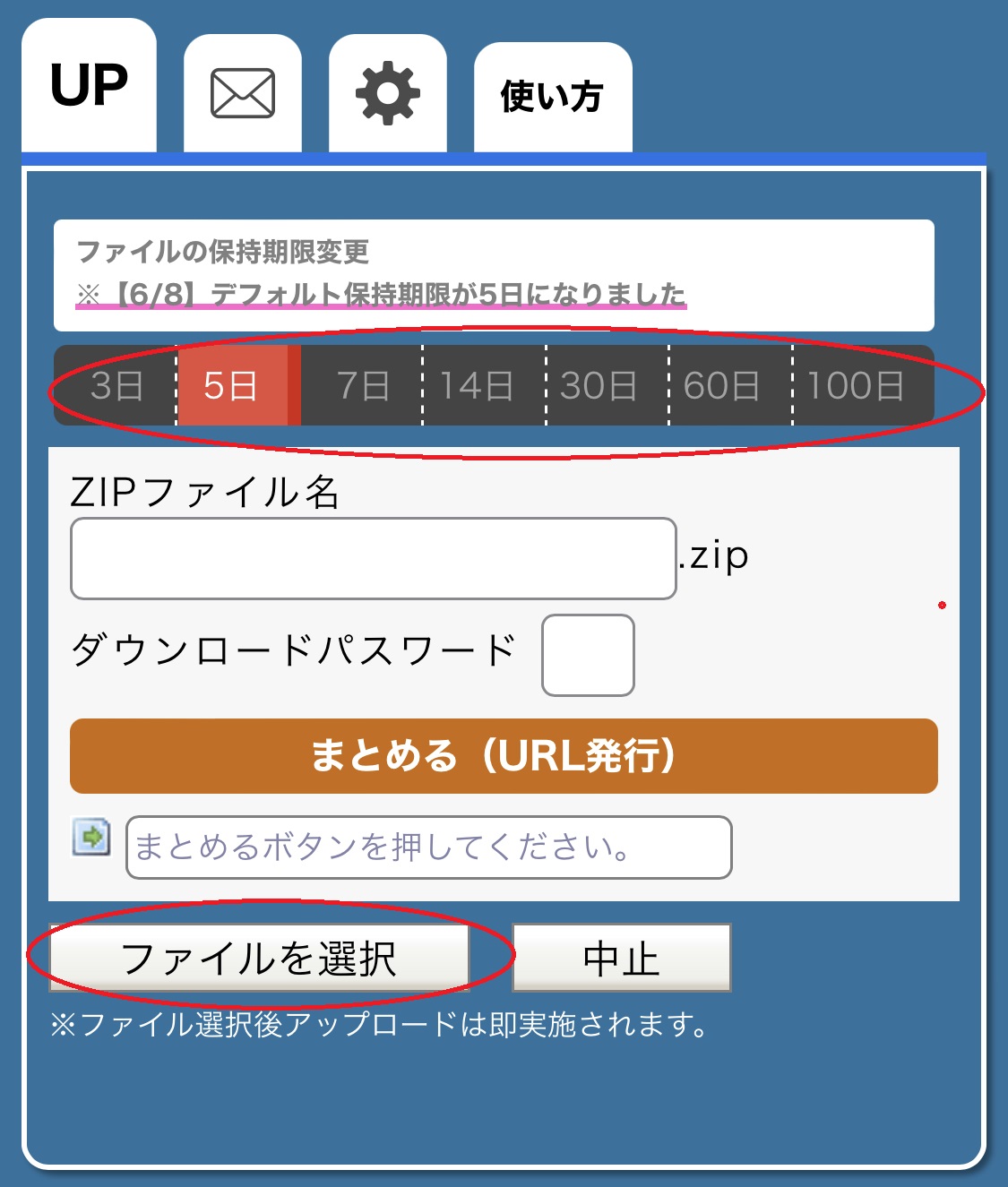
iPhoneで操作しますと…フォトライブラリ・写真またはビデオを撮る・ブラウズ のダイアログから選択いたします。
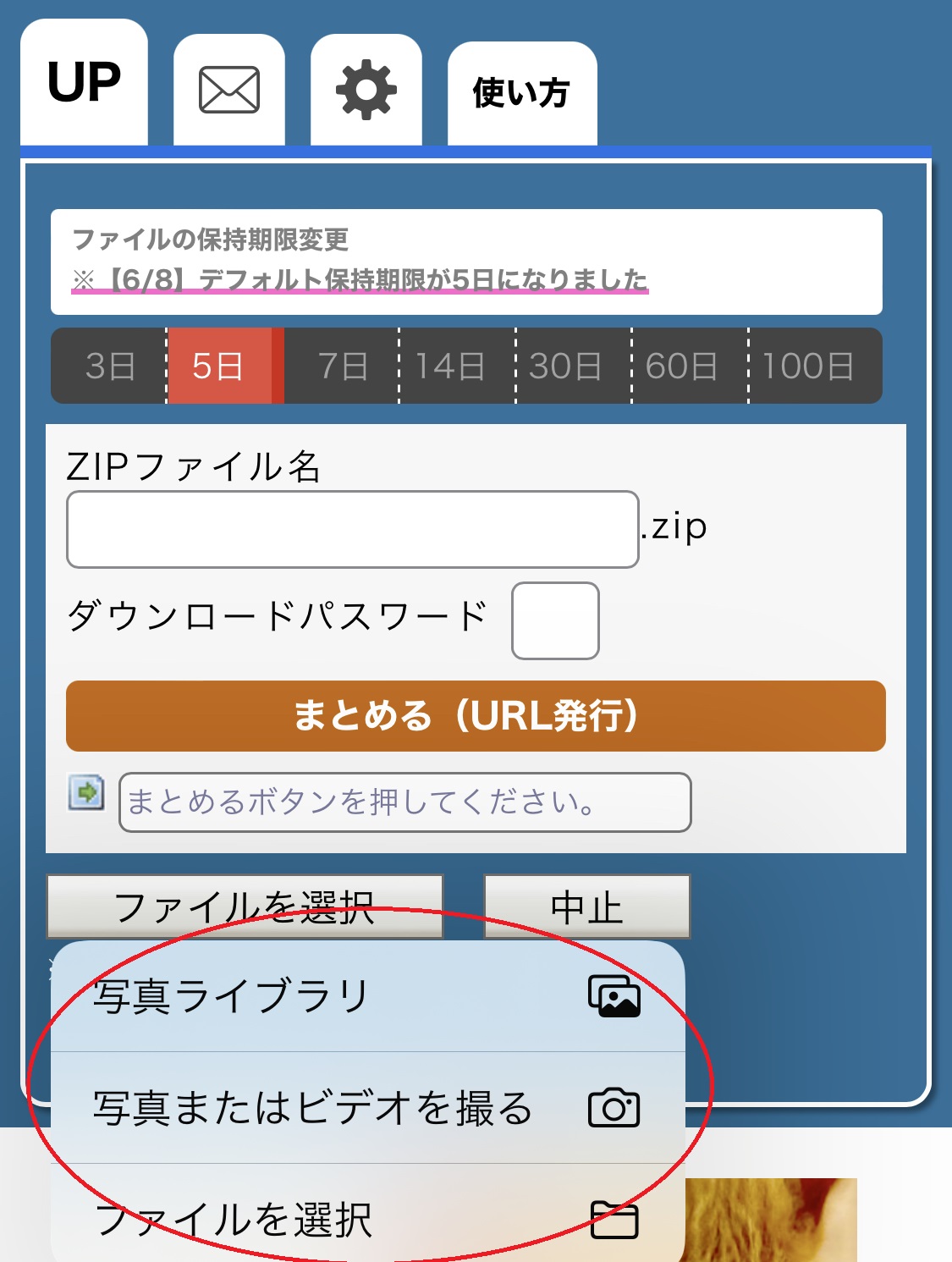
- フォトライブラリ(写真のアルバムが起動します)
- 写真またはビデオを撮る(カメラモードが起動します。撮った写真動画を…即ギガファイル便にアップロードします)
- ブラウズ(iCloud Driveが起動します)
iCloud Drive
iPhoneのアプリをiCloud Driveに紐付けていると、アプリによってはそのデータもアップロードできる機能です。
例えば…MindNodeなどのios専用アプリのファイルをアップロードするときに便利だったりします。
写真や動画以外のファイルのアップロード応用編として、いろいろ試してみてくださいね。
iPhone内でファイルを選択して追加ボタンを押してください。
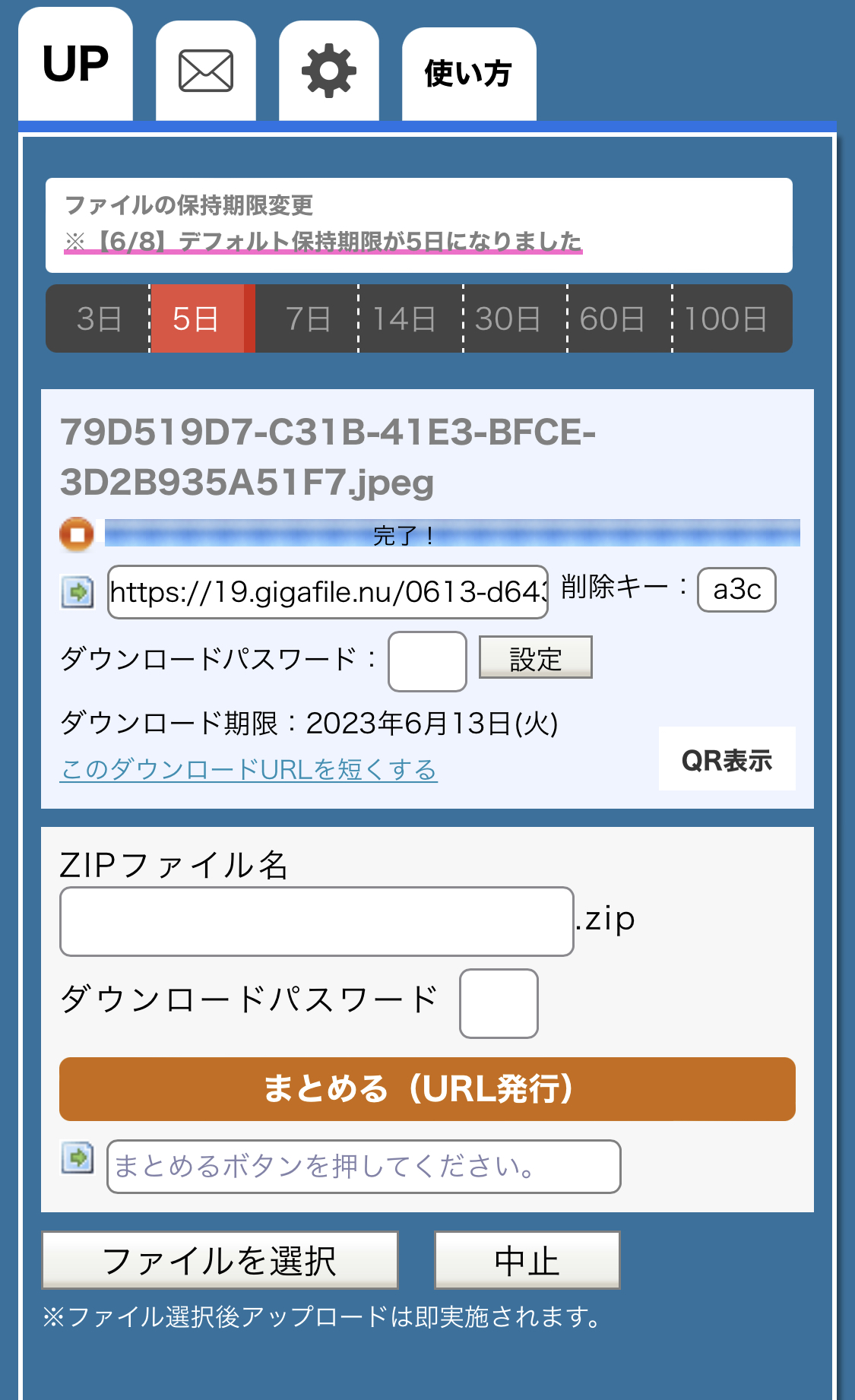 ステータスバーが完了になればアップロード完了です。
ステータスバーが完了になればアップロード完了です。
撮影した動画をiPhoneを使って、ギガファイル便にファイルアップロードする操作方法の動画も公開しておりますので、御覧ください。
中止ボタンとまとめる機能について
中止ボタンについて
選択ボタンの隣にある中止ボタンは、アップロード中のファイル転送を中止にできる機能です。
(大きなファイルはアップロードに時間がかかる場合がありますのでうまく活用してください。)
便利なまとめる機能
複数ファイルをまとめて送りたい場合は、「まとめる」ボタンをタップことで一つのzipファイルにまとめることが出来ます。
「まとめる機能」は、ダウンロードする側にとってもメリットがあります。
まとめてダウンロードすることが出来るようになると…
送るファイルの数が多い場合に1つ1つダウンロードする手間が省けるというメリットがあります。
(もちろん!普通にアップロードしたときのように、欲しいものだけを選んで1つ1つダウンロードすることも出来ます!)
PCがなくてもその場でzipファイル化出来るという利点もあります。
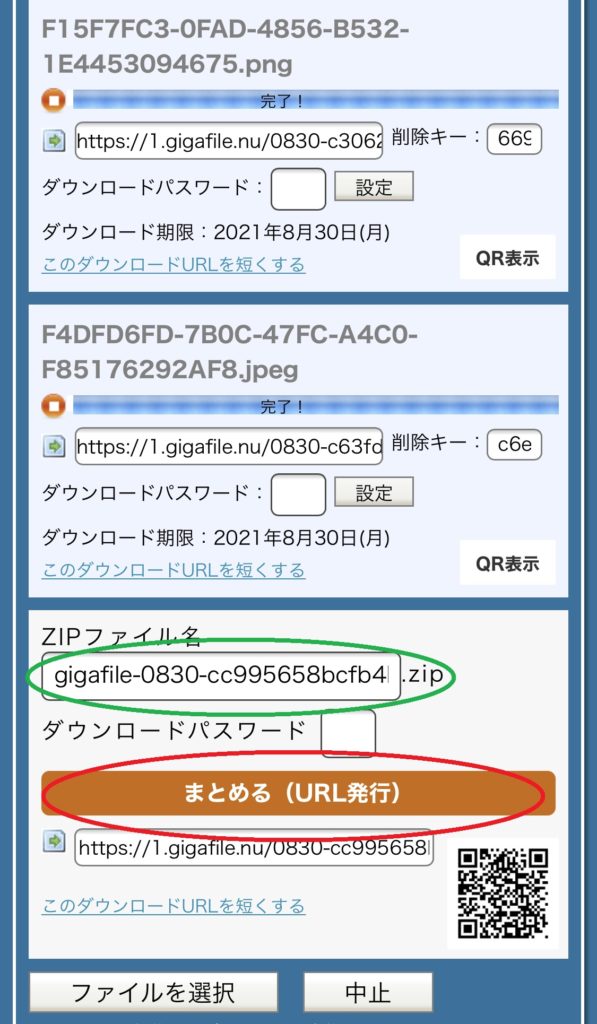 まとめるボタンを押すとURLとファイル名が生成されます。緑丸を変更する場合はまとめるボタンを押してURLの再発行を忘れないようにしましょう!!
まとめるボタンを押すとURLとファイル名が生成されます。緑丸を変更する場合はまとめるボタンを押してURLの再発行を忘れないようにしましょう!!
zipファイル名はギガファイル便でランダムに設定しておりますので、(上図の緑丸が)変更することができます。
ファイル名を変更したらまとめてURLの更新再発行が必要となります。まとめるボタンをタップして更新してください。
②Android:アップロードするファイルを選択する。
Android端末でも保持期限の選択が終わったら、次はアップロードするファイルを選択します。
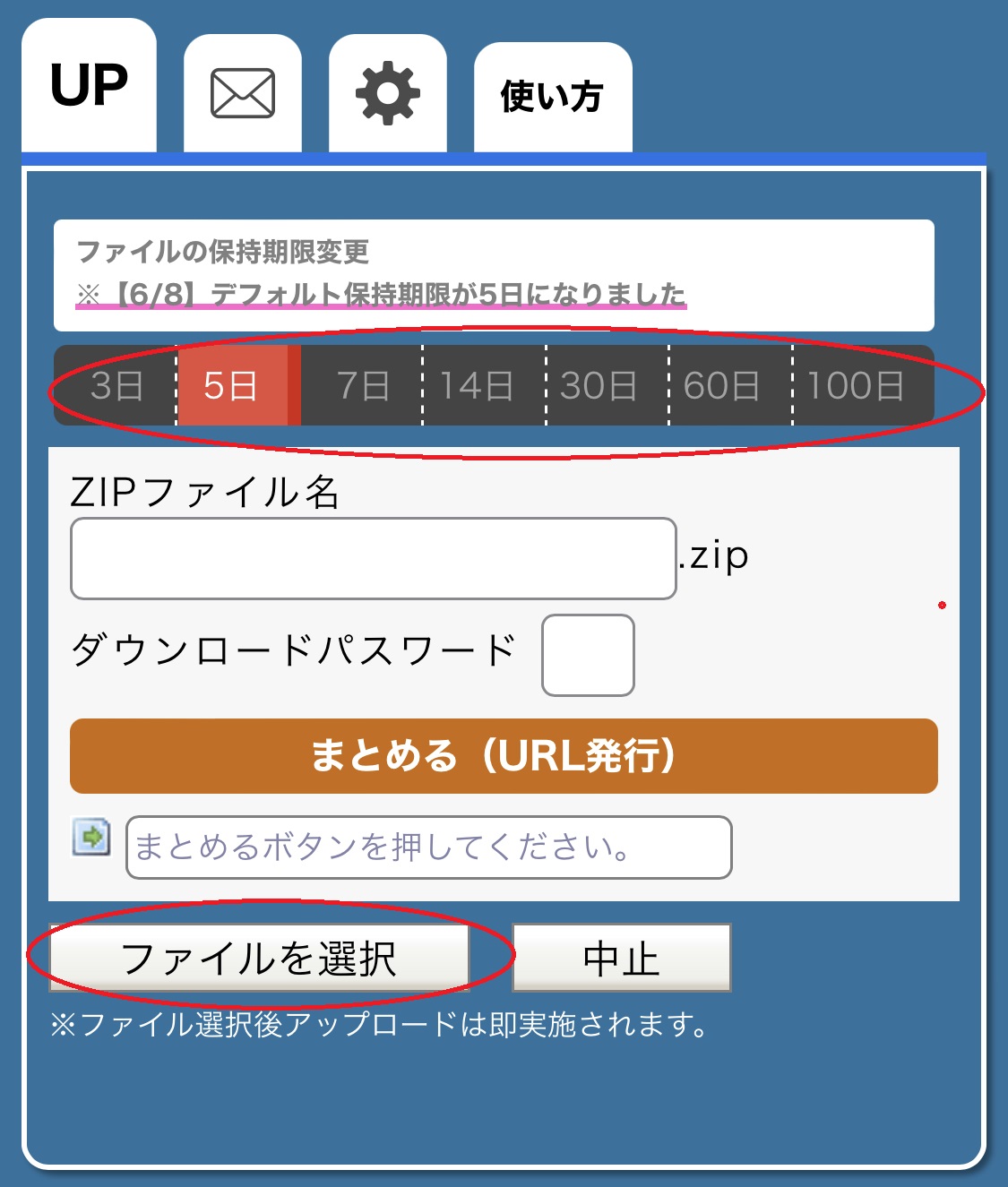
ファイル選択ボタンを押してファイル選択に進もう。
Androidで操作しますと…カメラ ビデオ ファイルの画面が開きます。
(インストールしているアプリが表示される場合もあります。)
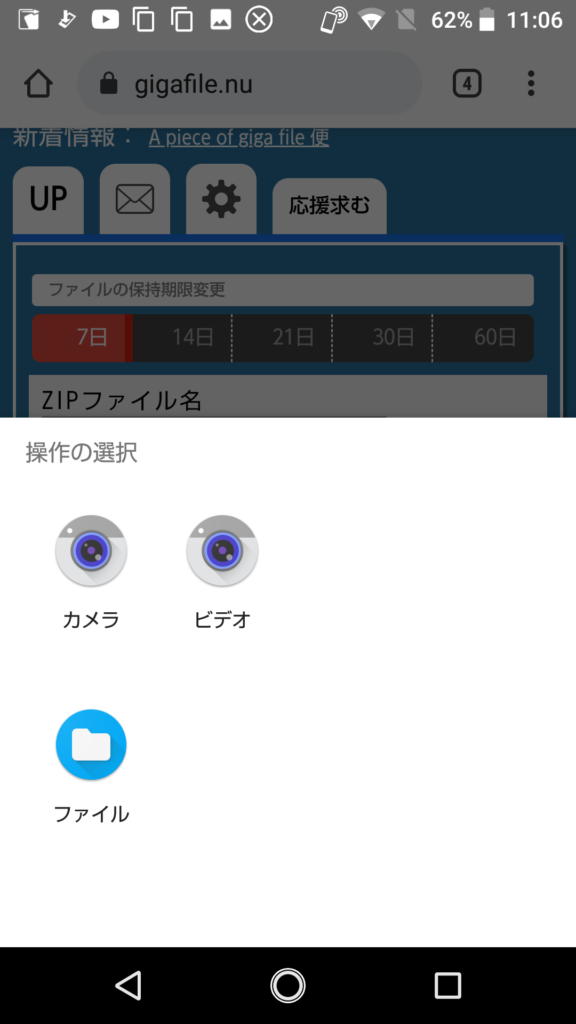
- カメラ・ビデオ((カメラモードが起動します。撮った写真動画を即ギガファイル便にアップロードします)
- ファイル(Android内のファイルストレージが開きます)
Android内でファイルを選択して追加ボタンを押してください。
ステータスが完了になったらアップロード完了です。
Androidでよくある質問:アップロードするファイルが見つからない
Androidのフォルダ構成はiPhoneと違い、細部に渡っていますので探すのが大変な場合がございます。
ファイルボタンを押してからファイルが見つからない!
そんな時は…下図の赤丸部分をタップしてみて下さい。
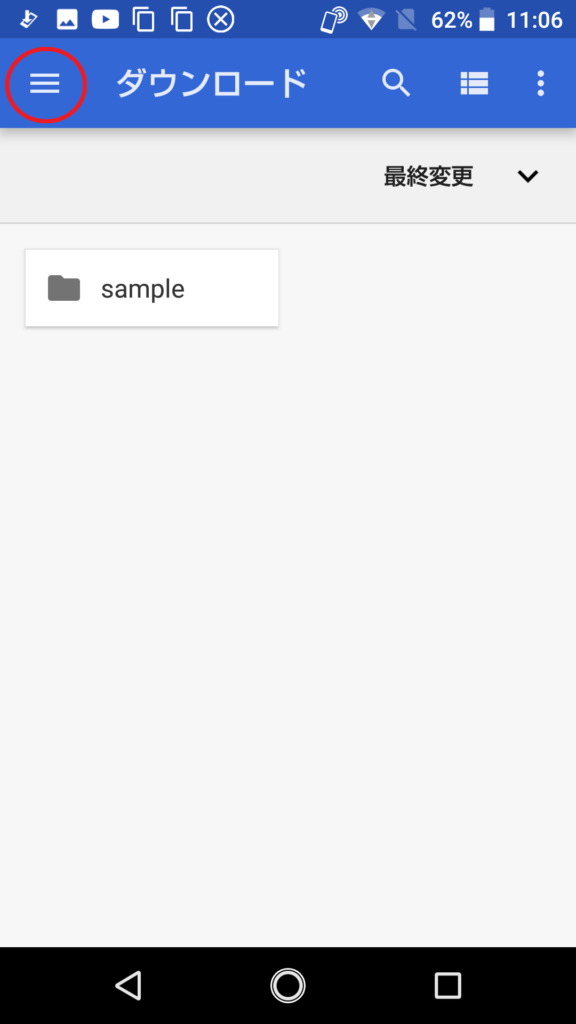 左上のメニューを開くと使いやすいです。
左上のメニューを開くと使いやすいです。
左上のメニュー画面をひらくとカテゴリが出現しますのでファイルを探すのにオススメです。
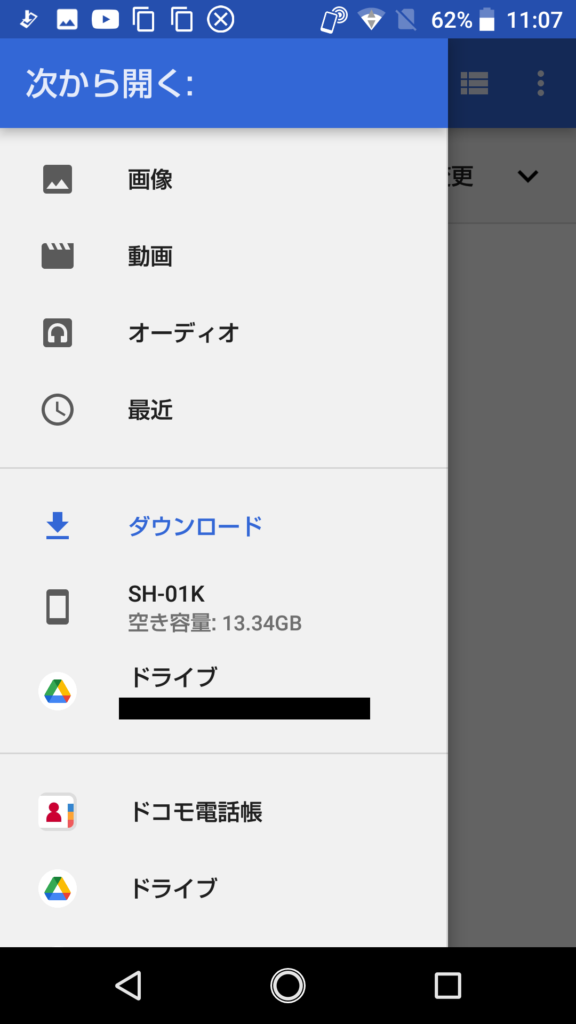 ファイルマネージャーはメニューを開いて確認するのがオススメ
ファイルマネージャーはメニューを開いて確認するのがオススメ
下にスクロールするとアプリ名が出てきます
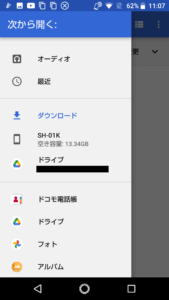 活用したアプリから探すこともできる。
活用したアプリから探すこともできる。Android端末のファイルやフォルダはWindowsパソコンの様に階層構造で出来ています。本体の中は、たくさんの隠しファイルと一緒に内蔵フォルダがありますのでご注意ください。
ファイルアプリで見ると、内蔵ストレージや内部ストレージという名前になっている場合もあります。
各ファイルにダウンロード用のURLが生成されますので期限内はお使い頂けます。
容量・個数無制限(1ファイル300GBまで)であればファイル選択は複数可能!
ファイルは選択すると即時アップロードが始まりますので、アップロードするファイルを選択する際は誤りが無いよう、よくご確認の上、選択頂きますようお願い致します。
アップロードに関するよくある質問と解決集も御覧くださいませ。
ギガファイル便にファイルのアップロードができない。
ギガファイル便のアップロード中に別ページに移動したり更新したら、元の画面(ファイルをアップロード中の)に戻れなくなった。
③ダウンロードパスワードの設定(任意)
ファイルの機密性を高めるため、任意でダウンロードパスワードを設定することが出来ます。
- 個別のファイルにダウンロードパスワードを設定する際はアップロード後に表示されるダウンロードパス欄に任意のパスワードを入力後、「設定」ボタンを押してください。
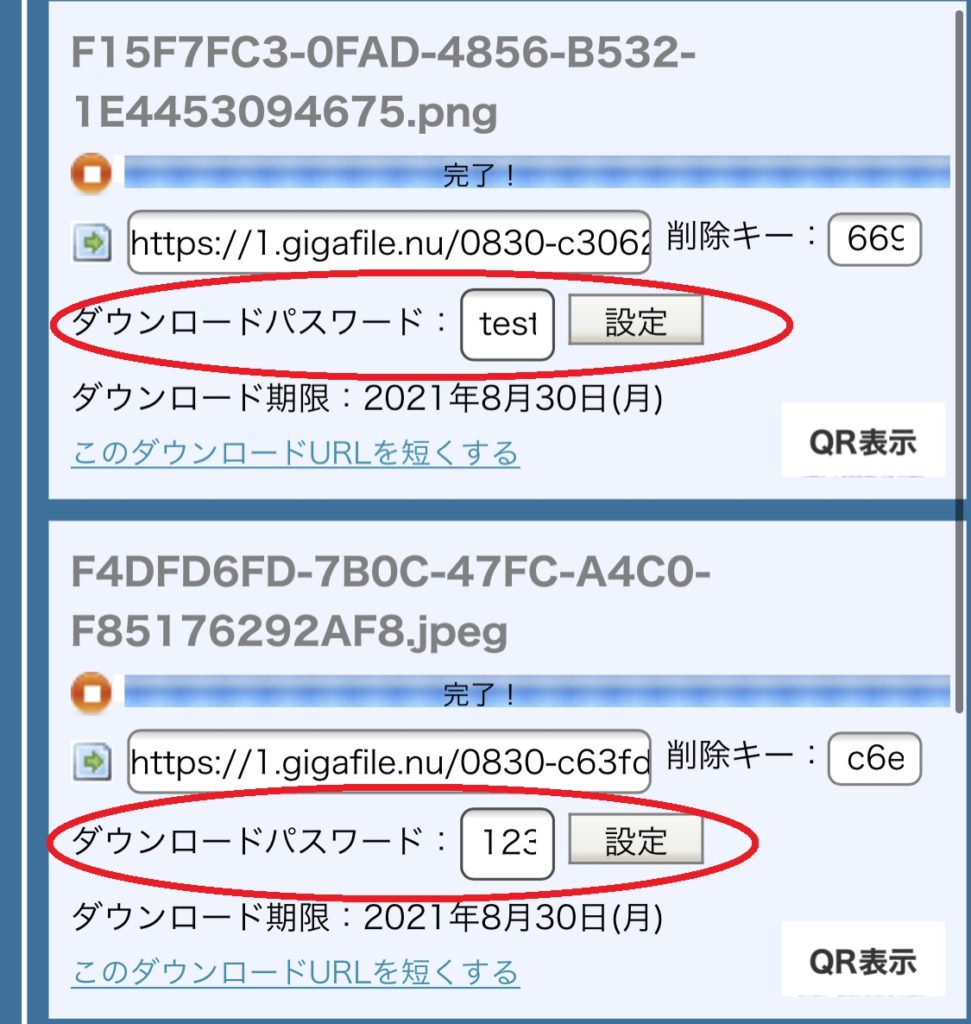 機種によっては4文字見えないときもありますので注意ください。(iPhone12mini使用時)パスワードの設定の際は推測されにくいものをご使用下さい。
機種によっては4文字見えないときもありますので注意ください。(iPhone12mini使用時)パスワードの設定の際は推測されにくいものをご使用下さい。- まとめたファイルにダウンロードパスワードを設定する際は、ダウンロードパスワード欄にパスワードを入力した上で「まとめる」ボタンをタップするようにしてください。
パスワードは半角の英数字。1~4文字で設定できます。
パスワードを設定するする際は…上図画像の「1234」「test」のような簡単な設定はしないで下さい。他人に推測されにくいものを使用くださいませ。
パスワード設定を個別にしたら…まとめるにも設定が必要
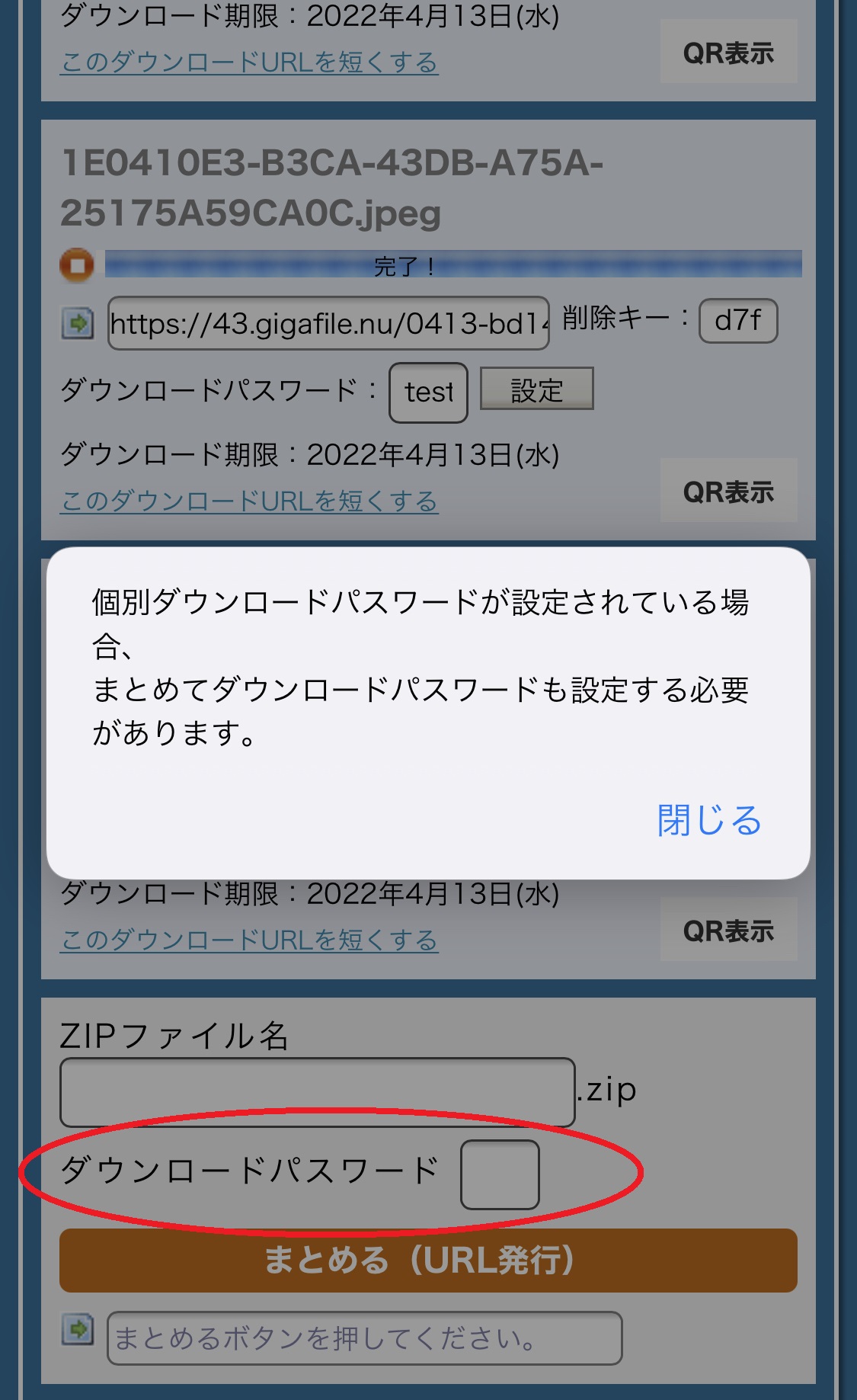 パスワードは個別まとめるに両方かけよう。
パスワードは個別まとめるに両方かけよう。
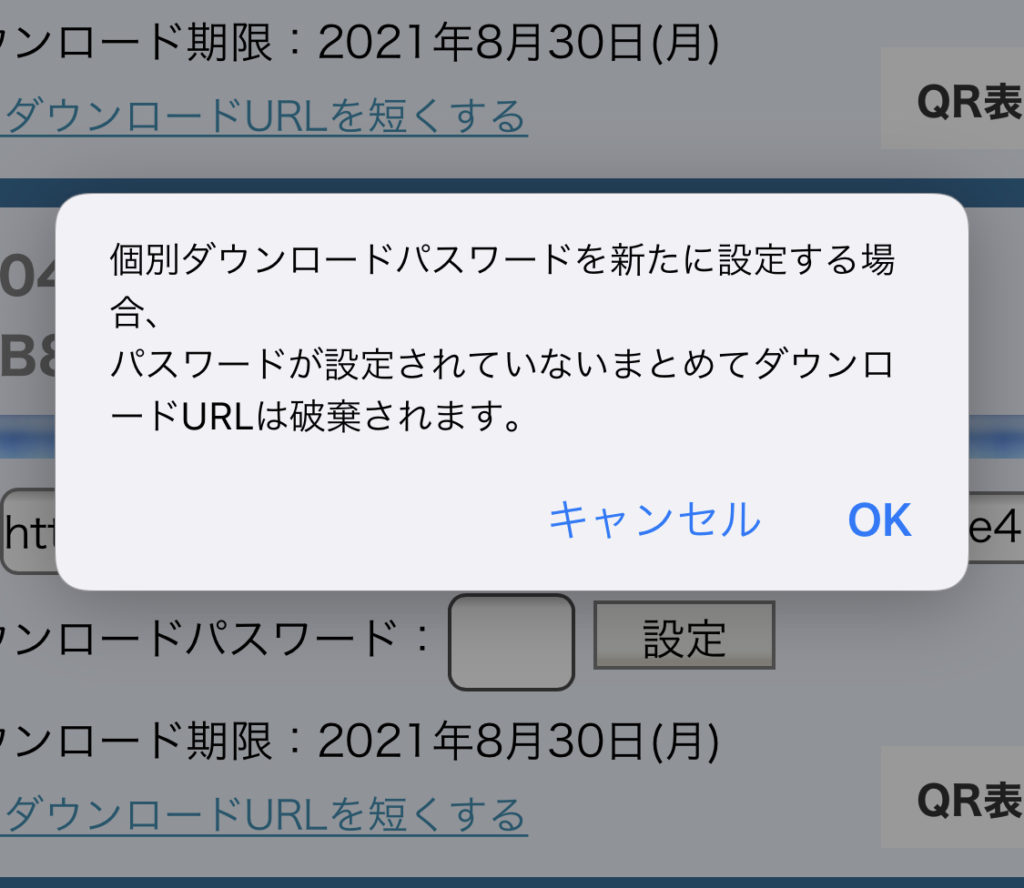 ダイアログをOKにすると…まとめるURLは破棄されて空白になります。
ダイアログをOKにすると…まとめるURLは破棄されて空白になります。④生成したURLを送る
上記手順でファイルをアップロードすると、アップロードされたファイルをダウンロードするためのページのURLが発行されます。
URLは下図に示した場所で確認出来ますので、そちらをコピーしてデータを送付したい相手に送ってください。
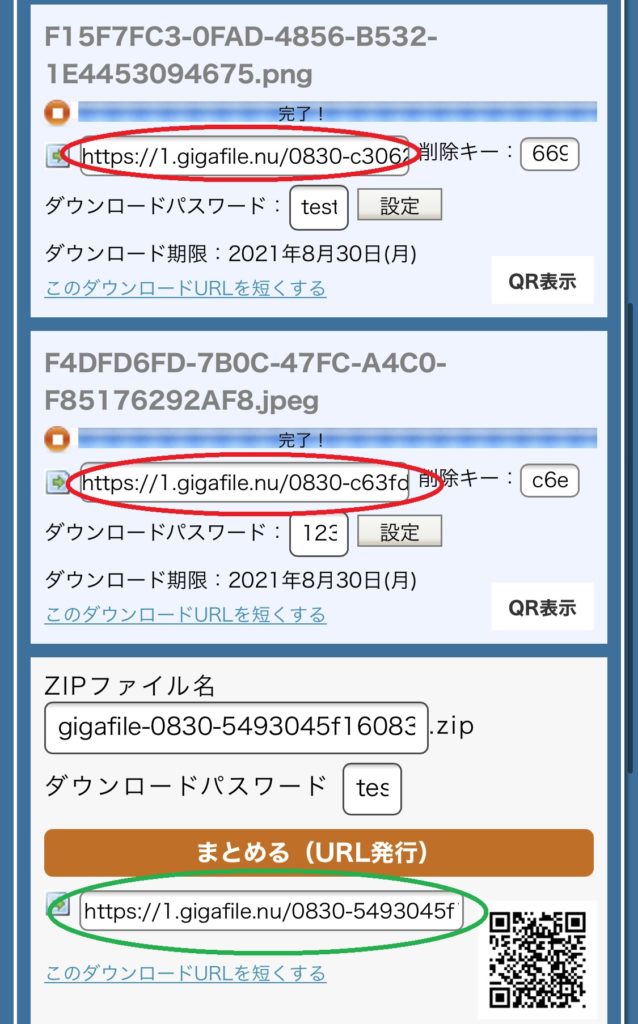 個別とまとめるでURLが生成されました。
個別とまとめるでURLが生成されました。
生成したダウンロードURLの保存と確認方法は?
- ダウンロードリンク左の矢印ボタンをタップして実際にページに移動してブックマークかアドレスバーをコピーする。
- アップロード情報をメールで送信する。(下記参照)
- QRコードを読み込む。
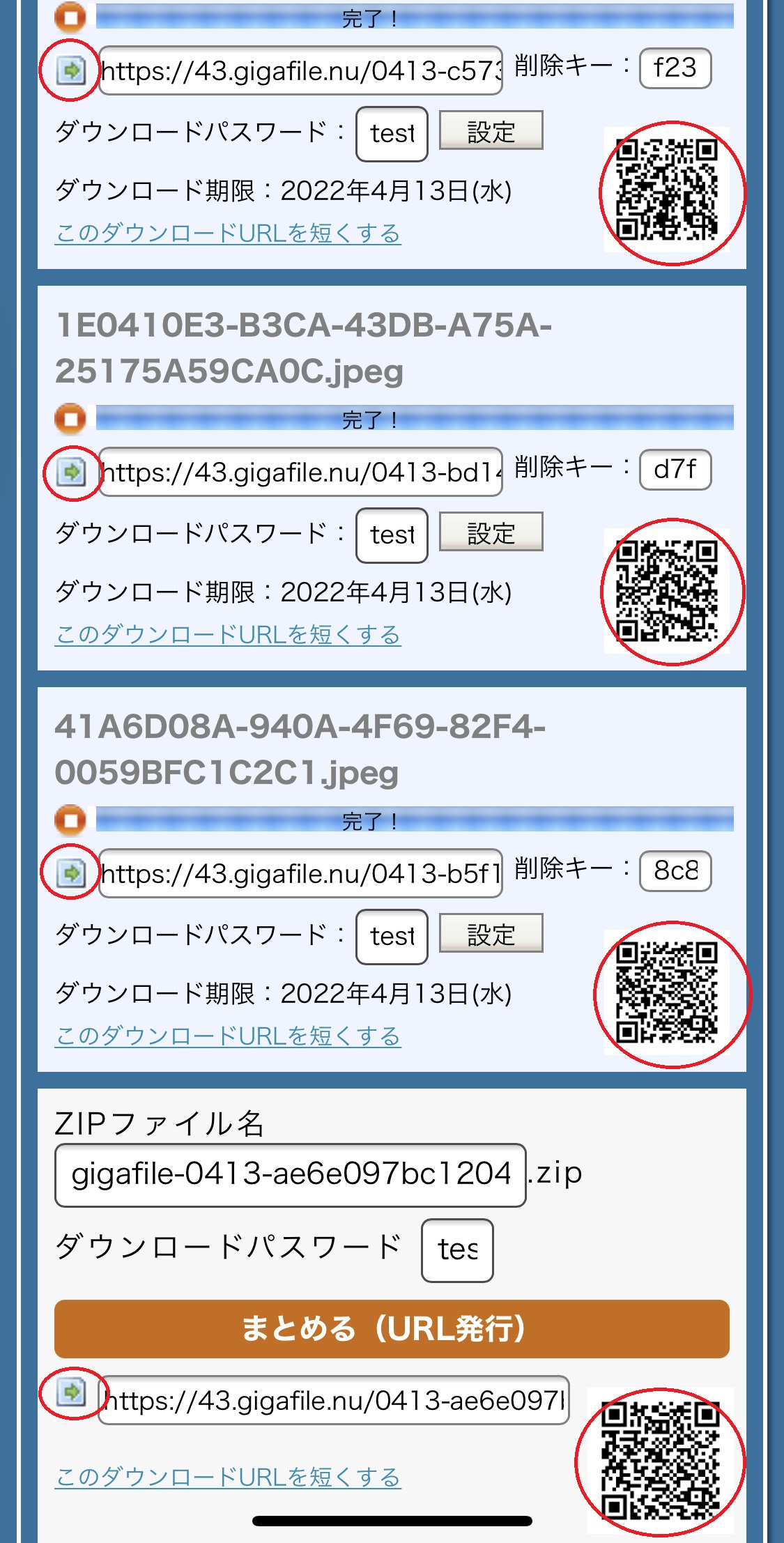 ダウンロードURLの保存方法は好みで使い分けよう。
ダウンロードURLの保存方法は好みで使い分けよう。
要注意!削除キーは控えておこう!キー(KEY)はアップロード画面で必ず発行されます。
個別でアップロードをした場合、削除キーが同時に発行されます。
①で設定したデータの保持期間前にデータを削除したい方は、必ずどこかに控えておくようにしてください。
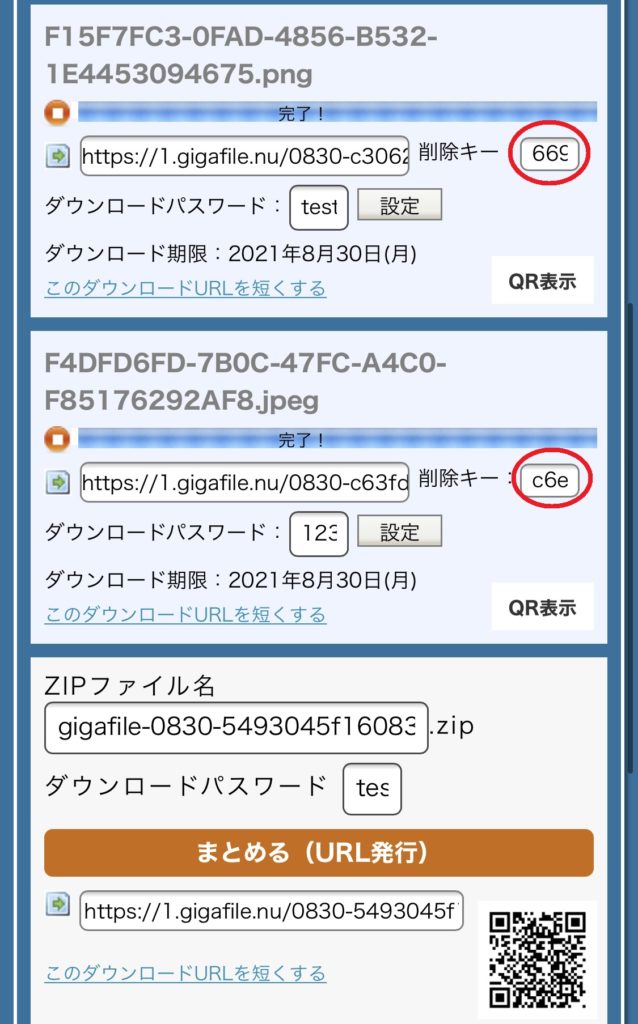 削除キーを控えを忘れる方が多いです。
削除キーを控えを忘れる方が多いです。
半角の英数字。4文字の削除キー これは変更できません。
ギガファイル便へよくある質問:削除キー紛失のお問い合わせがとても多くなっております。弊社サービスの規約上、削除キーをお調べしてこちらで削除することは致しかねますので、削除キーのお控え忘れにはご注意下さいませ。
削除キーのよくある質問と解決集も御覧くださいませ。
ギガファイル便のファイル削除キーを忘れてしまった。保持期限前にファイルを削除することはできますか
アップロード時の裏ワザ:便利な機能のご紹介
便利機能①:ダウンロードURLを短くする
「このダウンロードURLを短くする」をタップすると、ギガファイル便 URL短縮サービス(XGF)を利用することが出来ます。
携帯メールにURLを貼り付ける場合や、口頭で伝えなければならないときに、変換して短縮されたURLをお使いいただくと便利です。
①このダウンロードURLを短くするをタップする。
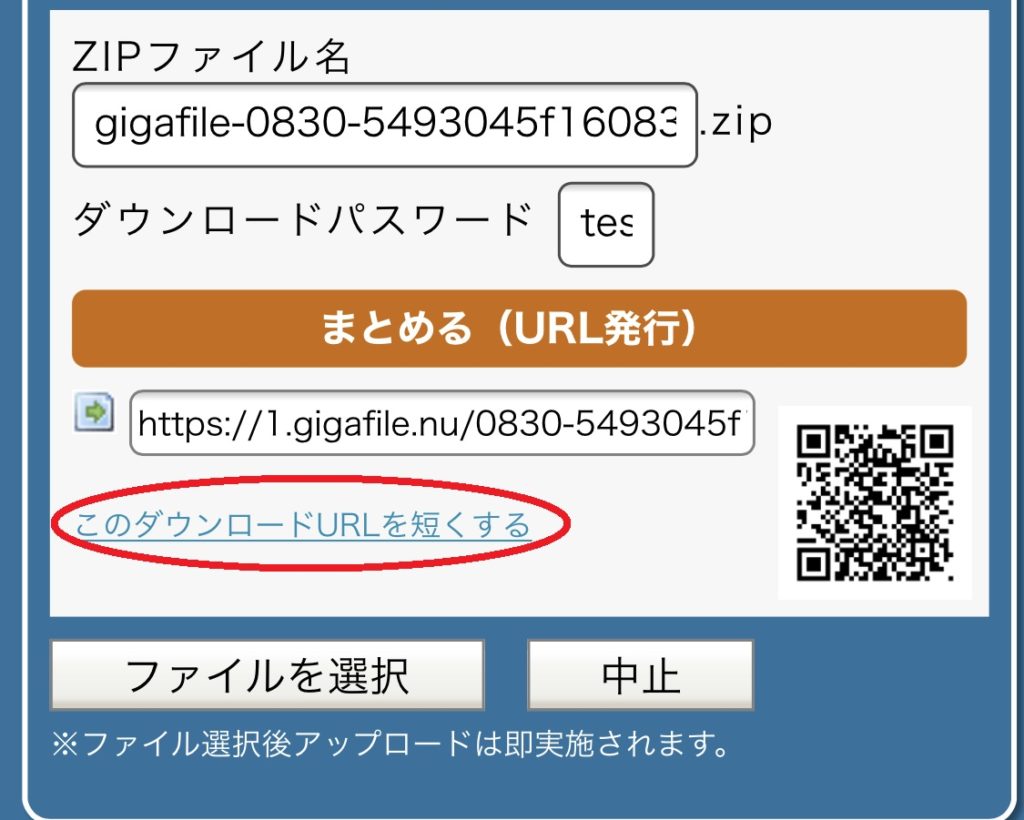 このダウンロードURLを短くするはリンクになっています
このダウンロードURLを短くするはリンクになっています
②ギガファイル便 URL短縮サービス(XGF)が開くので下にスクロールしてください。
 簡単にURL圧縮ができるサービスも開発しています。
簡単にURL圧縮ができるサービスも開発しています。
③あとは…「短縮する」ボタンをタップするだけでお手軽に短縮URLを発行することが可能です。
ギガファイル便のアップロードページから直接アクセスした場合は、ダウンロードURLは最初から入力されています。
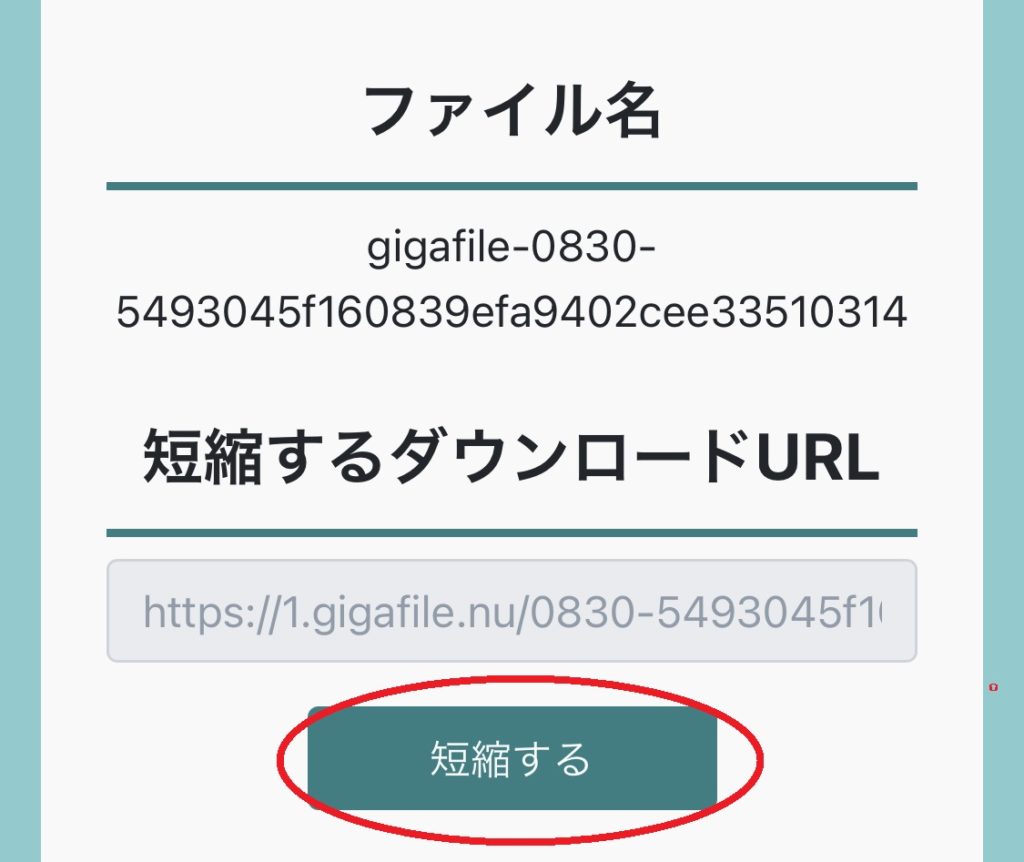 「短縮する」ボタンを押す。
「短縮する」ボタンを押す。
④短縮URL発行完了。
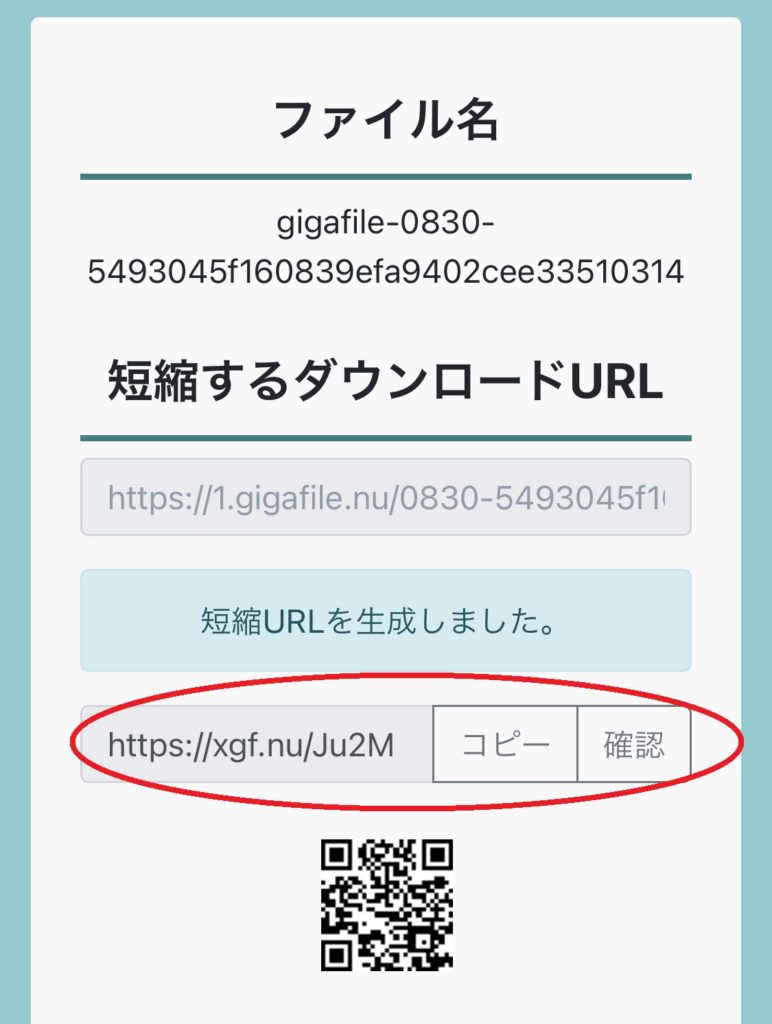 シンプルなURLが発行されます。
シンプルなURLが発行されます。
便利機能②:アップロード情報をメールで送信する
URL、削除キー、ダウンロード保持期限を覚えたり控えたり…管理するのが大変ですよね。
そんな時に便利なのが…アップロード情報をまとめてメールで知らせる機能です。
アップロード情報メールは、第三者にURLを送信する機能ではなく アップロード者が自信のアップロードしたファイルのURLや削除KEYなどをメールで確認するための機能です。
- アップロード欄の上にいくつかタブがあり、その中のメールマークをクリックすると、下記のような【自分のメールアドレスの入力のチェック】をしてもらう画面が出てきます。
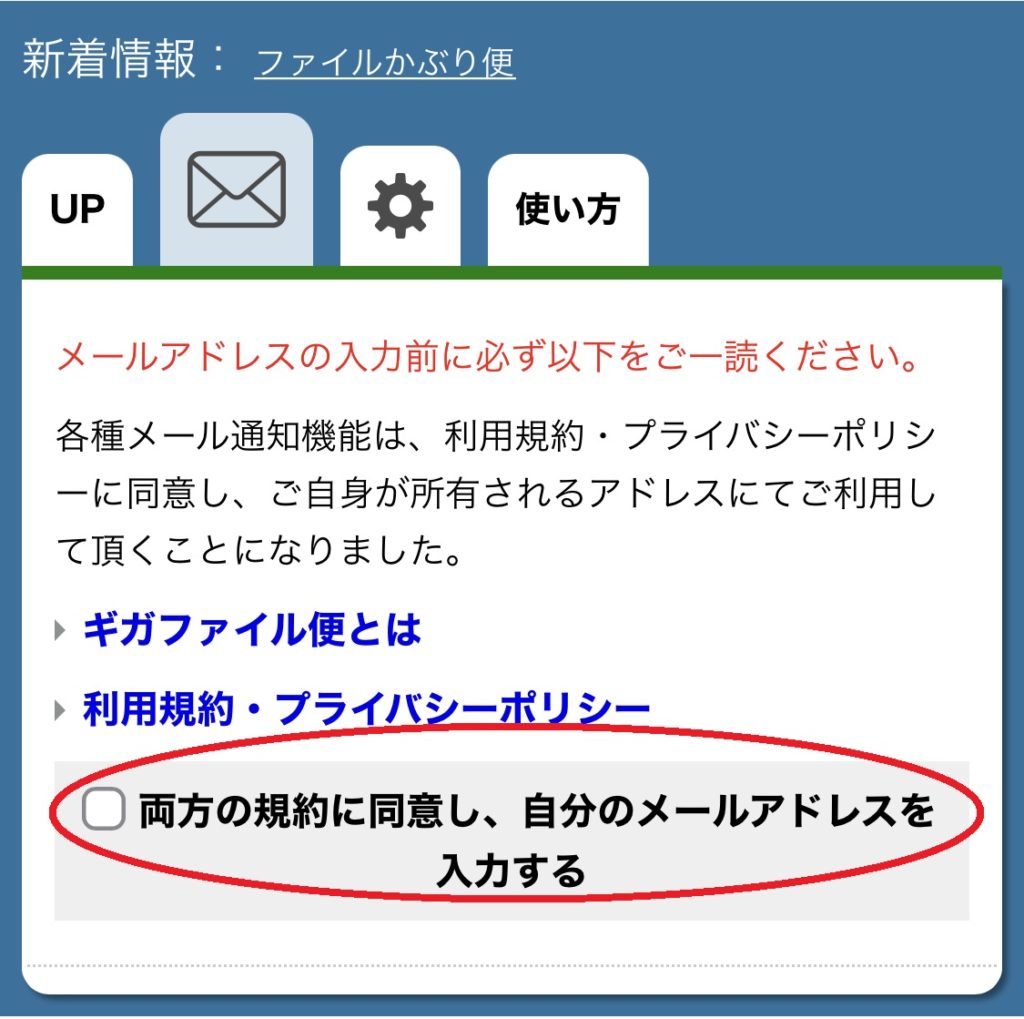 各種メール通知機能は、利用規約・プライバシーポリシーに同意し、ご自身が所有されるアドレスにてご利用をお願いしております。
各種メール通知機能は、利用規約・プライバシーポリシーに同意し、ご自身が所有されるアドレスにてご利用をお願いしております。
- 同意にチェックをいれますとメール情報の入力欄が出てきます。
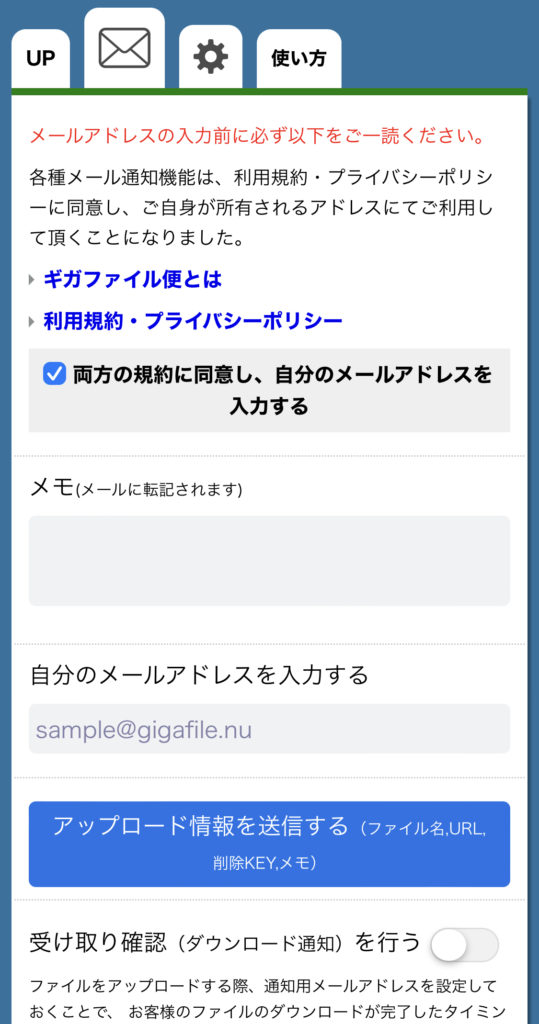 両方の規約に同意し、自分のメールアドレスを入力するにチェックをすると、メール通知機能がお使いになります。
両方の規約に同意し、自分のメールアドレスを入力するにチェックをすると、メール通知機能がお使いになります。メモ機能は…ファイルの内容や依頼などを記入すると受け取り側はわかりやすくなります。なぜなら、ギガファイル便のアドレスで届きますので…メモ欄を使ってアップロード情報や誰なのかを明記すると受け取り側を安心させてください。
- 自分のメールアドレスを入力する。
- 「アップロード情報をメールで送信する」ボタンをタップ。
- ファイル名・URL・削除キー、メモ(任意で設定可)をまとめたメールが自分のアドレスに送信されます。
通知メールがこちら
ダウンロードパスワードを設定されていれば、メールにダウンロードパスワードも記載されます。
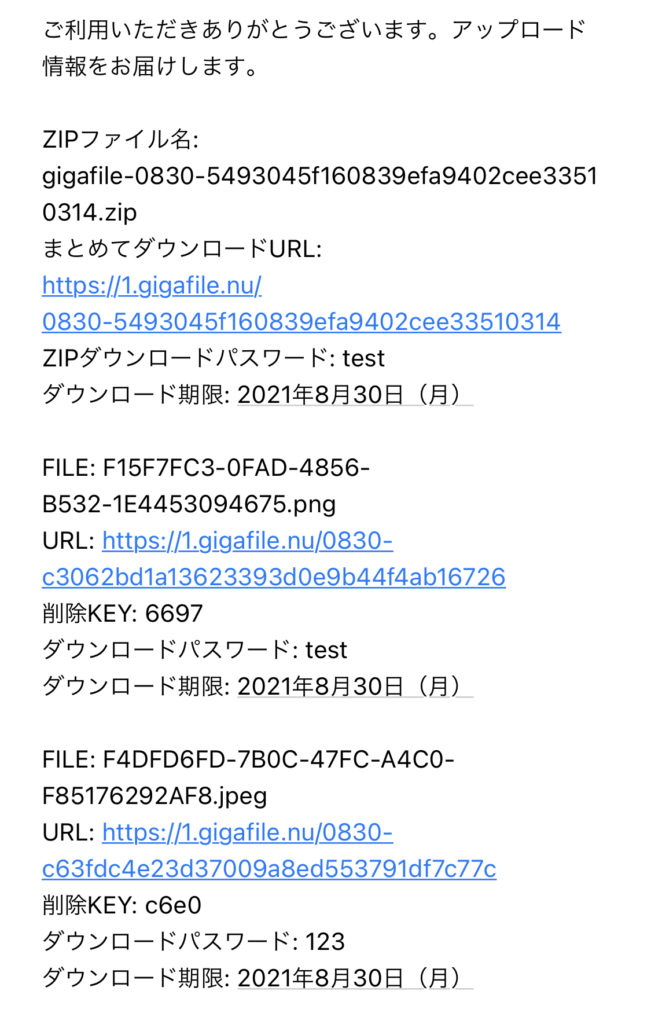 ファイル名・URL・削除キーの管理がラクになります。
ファイル名・URL・削除キーの管理がラクになります。
自分のアドレスに送ることで、削除キーを控えておくことも出来ますので、ぜひご活用くださいませ。
メールアドレスが間違っていても、「メール送信を完了しました。」というメッセージは表示されます。メールアドレスの間違いにお気をつけください。
利用規約にてメールアドレスの入力欄にユーザー自身が使用していない、第三者のメールアドレスを入力する行為を禁止行為に追加させて頂きました。
ギガファイル便のアップロード情報メールを他人・第三者に送りたい。
複数のアドレスに送信したい場合や他の誰かにアップロード情報を送りたい場合は、ご自身のメールアドレスに送信したものを転送する方法をご利用ください。
アップロード情報を第三者に送信するには、以下の方法がお使い頂けます。
- 自身の使用するメールアドレスにアップロード情報メールを送信してください。
- アップロード情報メールの受信を確認し、お使いのメールクライアント(outlookなど)の転送機能を利用しアップロード情報を送りたい第三者のメールアドレスに送信してください。
- この時必要に応じて削除KEYなど第三者に送付する必要のない情報は削除して転送して頂くことをお勧めいたします。
ギガファイル便へよくある質問:複数のアドレスの同時入力は対応しておりません。 利用規約にてユーザー自身が使用していない、第三者のメールアドレスを入力する行為を禁止しているため自分のメールアドレスのみご入力をお願いいたします。
一つずつアドレスを入力することはしないようお願いします。
ファイルの履歴についてよくある質問と解決集も御覧くださいませ。
ギガファイル便でアップロードしたファイル履歴は確認できますか?
ギガファイル便のダウンロードの履歴やログの調査を依頼したい。
便利機能③:受け取り確認を行う
アップロード欄上部のタブの中のメールマークをタップすると、下部に「受け取り確認(ダウンロード通知)を行う」という欄があります。
- 右隣のスイッチをONにする。
- ポップアップが表示され、ダウンロード通知がされるようになります。
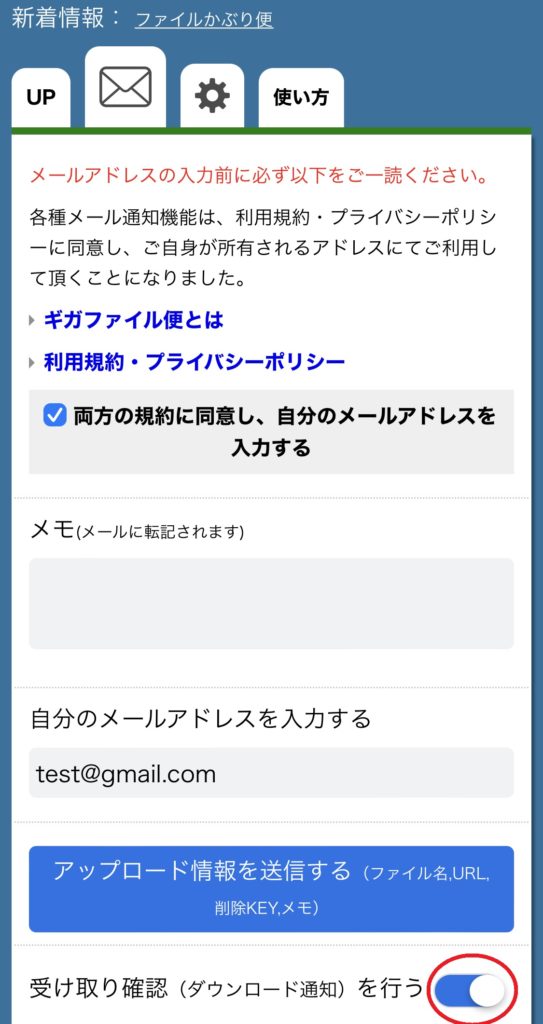 トグルボタンをONにすると自分のアドレスに受け取り確認通知が届きます
トグルボタンをONにすると自分のアドレスに受け取り確認通知が届きます
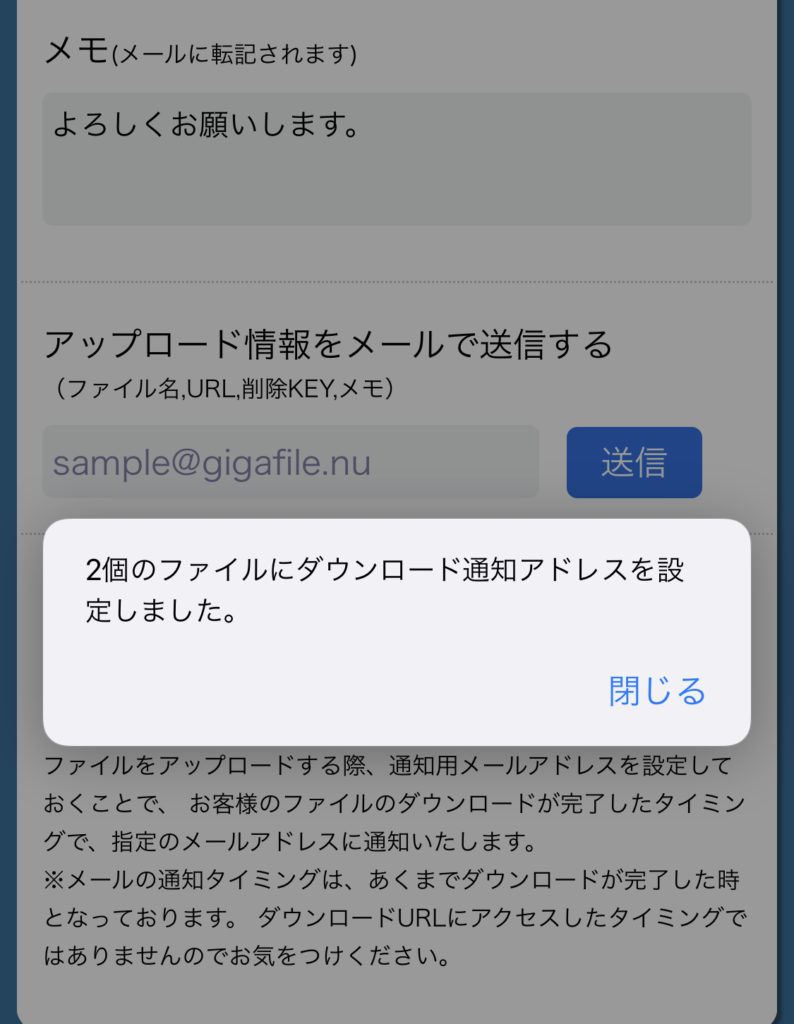
ダウンロード通知の設定をすると、アップロードされたファイルがダウンロードが完了された時に、指定のメールアドレスに通知が届くようになります。
受け取り確認(ダウンロード通知)の機能は
ギガファイル便からのダウンロードに対応しております。
「いますぐWebで中身を見る」でGigafile flyに遷移した場合でのダウンロードには対応しておりません。
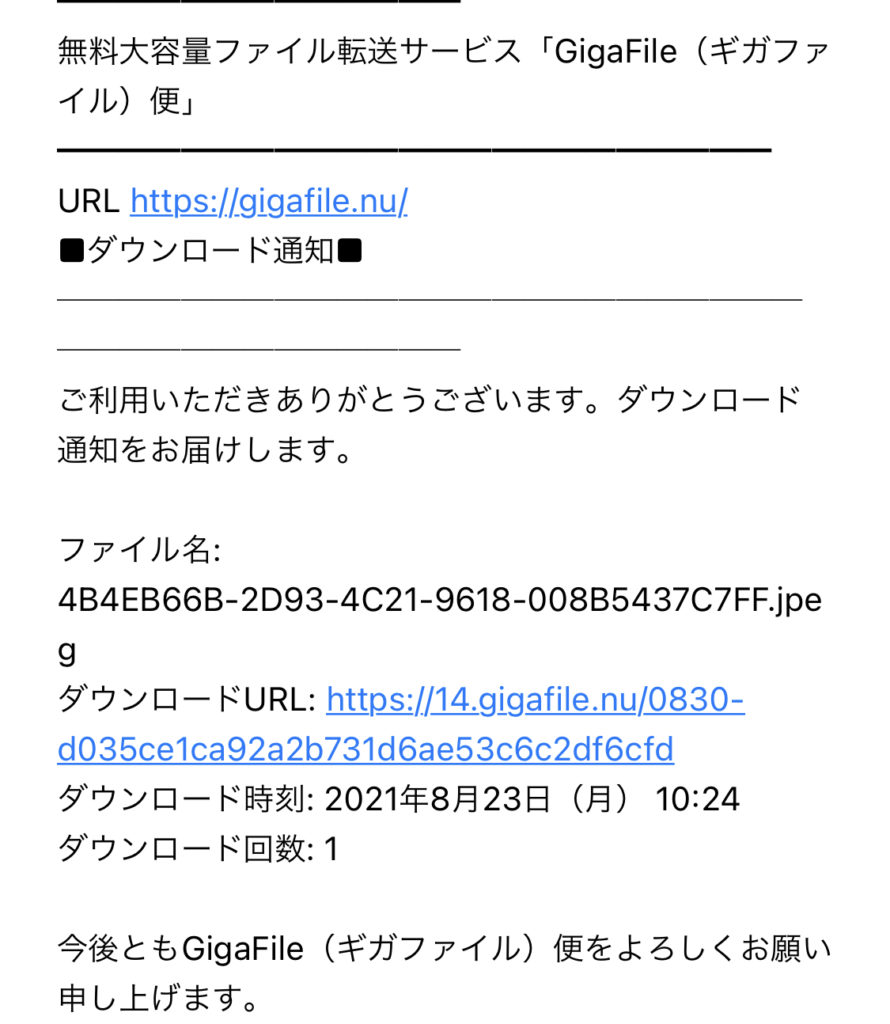 ダウンロード時刻と回数が通知されます。
ダウンロード時刻と回数が通知されます。
受け取り通知の設定は、アップロード画面でしかできません。アップロード画面を離れる前に設定してください。
ギガファイル便へよくある質問:メールの通知タイミングは「ダウンロードが完了した時」であり、「ページにアクセスしたタイミング」ではありません。また、通知されるのは、「ダウンロードがされた旨」のみで、誰によってされたのかなどの情報は通知されません。
音声データをギガファイル便でやりとり(アップロード)する方法を解説
意外と容量が大きい!音声データをどう送る?
「歌ってみたを収録してMIX師さんに渡したい」「ボイスレコーダーアプリで収録したデータを誰かと共有したい」…でも、音声データってどう送ったらいいんだろう?
音声データの共有方法について困った経験、ありませんか?

- メールで送ろうとしたら容量の上限に引っかかってしまった。
(メールで大容量のファイルを送るのはマナー的にもNGとされることが多いようです。) - Twitterでは共有できない。
- 自分の情報(メールアドレスなど)を共有相手に知られたくない。
そんなとき、ギガファイル便を使った音声データ共有が便利です!
そもそも音声データって?
音声データには次のような種類があります。
- WAV…Windowsで利用される標準的な音声ファイル形式。圧縮をしない良好な音質が特徴。
- AIFF…Macintoshで利用される標準的な音声ファイル形式。内容はWAVとほぼ変わらない。
- MP3…WAVやAIFFと違い、ファイルを軽くするために圧縮している。音質は前二つより少し劣る。
- FLAC…ハイレゾ(高解像度)音源の一つで高音質。変換後も元に戻せる可逆圧縮のファイル方式。
上記に挙げたものは一般的によく使用されている、そしてギガファイル便で扱うことが可能な音声ファイル形式の一例です。
一概に「音声ファイル」と言っても様々な形式がありますね。
ギガファイル便は幅広い音声ファイル形式に対応しているため、目的に応じて様々なファイル形式を扱うことが出来ます。
主要な音声編集ソフトを調べてみた!独特なファイル形式!
音声を編集する際にDAWを使用している方も多いでしょう。
DAWとはDigital Audio Workstationの略です。DAWではオーディオの録音、プラグインを用いたトラックの音質調整、ミキシング、マスタリングなど様々な音声の加工が可能です。

主要なDAWとそのソフトが扱う拡張子には以下のようなものがあります。
- Cubase…ドイツのソフトウェア会社、Steinbergが開発保守するDAW。今は日本のYAMAHA傘下にある。ほぼすべてのVSTプラグインが使用出来るのが主な特徴。拡張子は「.cpr」。
- GarageBand…Apple製の音楽制作ソフト。iPhoneやiPadでもアプリとして無料で配信されている。専門知識がない初心者でも扱いやすいのが特徴。拡張子は「.band」。
- Logic Pro…GarageBandと同じくApple製の音楽制作ソフト。GarageBandのプロユース版という立ち位置なので、GarageBandと互換性がある。拡張子は「.logicx」。
- Cakewalk by BandLab…使いやすいMIDI機能が特徴。元々は有料のSONARというソフトだった。現在無料で配布されているCakewalkはSONARの最上位グレード(当時6万円ほど)として売られていたしっかりとしたソフト。拡張子は「.cwp」。
ざっと挙げただけでも様々な特徴を持つDAWがあることが分かります。
ギガファイル便ではアップロードされたファイルに制限や加工は行うことは致しません。
アップロードされたファイルがそのまま転送されますのでご安心ください!
拡張子関係なく転送可能!注意点は音声データの転送は必ずソフトやDAWやアプリから書き出すこと。
ソフトやアプリ内にファイルがあっても、ギガファイル便では扱えません。
これが重要です!!
PCやスマートフォンに音声ファイルを保存・存在させなければ転送はできません。
つまり…書き出してしまえば…画像と動画と同じように転送できるんです!
*書き出し方法はソフトやアプリによって様々なので、各ソフトやアプリの説明書や使い方を読んでください。
*無料ソフトの中には書き出しが出来ないものもあるので注意が必要です。
アップロードした拡張子を相手側が開くことが出来る環境を持っているかを確認することも非常に重要です。
ソフト特有の拡張子は原則としてそのソフトを持っていないと開くことが出来ません。
アップロード&ダウンロードの方法は他のファイルを扱う時と一緒です。
音声ファイルの転送にもぜひギガファイル便をご利用ください!
アップロードしたファイルを削除したい
アップロードしたファイルを削除する方法は…
- 設定したデータ保持期間を過ぎると自動で削除される。
- 削除キーを入力することで削除する。
①ダウンロードURLから削除KEYを入力する
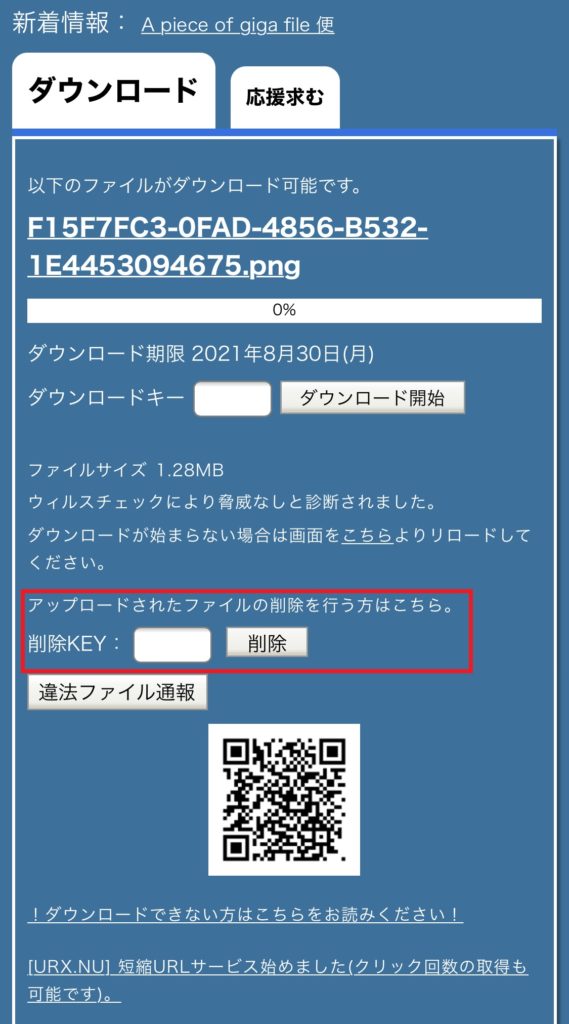 削除KEYの再発行はできませんのでご注意ください。
削除KEYの再発行はできませんのでご注意ください。
②削除確認をします。OKをタップすれば完了です。
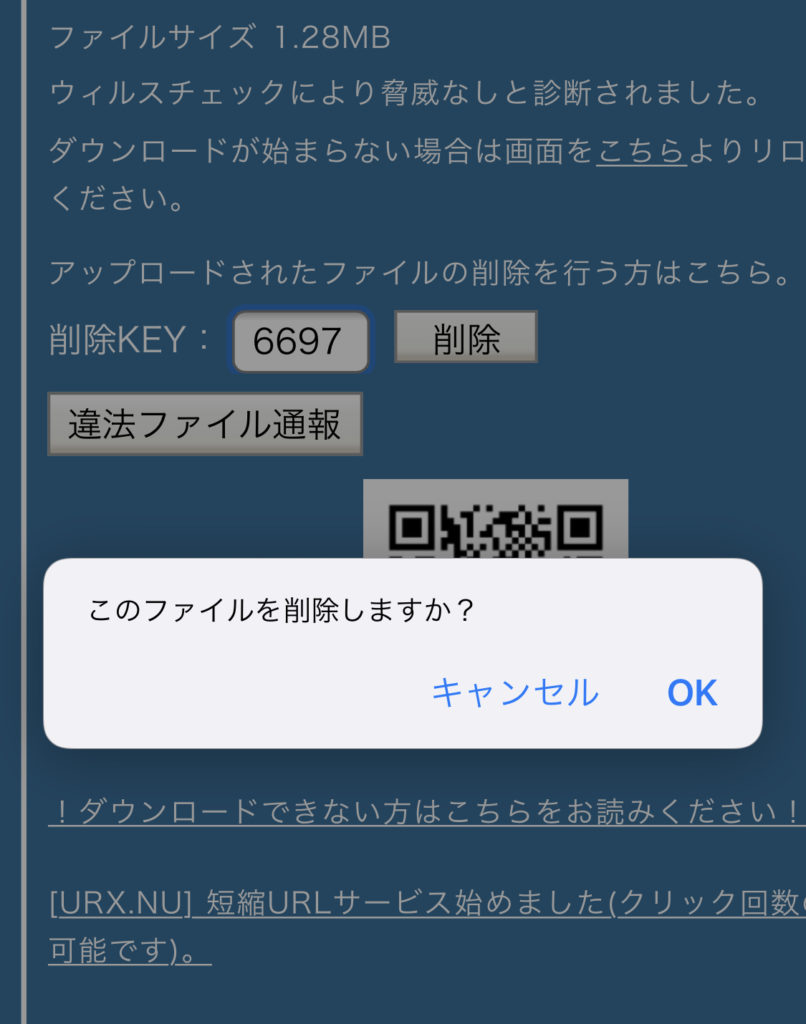 確認のダイアログでOKをタップします。
確認のダイアログでOKをタップします。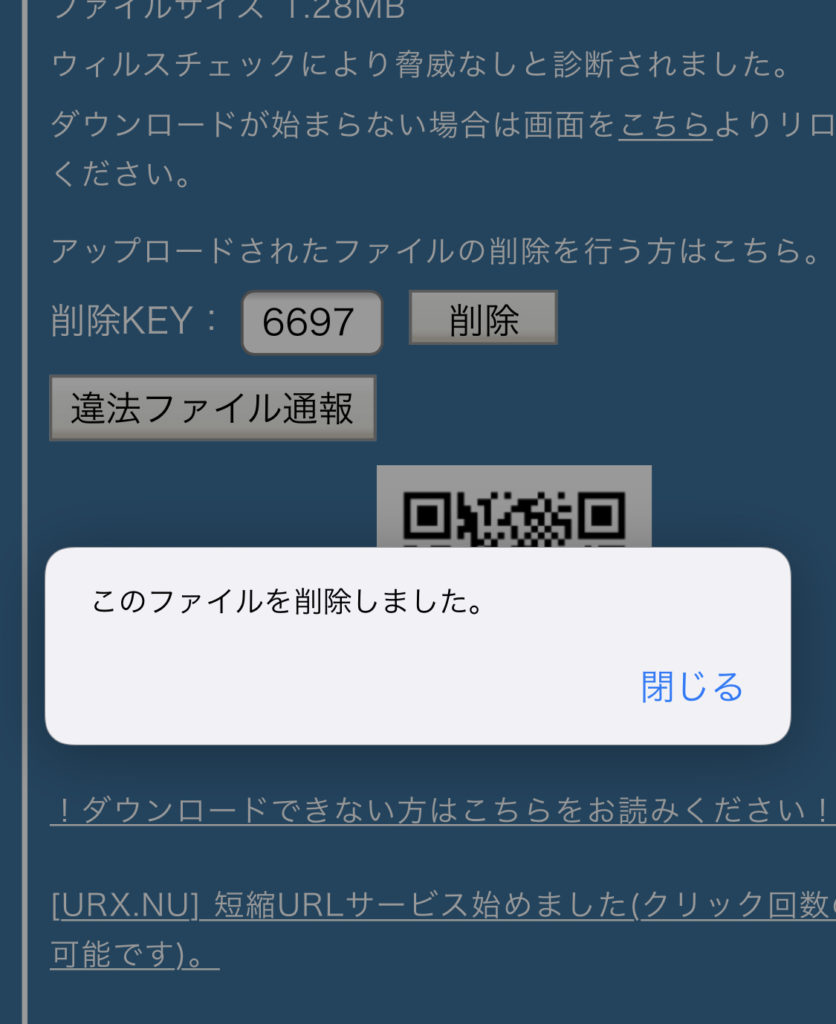 削除が完了しました。
削除が完了しました。
削除キーはアップロード画面で生成されます。
画面遷移前にどこかに控えることをおすすめしています。
アップロード情報をまとめてメールで知らせる機能も活用頂きますようよろしくお願い致します。
ファイル削除についてよくある質問と解決集も御覧くださいませ。
ギガファイル便のファイル削除キーを忘れてしまった。保持期限前にファイルを削除することはできますか
ギガファイル便でアップロードファイルが削除されてしまったファイルの復元はできますか。
ファイルのダウンロード(受け取る)方法(iPhone・Android)
ギガファイル便スタッフがファイルの受け取り・ダウンロード方法とギガファイル便をより活用できる便利な機能も紹介します!
①ファイル送信者から受け取ったURLに遷移(せんい)する
ギガファイル便で生成したURLを受け取ったらデータを早速ダウンロードしましょう。
URL先に遷移することでアクセスできます。
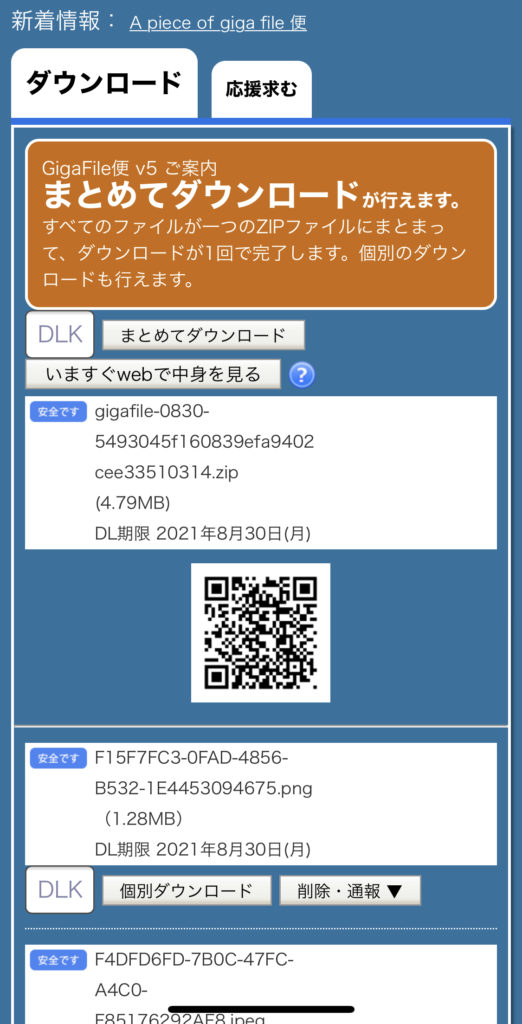 ダウンロード画面
ダウンロード画面実は、ファイルをアップロードした際に発行されるURLは、「https://数字.gigafile.nu/データ保持期限-xxxxxx…」という形になっています。
つまり、送られてきたデータの保持期限がいつなのかは、URLを見ると一目瞭然なのです!
例)ファイルが9月1日までとわかる…https://34.gigafile.nu/0901-123456789abcdefg
②便利機能:ダウンロードする前に…データをwebで中身を見る(任意)
データがまとめてアップロードされている場合は、ダウンロード画面に「いますぐWebで確認する」というボタンが表示されます。
いますぐWebで中身を見る機能はzipファイルのときに表示されます。
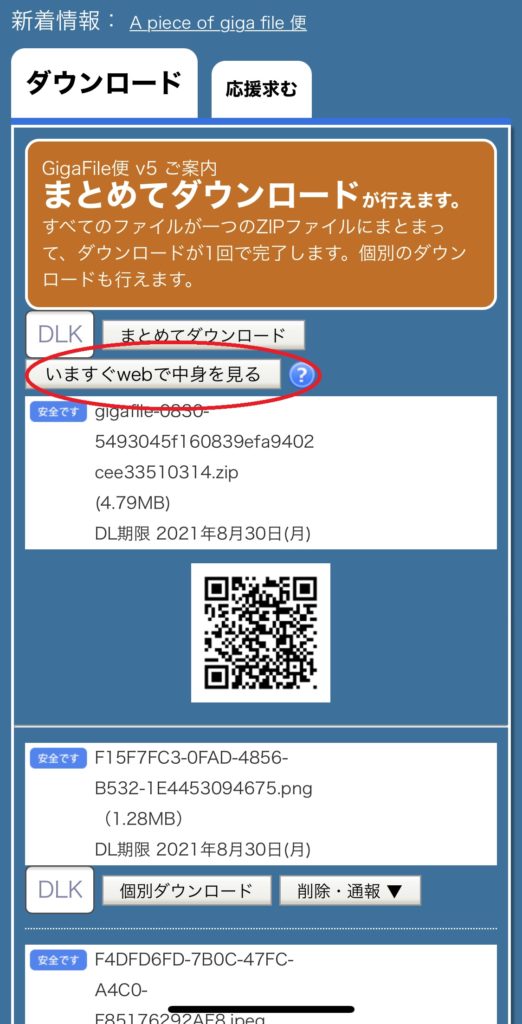 いますぐWebで確認するをタップします。
いますぐWebで確認するをタップします。
タップするとするとWEBフォトアルバムのGIGAFILE FLY(ギガファイルフライ)に移動します。
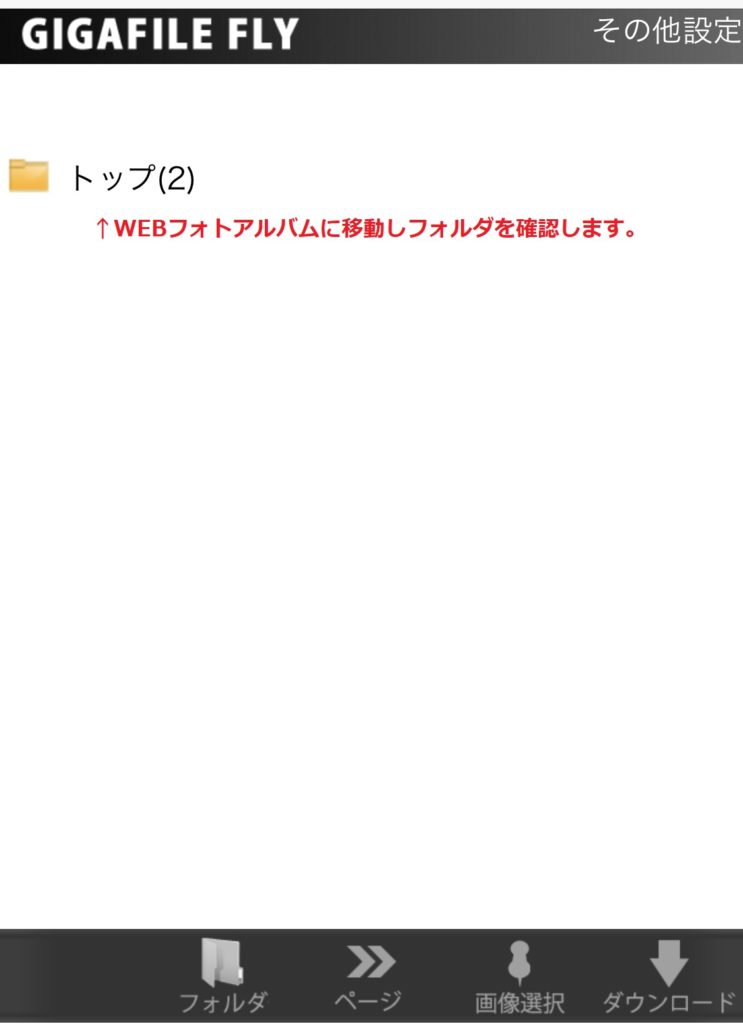 まとめたファイルはフォルダになっています。
まとめたファイルはフォルダになっています。
まとめられたzipファイルの中にどのような画像が含まれているのかを一覧で見ることが出来ます。
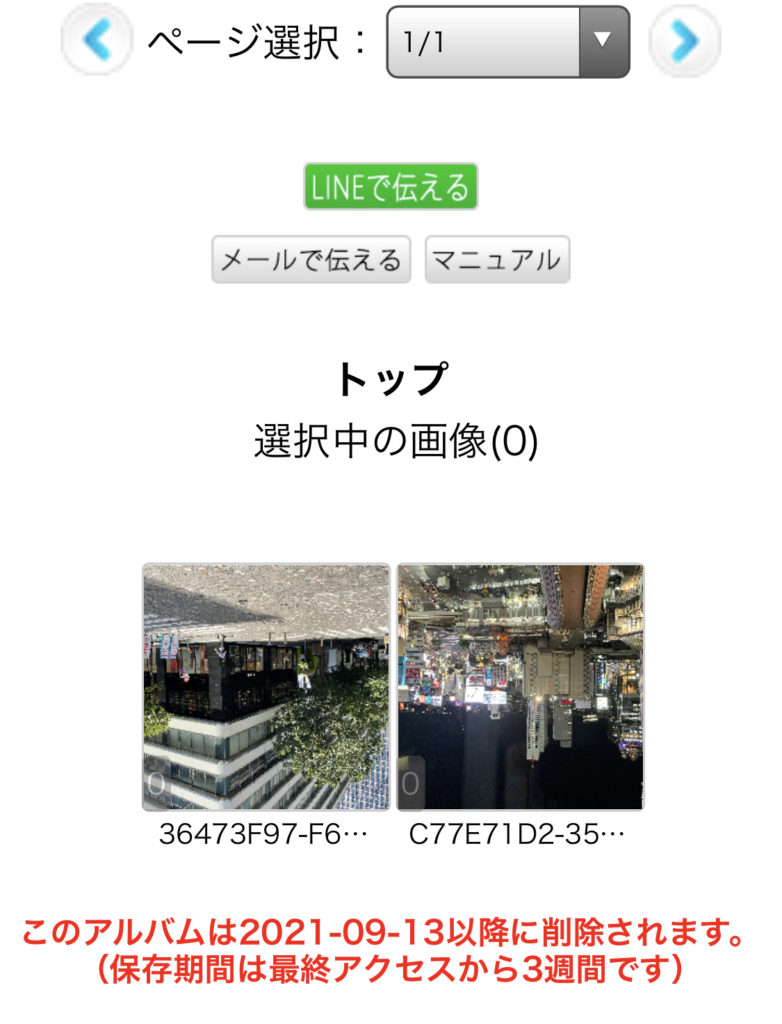 ギャラリー化してあるので選択もラクチンです。
ギャラリー化してあるので選択もラクチンです。
更にその中から画像をタップすると、個別の画像表示になり、さらにこのページから「原寸ダウンロード」ボタンをタップすることで個別でのダウンロードも可能です。
まとめられて送られてきたデータの中から、中身を見て厳選して保存したい方におススメの機能です。
「いますぐWebで確認する」のさらに詳細なマニュアルはこちらからご参照ください。
動画もダウンロード前に確認できます。今すぐ再生機能(対応拡張子一覧)
個別で動画が送られてきた際には、ダウンロードしなくても直接そのページで再生出来るようになっています。
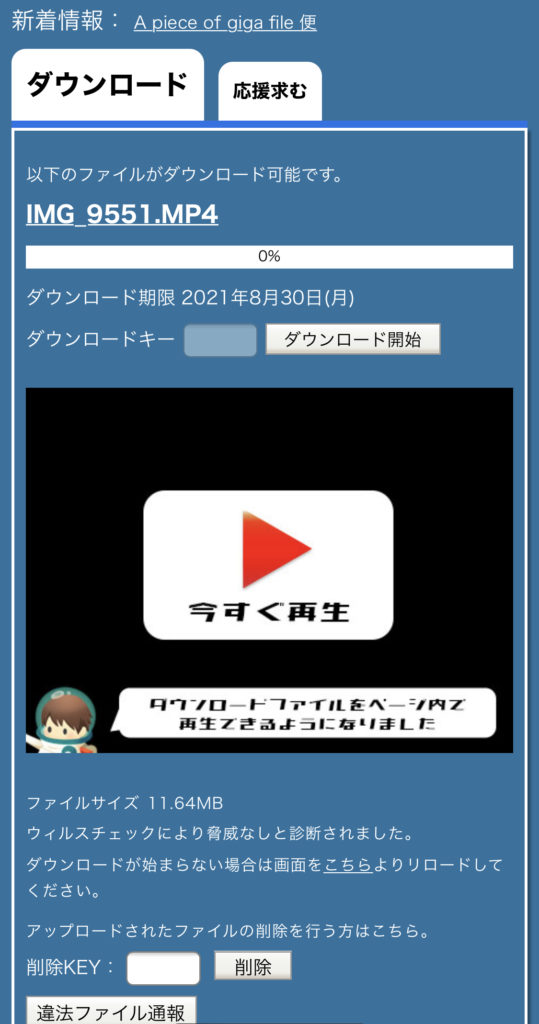 今すぐ再生をタップしてみよう。
今すぐ再生をタップしてみよう。動画の拡張子も様々です。
下記に再生可能と判定している一覧を作成しましたが、コーデックにより再生に失敗する場合がございます。
動画
- mp4 : 全てのブラウザ
- mov : IE11以外の全てのブラウザ
- webm: IE11以外の全てのブラウザ
- ogv : IE11、safari以外の全てのブラウザ
音声
- mp3 : 全てのブラウザ
- m4a : 全てのブラウザ
- wav : IE11以外の全てのブラウザ
- oga,ogg : IE11、safari以外の全てのブラウザ
③iPhone:ファイルをダウンロードする
- データが個別でアップロードされている場合は「個別ダウンロード」。
- まとめてアップロードされている場合は「まとめてダウンロード」もしくは「個別ダウンロード」のいずれかを選択することが出来ます。
- ファイル形式は写真、動画、ZIP、Officeなどなど様々ですがダウンロード方法は同じです!
①ダウンロード方法を選択
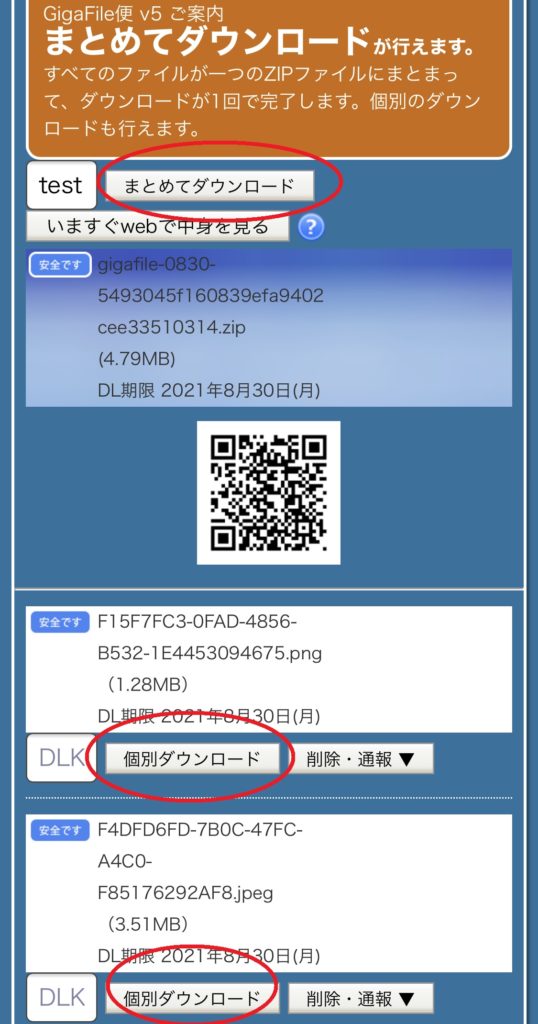 ダウンロード方法を選択できます。
ダウンロード方法を選択できます。②ダイアログのダウンロードをタップする。
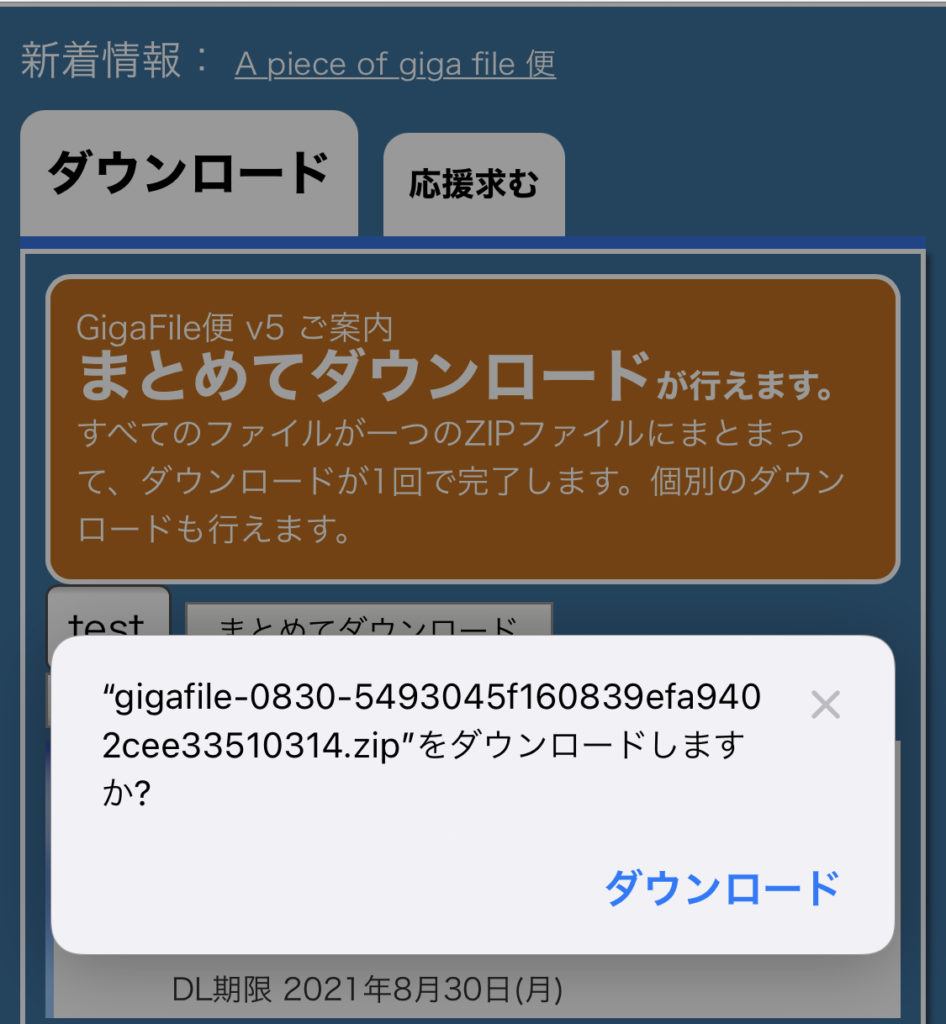 iPhoneのダイアログがでてきます。
iPhoneのダイアログがでてきます。
③ダウンロード完了。iPhone内にファイルが保存されました。
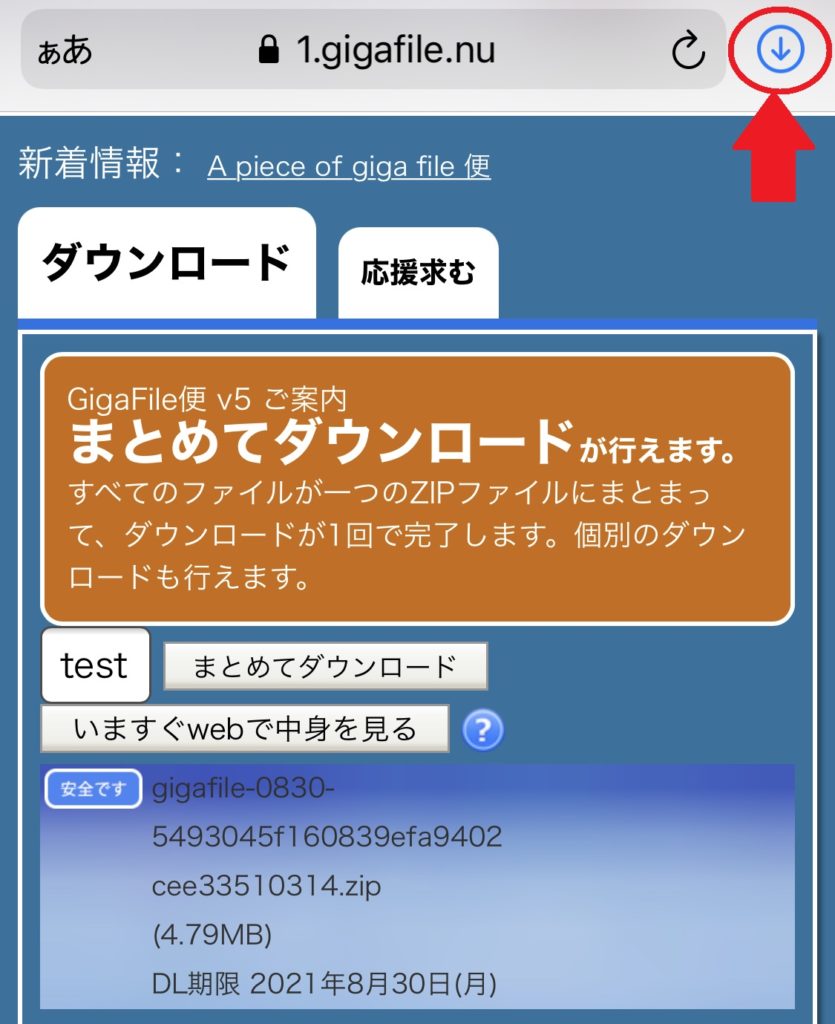 画面右上の青矢印をタップします。
画面右上の青矢印をタップします。
④赤丸部分をタップしてダウンロード先に移動できます。
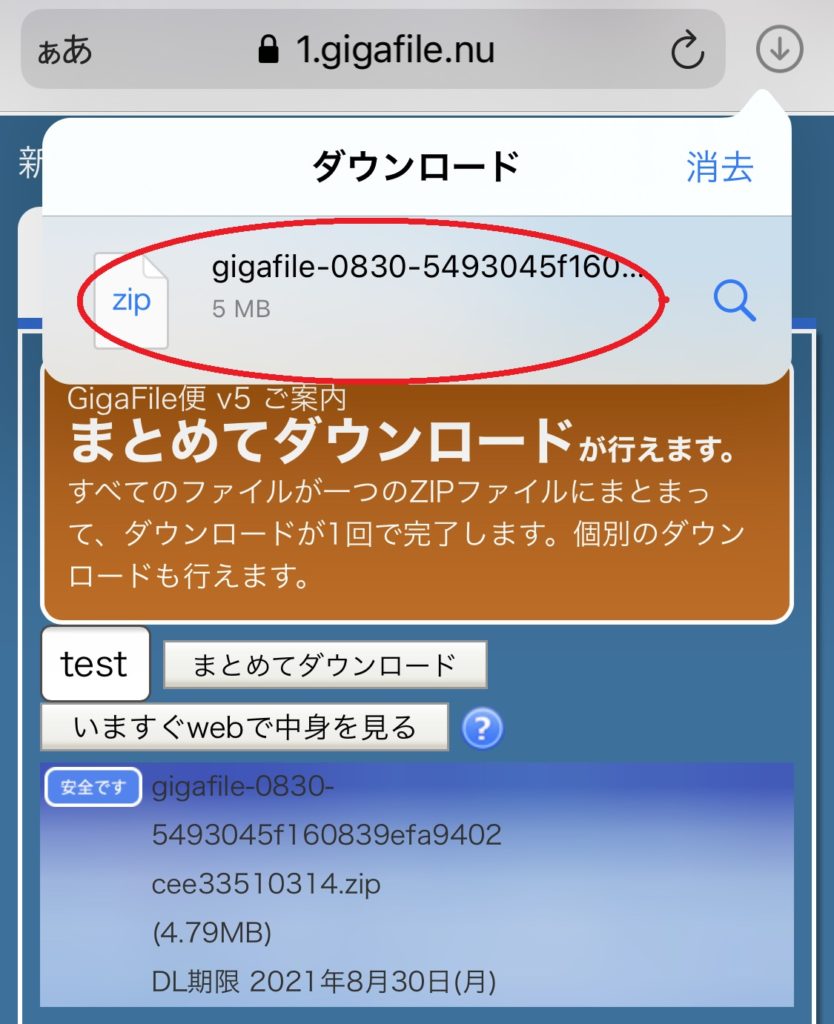 iPhone内に保存されていますので確認しましょう。
iPhone内に保存されていますので確認しましょう。
保存したファイルの参照方法(ダウンロードした写真、動画、ZIPなどを確認したい)(iPhone)
iCloud Driveを設定している場合
ギガファイル便スタッフのiPhoneの画面を拝借して…ファイルの参照・ダウンロードしてファイルの居場所を探しましょう。
①ios公式のファイルアプリのアイコンをタップします。
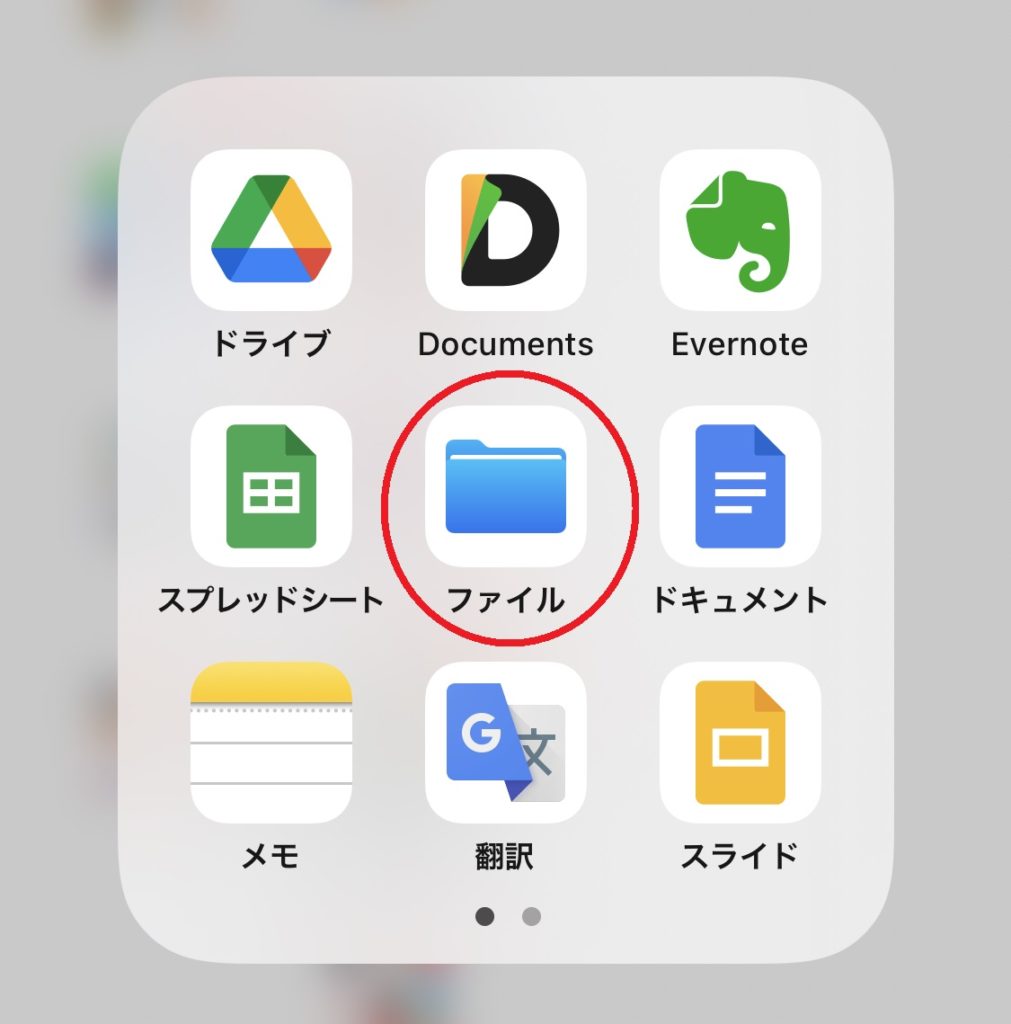 ios最新バージョンはファイルアプリが搭載されて便利になりました。
ios最新バージョンはファイルアプリが搭載されて便利になりました。
②ブラウズにて、iCloud Driveをタップする。
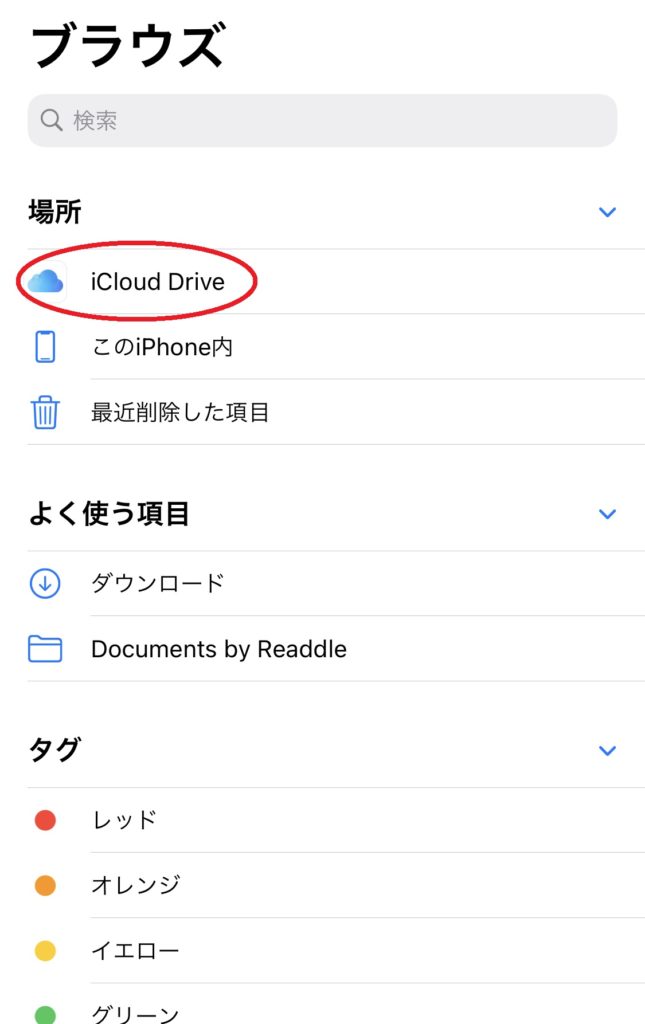 iCloud Driveを探します。
iCloud Driveを探します。
③iCloud Driveが開きますのでダウンロードのフォルダを確認してみてください。(紐付けているアプリによって表記が違う場合がございます)
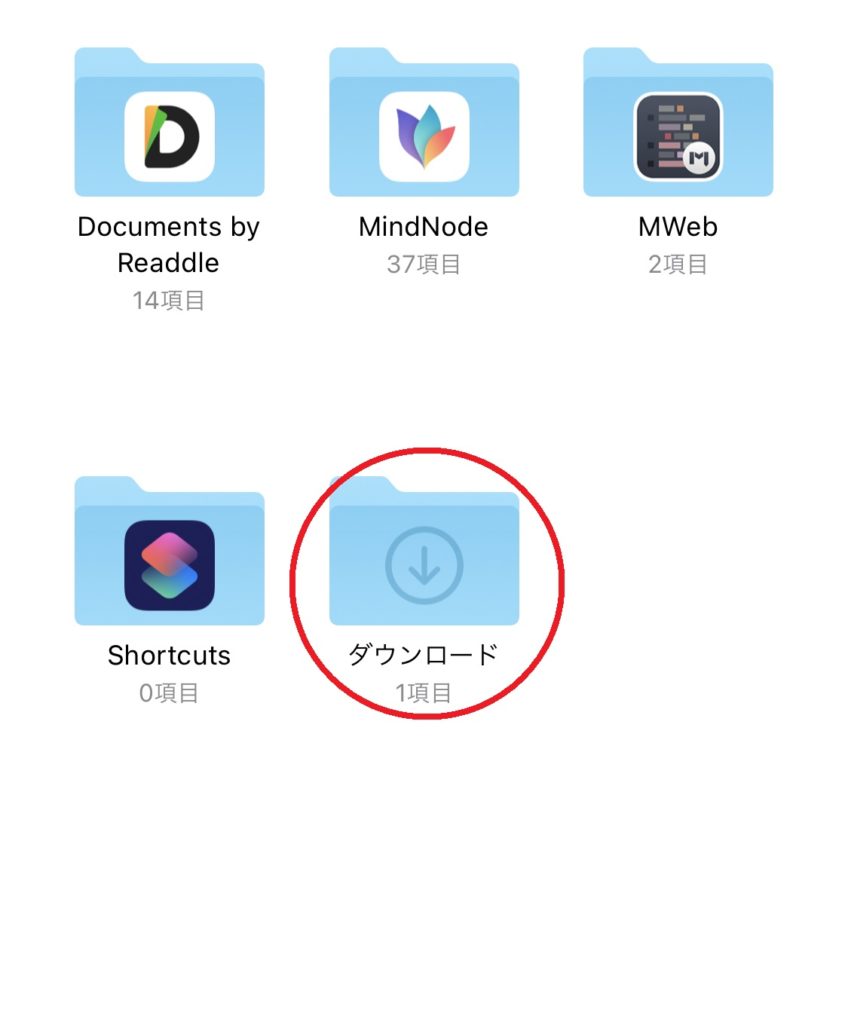 ブラウズボタンを押してダウンロードを選択します。
ブラウズボタンを押してダウンロードを選択します。
③ダウンロードしたファイルが発見できました。
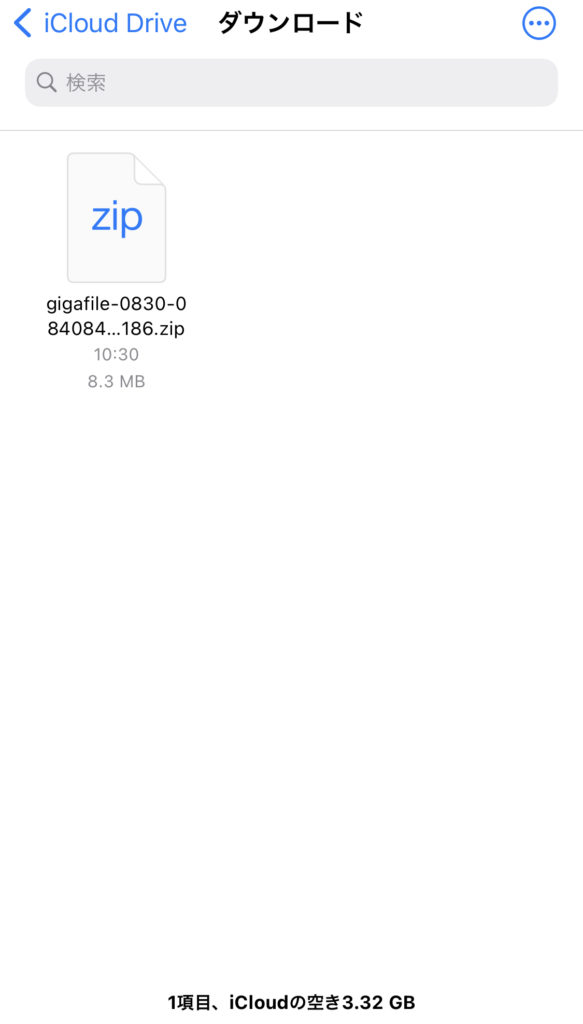 iCloud Driveを設定している場合です。
iCloud Driveを設定している場合です。
iCloud Driveを設定していない場合
①ios公式のファイルアプリのアイコンをタップします。
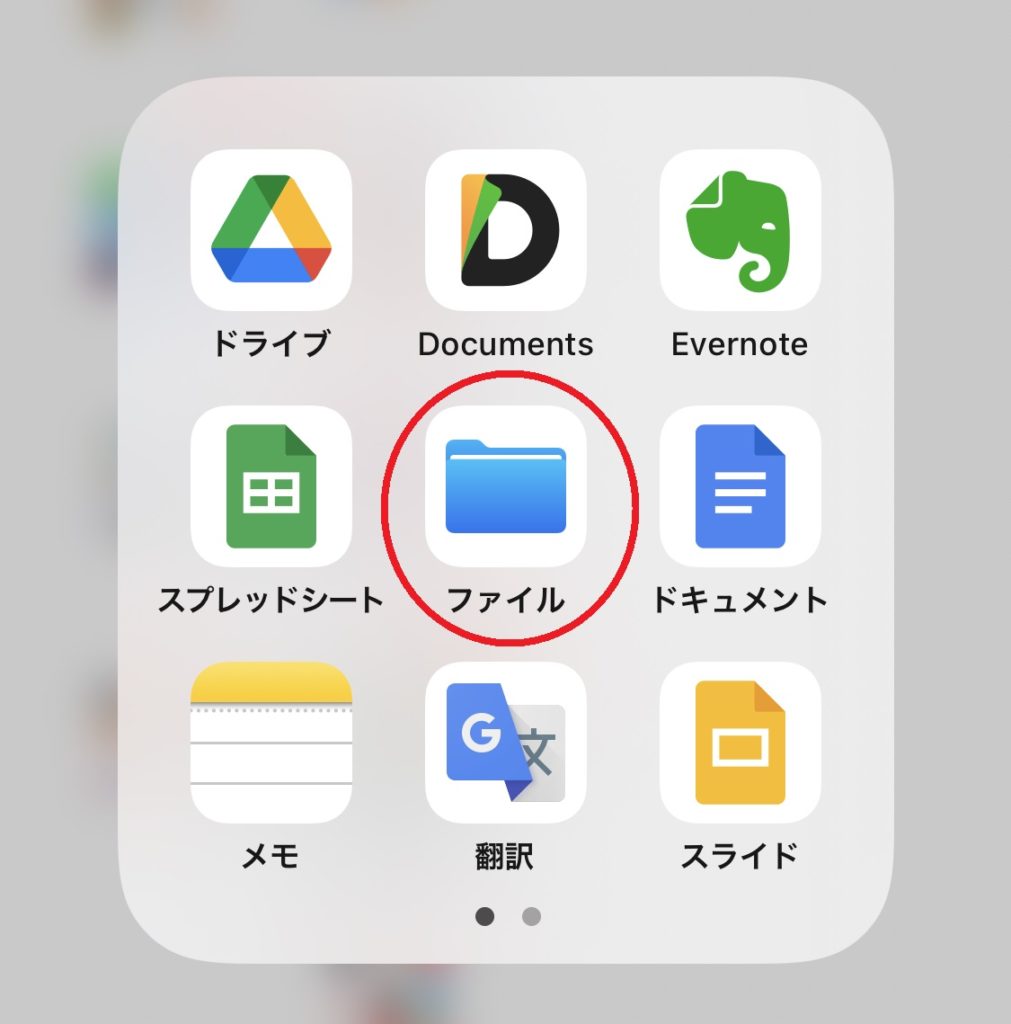 ファイルの参照方法(iPhone)iCloud Driveを設定していない場青
ファイルの参照方法(iPhone)iCloud Driveを設定していない場青
②ブラウズにて、このiPhone内をタップする。
 このiPhone内を探します。
このiPhone内を探します。
③ダウンロードしたファイルが発見できました。
 iCloud Driveを設定している場合です。
iCloud Driveを設定している場合です。
ダウンロードしたファイルについてのよくある質問と解決集も御覧くださいませ。
iPhone・Androidにてギガファイル便でダウンロードしたファイルが開けません。
ギガファイル便のダウンロード時にダウンロードキーが異なりますというメッセージがでます。
ダウンロードキーがアップロード者によって設定されている場合は
- ダウンロードボタン左横のDLK欄に指定のキーを入力。
- ダウンロードボタンをタップするとダウンロードが開始されます。
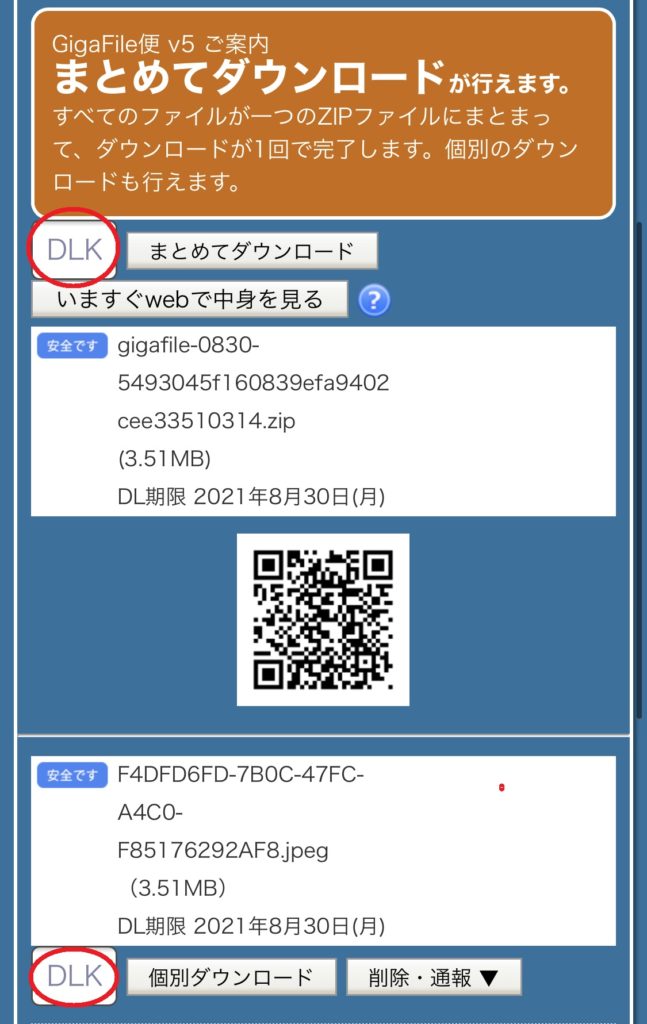 DLK欄に指定のキーを入力。
DLK欄に指定のキーを入力。
下図のような表示があった場合、アップロード者がダウンロード通知を設定しており、ダウンロードが完了した時点でアップロード者に対してダウンロードが行われた旨の通知がなされます。
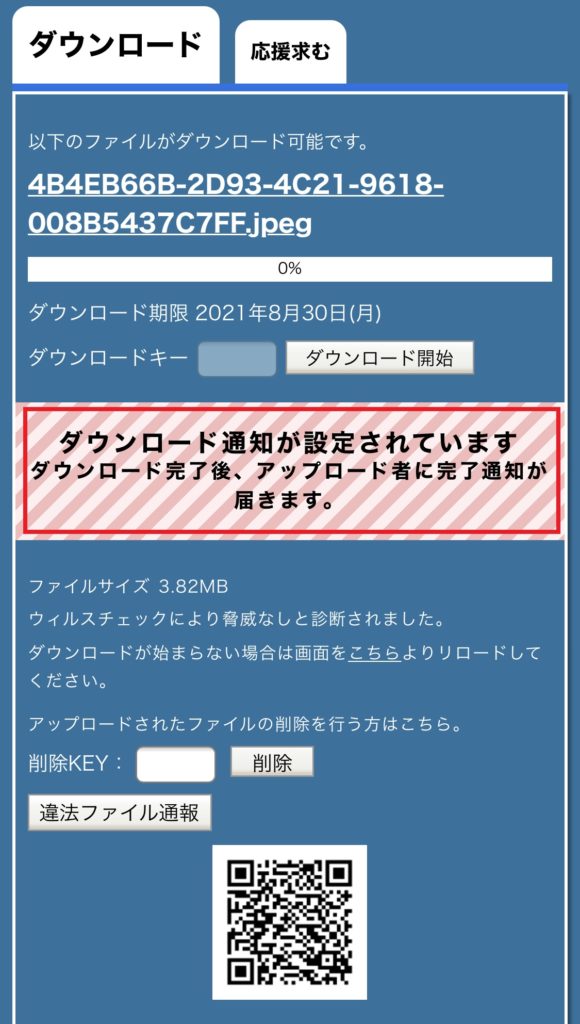 ダウンロード通知を設定されている表示です。
ダウンロード通知を設定されている表示です。
誰によってダウンロードがされたのかは通知されません。
③Android:ファイルをダウンロードする
- データが個別でアップロードされている場合は「個別ダウンロード」。
- まとめてアップロードされている場合は「まとめてダウンロード」もしくは「個別ダウンロード」のいずれかを選択することが出来ます。
- ファイル形式は写真、動画、ZIP、Officeなどなど様々ですがダウンロード方法は同じです!
①ダウンロード方法を選択
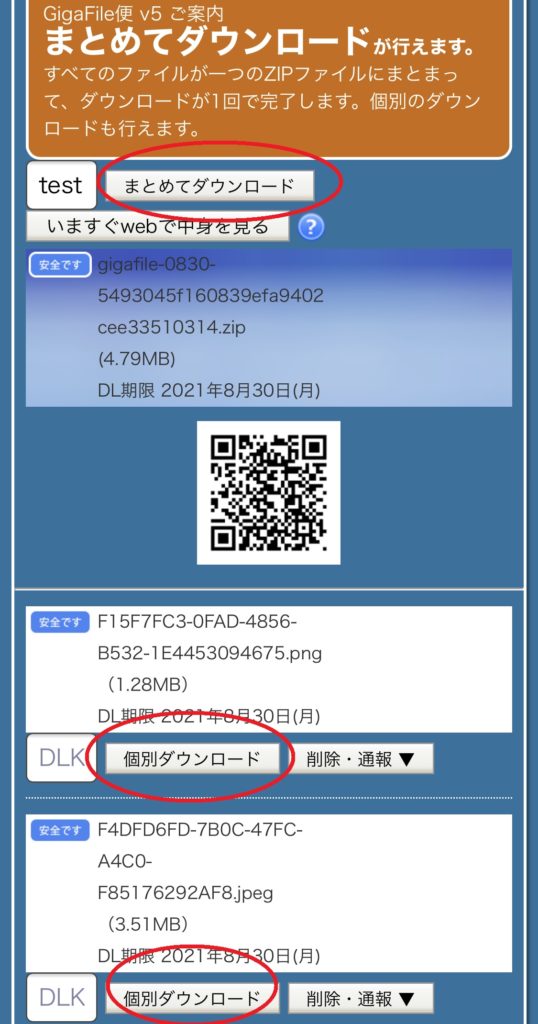 ダウンロード方法を選択できます。
ダウンロード方法を選択できます。②ダウンロードボタンをタップするとがダウンロードがすぐ始まります。Android端末にファイルが保存されました。
③ダイアログが出ますので開くをタップしてダウンロード先に移動できます。
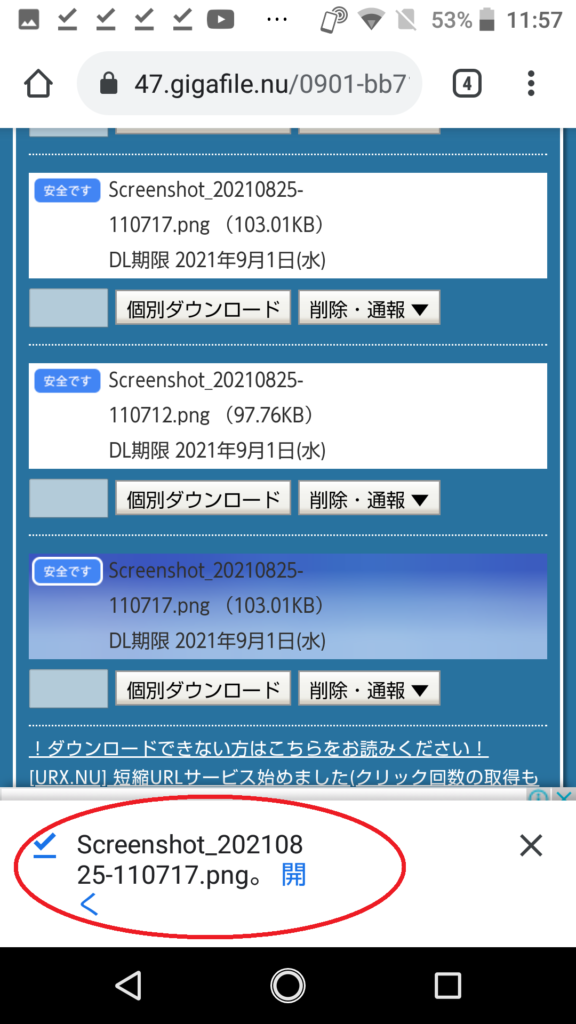 画面下部にダイアログがでます。
画面下部にダイアログがでます。
保存したファイルの参照方法(ダウンロードした写真、動画、ZIPなどを確認したい)(Android)
AndroidはカスタムしやすいOSのため、参照には様々の方法があります。
今回紹介するのは一番スタンダード(初期設定)のやり方になります。
(ギガファイル便スタッフの端末を拝借しています)
①設定画面を開きます。
 設定アプリのアイコンが歯車も見慣れてきましたね。
設定アプリのアイコンが歯車も見慣れてきましたね。
②設定からストレージを選択する。
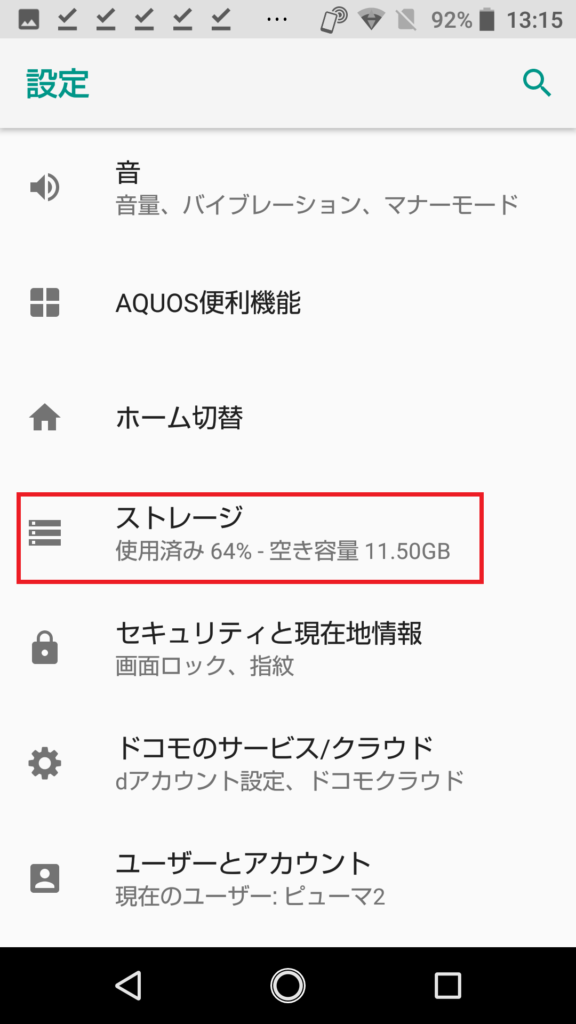 Androidではストレージと呼ばれる場所にファイルがあります。
Androidではストレージと呼ばれる場所にファイルがあります。
③ストレージからファイルを選択してください。
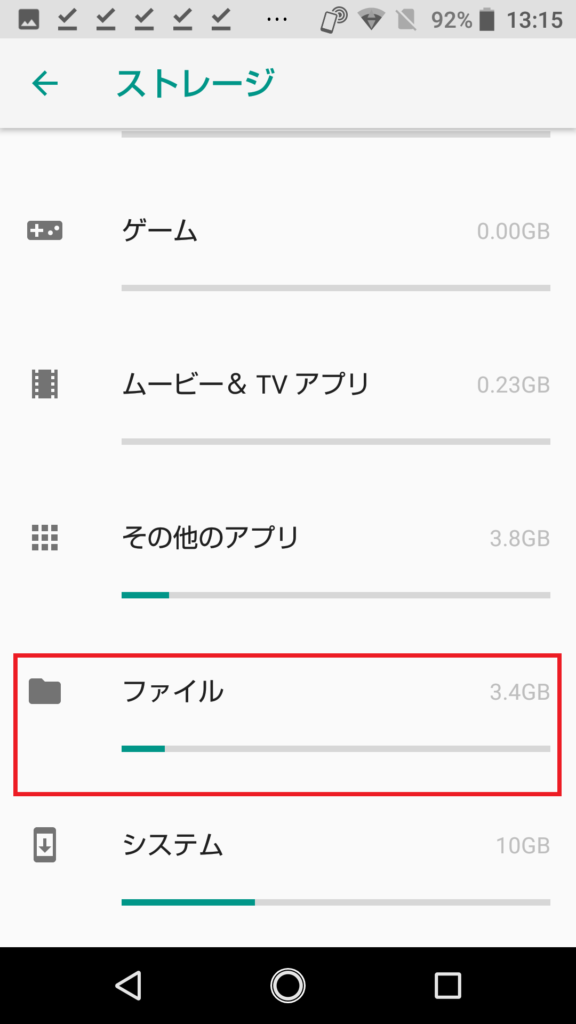 階層仕立てになっているのがAndroidの特徴ですね。
階層仕立てになっているのがAndroidの特徴ですね。
④メニューかDownloadをタップします。
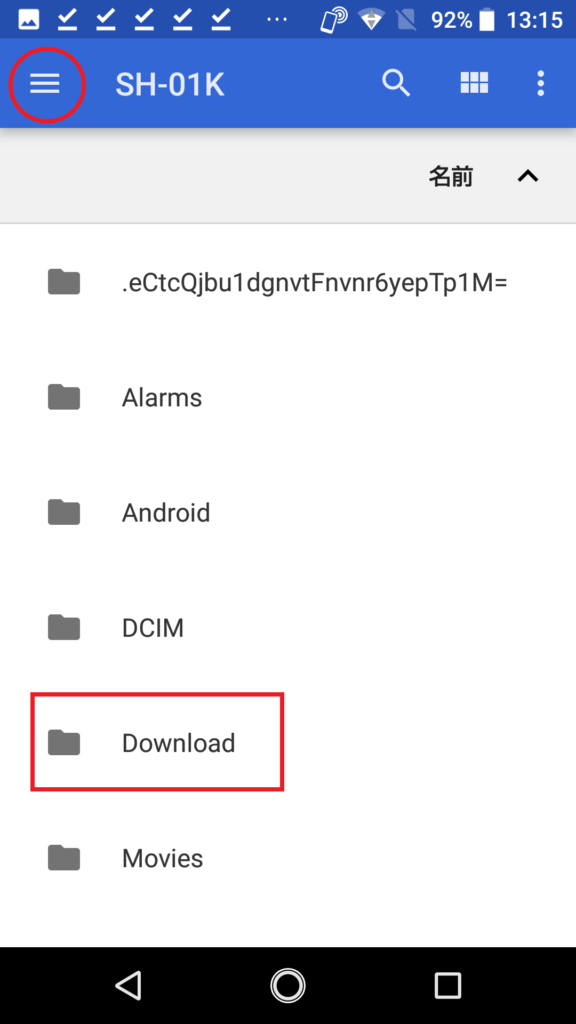 機種によって多少違いますが、Downloadフォルダを探してみてください。
機種によって多少違いますが、Downloadフォルダを探してみてください。
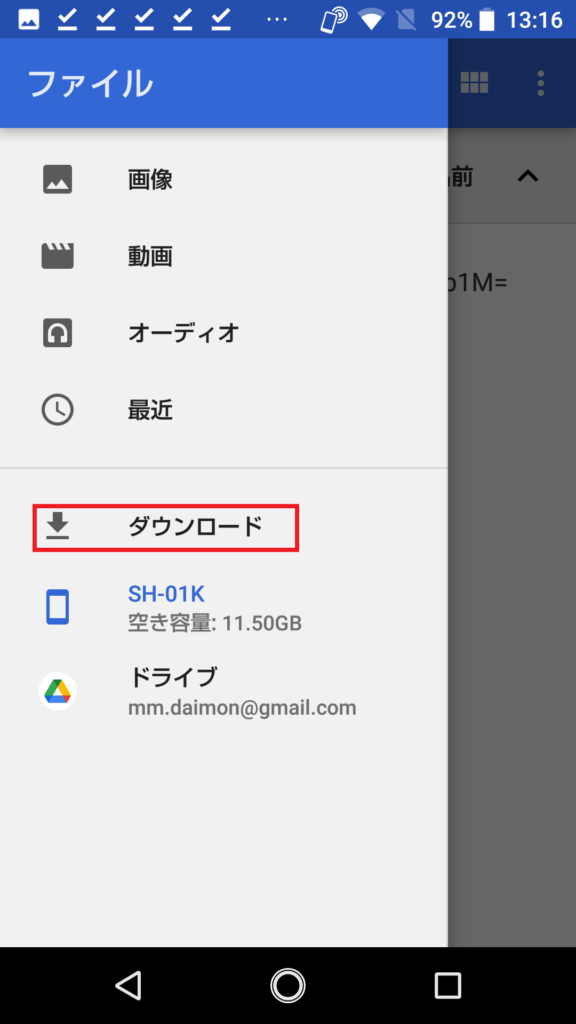 ハンバーガーメニューからもアクセスできますね。
ハンバーガーメニューからもアクセスできますね。
④ダウンロードしたファイルが発見できました。
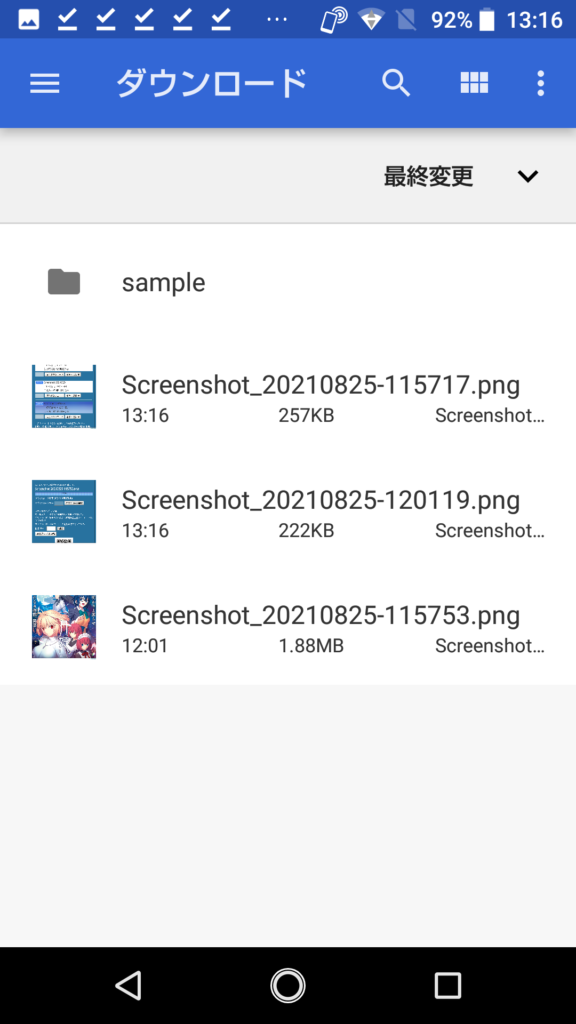 PCに近い設計になっているのがAndroidですね。
PCに近い設計になっているのがAndroidですね。ダウンロードについてよくある質問と解決集も御覧くださいませ。
ギガファイル便のファイルがダウンロードできないです。
ギガファイル便のファイルをダウンロードしたいのに遅いです。
認定ファイル申請について
アップロード欄上部のタブの中の「設定」マークをタップすると、認定ファイル申請欄が出てきます。
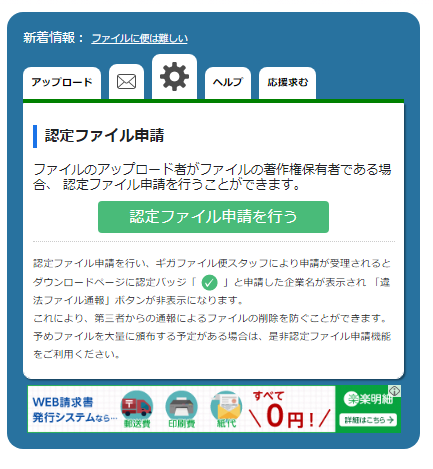 認定ファイル申請欄
認定ファイル申請欄
ファイルのアップロード者がファイルの著作権保有者である場合、認定ファイル申請を行うことができます。
認定ファイル申請を行い、ギガファイル便スタッフにより申請が受理されると…
- ダウンロードページに認定バッジが表示され、「違法ファイル通報」ボタンが非表示になる。
- 第三者からのファイル削除を防ぐことが出来るようになります。
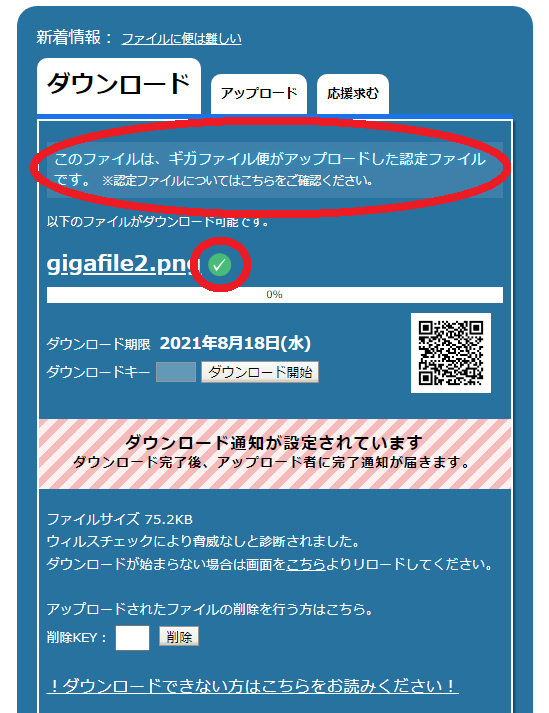 認定されたファイルの表示画面
認定されたファイルの表示画面
「認定ファイル申請」ボタンをタップすると、「ギガファイル便 認定ファイル申請フォーム」のページに遷移します。
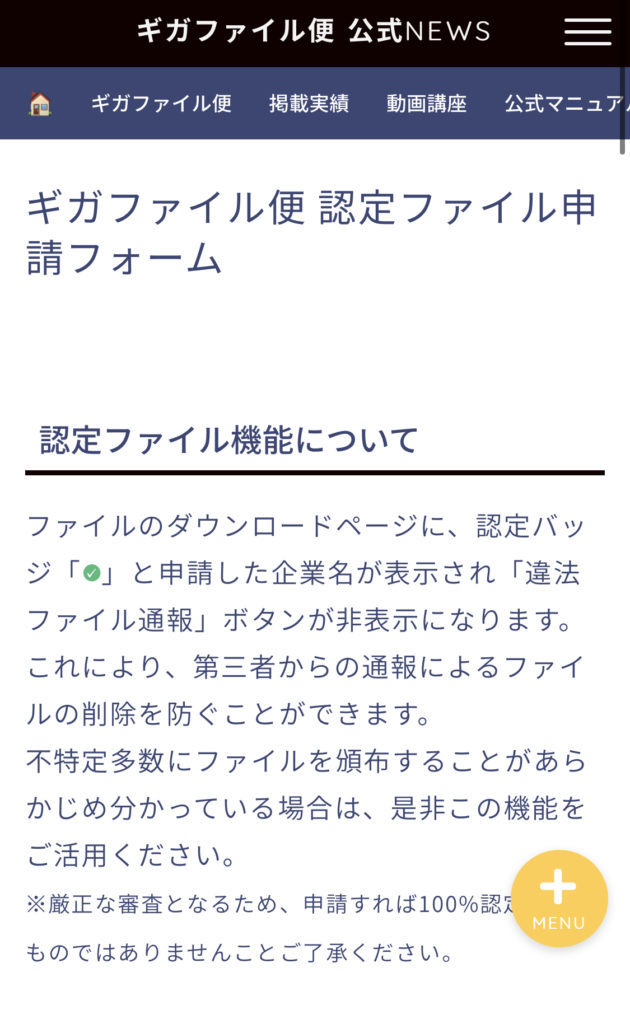 ギガファイル便 認定ファイル申請フォーム
ギガファイル便 認定ファイル申請フォーム
このページで注意事項に目を通して頂き、所定の方法に則って申請をして頂くことで、ギガファイル便スタッフが厳正なる審査をした上で、通常2~3営業日ほどで結果をご連絡致します。
厳正な審査となりますので、申請すれば必ず認定されるものではありませんこと、ご了承くださいませ。
不特定多数にファイルを頒布することがあらかじめわかっている場合は、ぜひこの機能をご活用下さい。
アップロード・ダウンロード出来ないときの対処法
ギガファイル便へアップロード・ダウンロードできないお問い合わせを多く頂いておりますのでまとめてみました。
- お使いのブラウザの変更してみてください。推奨ブラウザはchromeまたはFirefoxの最新版となります。他のブラウザでご使用の際も、なるべく最新のブラウザをご使用くださいませ。
- アプリ内ブラウザ(TwitterやLINEなどのアプリ内で起動するブラウザ)よりギガファイル便にアクセスされている場合は、ダウンロードがうまくいかない可能性がございます。
専用のブラウザ(Chrome, Safari, FireFoxなど)よりアクセスし、再度ダウンロードをお試しください。
- 回線の接続状況の確認をお願いします。Wi-Fiや有線接続が途切れていないかチェックしてみてください。
- プロバイダの通信速度や制限の確認をお願いします。ファイルのアップロード、ダウンロード時の速度につきましては、お使いのプロバイダの通信速度や制限による可能性などが考えられます。ご利用のインターネット回線状況をご確認ください。
- アップロードやダウンロード中に「ブラウザを閉じる、ブラウザが落ちる」といった現象がございますと、その時点で中断され完了されません。
- 過去のギガファイル便の履歴が残っている場合がございます。ご利用の端末のブラウザ履歴やキャッシュなどをすべてクリアにした状態で試してみてください。
- そもそもURLが間違っていないか?も確認してみてください。コピペミスや削除されている可能性がございます。
よくあるご質問をまとめました
zipファイル/動画/音声を保存するには、解凍再生可能なアプリを別途インストールしておく必要がございます。最新版のiosではzip解凍も可能です。Apple公式
zipファイル/動画/音声を保存するには、解凍再生可能なアプリを別途インストールしておく必要がございます。
アップロード・ダウンロードの確認、復元、履歴などの調査は利用規約に基づき展開できません。
削除KEYをお調べすることはできません。なお、データは保管期間を過ぎますと自動的に削除されます。
利用規約に基づき個別にデータをお調べして弊社で復元することはできかねます。再度送り主様にアップロードしていただきご利用くださいますようお願いします。
アップロード後にダウンロード期間を延長することはできません。 再度アップロードいただくようお願いいたします。
利用規約に基づき削除されたファイルを弊社で復元することはできかねます。再度送り主様にアップロードしていただきご利用くださいますようお願いします。
アップロードされたファイルは、通報ボタンを押すことで削除申請をすることができます。
- お使いのブラウザの変更
- 回線の接続状況の確認
- プロバイダの通信速度や制限の確認
- 専用のブラウザ(Chrome, Safari, FireFoxなど)よりアクセスし、再度ダウンロードをお試しください。詳しくはこちらを御覧ください。
URLに誤りがあるかファイルが既に削除されている可能性がございます。そのような場合、再アップロードの依頼やその他詳細に関しましてはアップロードされた方に直接お問い合わせください。
当サイトは日本語表記のみとなっております。 サービス自体は海外でもご利用可能ですが、海外からもしくは海外へのファイル転送、転送制限、通信環境事情に関する一切のご質問には、ご回答をできかねます。
ギガファイル便はパソコンだけではない!スマートフォンやタブレットのマニュアルも!
このページはiPhone・iPad(ios)Safari とAndroid(アンドロイド) Chromeのマニュアルです。
パソコン(PC/Mac)版の公式マニュアルはこちらをご覧ください。
iOSアプリ版の公式マニュアルはこちらで公開しております。
LINEでギガファイル便を活用する方法を公式ならではの使い方・便利機能はこちらで公開しております。
Twitterだけでのデータ共有には限界がある?画像・音声。動画データの投稿制限を徹底調査&ギガファイル便活用方法はこちらで公開しております。
ギガファイルの困った・できないを解決!
よくある質問と回答をこちらにまとめました!
まとめ&さいごに…月間PV2300万以上のギガファイル便
ギガファイル便の使い方講座スマホ編はいかかでしたか?
アップロードとダウンロード中心に紹介して参りました。
みなさまのデータに欠かせないギガファイル便・より快適なファイル転送ライフと成るべく。
100ギガから200ギガ。
30日から60日。
メールお知らせ機能。
認定ファイル申請。
アップデートを重ねてまいりました。
今後もみなさまに寄り添ったサービスになるようアップデートをして参ります。
細かい利用規約もございますので、使い方以外でわからないことがあれば…参考にしてみてください。利用規約はこちら。
遊び心も忘れない?ギガファイル便は定期的にTOPの画像が変わります。
今後も…驚くいろいろな業種とタイアップしていますので今後も楽しみに。
映画・アニメ・デバイス・おもちゃ・フェス・ アーティスト・楽曲リリースなどなど
ギガファイル便を彩ってくれましたタイアップ広告実績はこちらからどうぞ!!