LINEでギガファイル便を活用する方法を公式ならではの使い方・便利機能と合わせて一挙公開しています。
PC・スマホ・iOSアプリの各種マニュアルを揃えてありますので、ご利用の際には是非お役立てください。
Contents
- 1 はじめに…LINE(ライン)でギガファイル便を使う手順を紹介します!
- 2 ギガファイル便はパソコンだけではなく、スマートフォンやタブレットからのアクセスも出来てファイル転送が可能です。
- 3 GigaFile(ギガファイル)便とは?
- 4 ざっくり解説:LINE(ライン)アプリって?
- 5 ファイルをアップロードしてURLを生成してLINEで送ってみよう。
- 6 要注意!削除キーは控えておこう
- 7 LINEでファイルのダウンロード(受け取る)方法とおすすめ設定を紹介!
- 8 便利!ギガファイル便のリンクをデフォルトのブラウザで開く設定を紹介!
- 9 アップロード・ダウンロード出来ないときの対処法
- 10 よくあるご質問をまとめました
- 11 ギガファイルの困った・できないを解決!
- 12 まとめ&さいごに…LINEでも活用したい声に応えるギガファイル便
はじめに…LINE(ライン)でギガファイル便を使う手順を紹介します!
このページではLINEアプリでファイルを受け取る方法を中心に紹介します。
送り方(アップロード)
- アップロードするファイルの保持期限を選択する。
- アップロードするファイル(素材)を選択する。
- 【任意】ダウンロードパスワードを設定する。
- 複数のファイルはアップロード後にオレンジの「まとめる」ボタンをタップすることで一つのzipファイルにまとまります。
- トーク内のメッセージ入力欄にダウンロードURLを貼り付けて送信。
- 【オススメ】メモ欄に素材の内容や依頼を記入してアップロード情報をメールで送信する。
受け取り方(ダウンロード)
- トーク内のURLをタップします。
- LINEブラウザを操作してデフォルトブラウザに変更します。
- 個別ダウンロード・まとめてダウンロードのいずれかを選択してください。
- 【オススメ】まとめられたファイルはダウンロードする前にデータをwebで中身を見ることができます。
- ダウンロードボタンを押してダウンロードロードを開始する。
非推奨!LINEアプリ内のブラウザでファイルをダウンロードしないでください。
ギガファイル便の使い方の手順がわかりましたか?この先ではiPhoneとAndroidでの詳しい操作方法を紹介します!
ギガファイル便はパソコンだけではなく、スマートフォンやタブレットからのアクセスも出来てファイル転送が可能です。
パソコン(PC/Mac)版の公式マニュアルはこちらをご覧ください。
iPhone・iPad(ios)とAndroidの公式マニュアルはこちらで公開しております。
iOSアプリ版の公式マニュアルはこちらで公開しております。
GigaFile(ギガファイル)便とは?
GigaFile便は「会員登録不要・無料で使える大容量ファイル転送サービス」です。
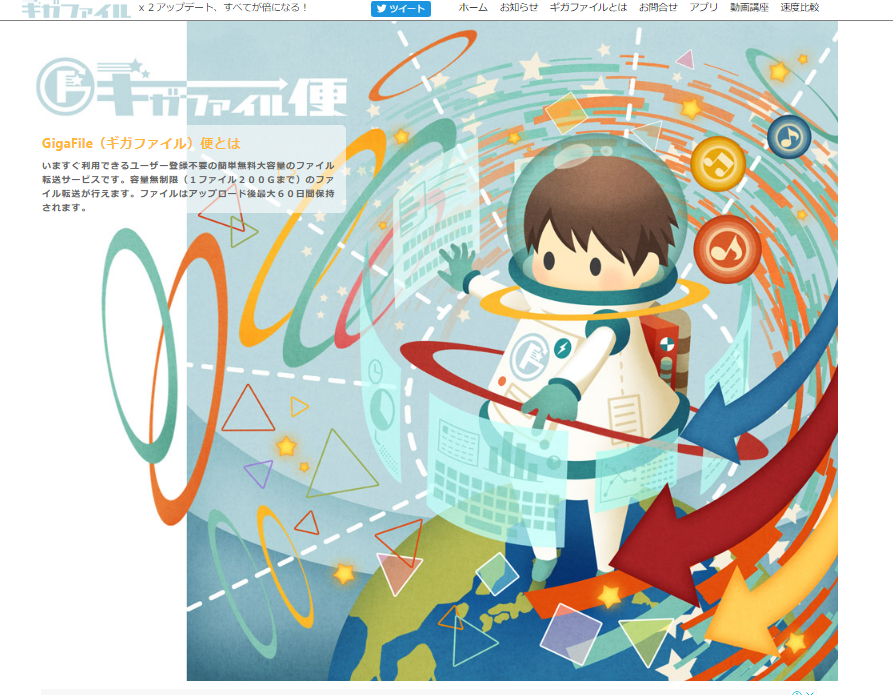
容量・個数無制限(1ファイル300GBまで)のファイル転送を無料にて提供しています。
送る側も受け取る側も会員登録不要です。ファイルをアップロードし、生成されたURLを共有するだけでデータの受け渡しが可能です。
よくある質問と解決集も御覧くださいませ。
ギガファイル便の危険性とセキュリティ対策について教えてください。
ギガファイル便でファイルを転送すると画質は劣化・悪くなりませんか?
ざっくり解説:LINE(ライン)アプリって?
LINEは、LINE株式会社が運営・開発する、モバイルメッセンジャーアプリケーション。
トークルーム形式で友人や家族とコミュニケーションがとれるアプリです。
メッセージングアプリとして日本、タイ、台湾などで、主にアジア地域で普及しています。
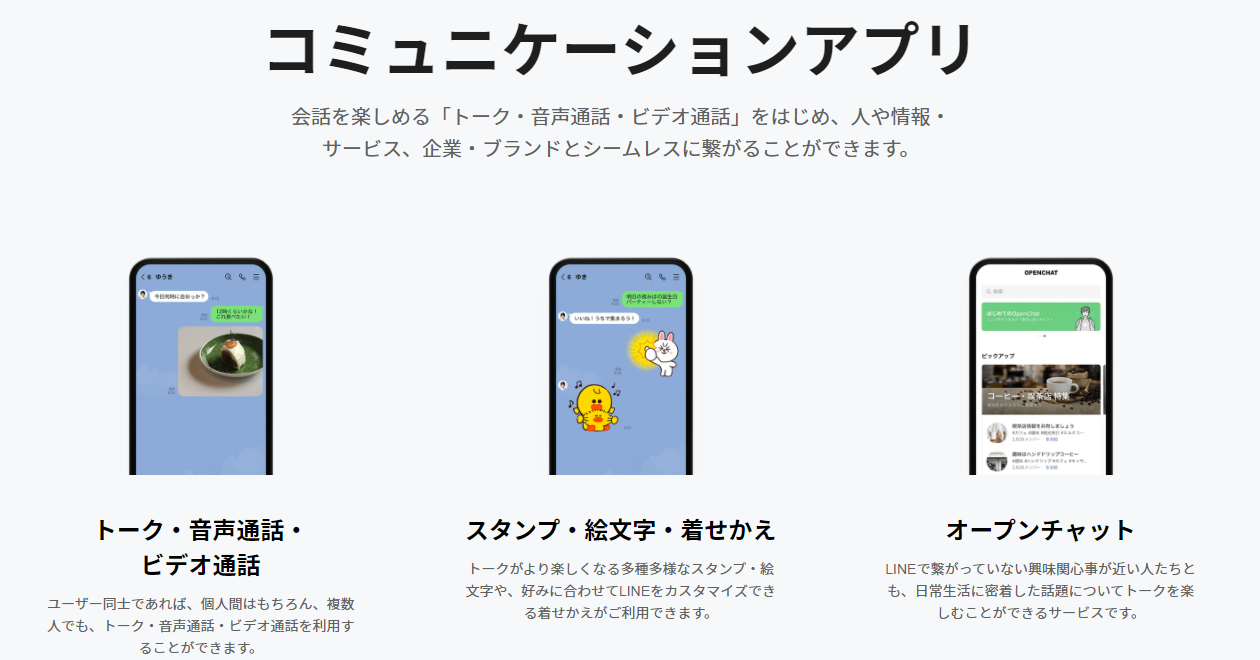 トークや通話だけてなく。スタンプも大きな魅力(LINE公式より)
トークや通話だけてなく。スタンプも大きな魅力(LINE公式より)
国外委託会社のサーバーでの利用者データの保管・閲覧など不安な面もありますが…国内での使用率の高さや便利な機能なのは確かですよね。(詳しくはWikipediaとかで調べてみてくださいね)
ギガファイル便公式マニュアルLINE編では…
- LINEでギガファイル便のアップロードURLを送りたい。
- LINEでギガファイル便のダウンロードURLを受け取った。
を解説していきます!
ファイルをアップロードしてURLを生成してLINEで送ってみよう。
ギガファイル便スタッフが、アップロード方法とLINEに送る方法を紹介しちゃいます。
iPhone・iPad(ios)とAndroidの公式マニュアルのおさらいも合わせてどうぞ!
①アップロードするファイルの保持期限を選択する
まずは…ホーム画面上部の「ファイルの保持期限変更」の欄から「3日、5日、7日、14日、30日、60日、100日」を選んでファイルの保持期限を設定しましょう。
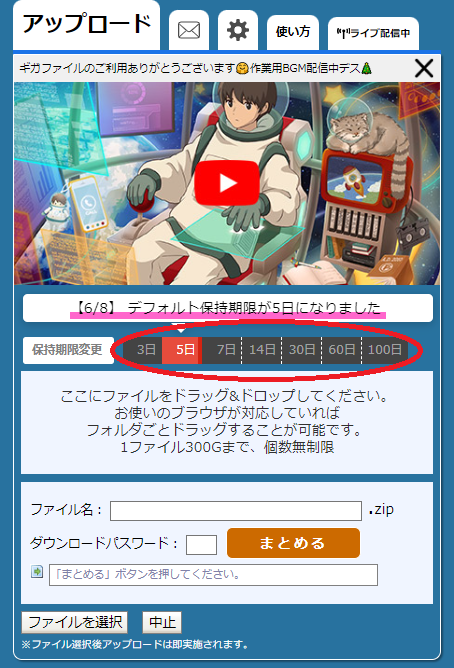 アップロード前に設定するのを忘れないようにしましょう。
アップロード前に設定するのを忘れないようにしましょう。
デフォルトが7日に設定されています。アップロード後に変更しても反映されません。
アップロード前にあらかじめファイルの保持期限をご確認の上、ファイルのアップロードをして頂きますようお願い致します。
アップロードされたファイルは、選択した保持期限を経過すると自動的に削除されます。
②iPhone:アップロードするファイルを選択する。
保持期限の選択が終わったら、次はアップロードするファイルを選択します。
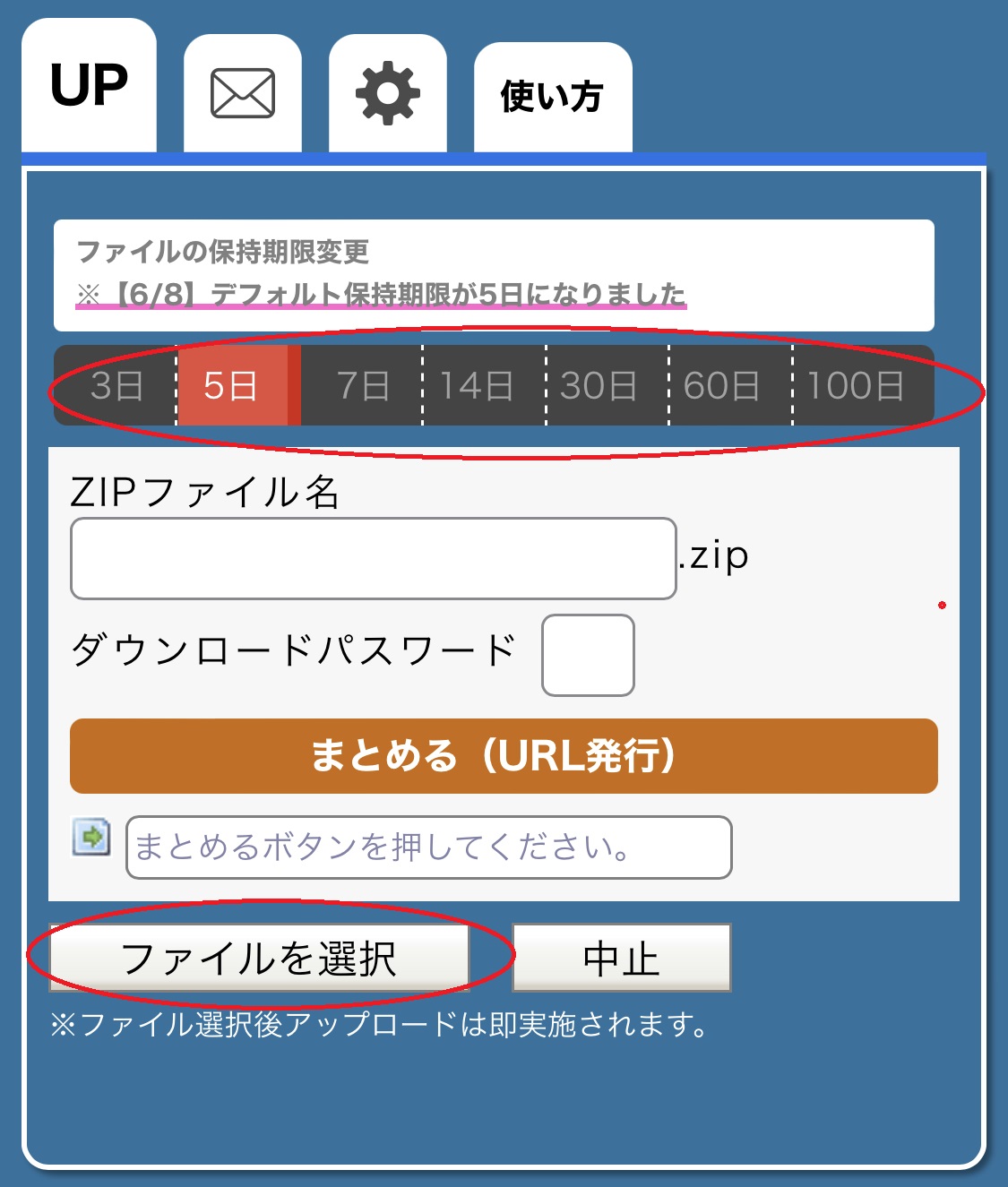 アップロード前に設定するのを忘れないようにしましょう。
アップロード前に設定するのを忘れないようにしましょう。iPhoneで操作しますと…フォトライブラリ・写真またはビデオを撮る・ブラウズ のダイアログから選択いたします。
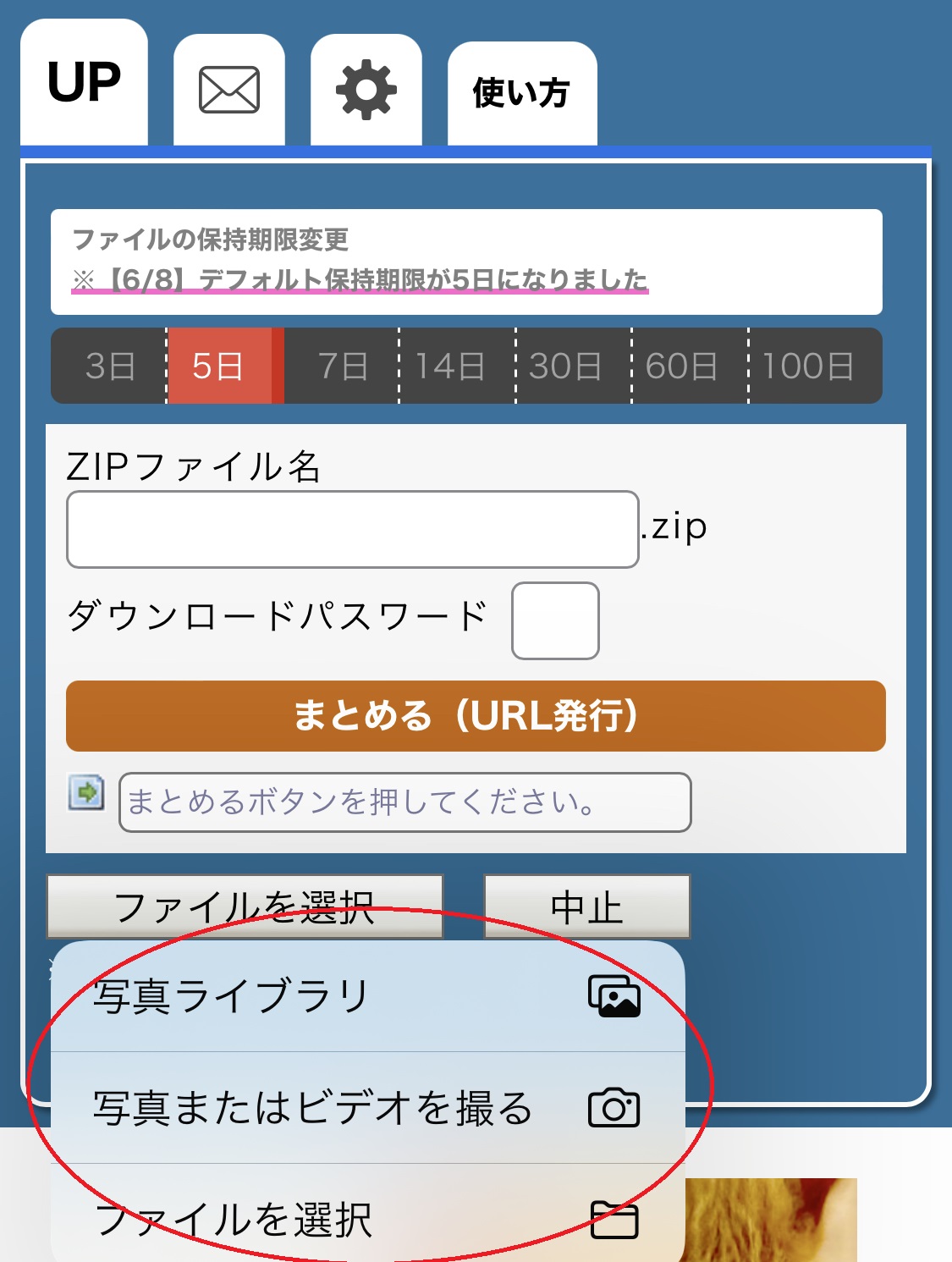 3項目がダイアログされます。
3項目がダイアログされます。- フォトライブラリ(写真のアルバムが起動します)
- 写真またはビデオを撮る(カメラモードが起動します。撮った写真動画を…即ギガファイル便にアップロードします)
- ブラウズ(iCloud Driveが起動します)
iCloud Drive
iPhoneのアプリをiCloud Driveに紐付けていると、アプリによってはそのデータもアップロードできる機能です。
例えば…MindNodeなどのios専用アプリのファイルをアップロードするときに便利だったりします。
写真や動画以外のファイルのアップロード応用編として、いろいろ試してみてくださいね。
iPhone内でファイルを選択して追加ボタンを押してください。
ステータスが完了になったらアップロード完了です。
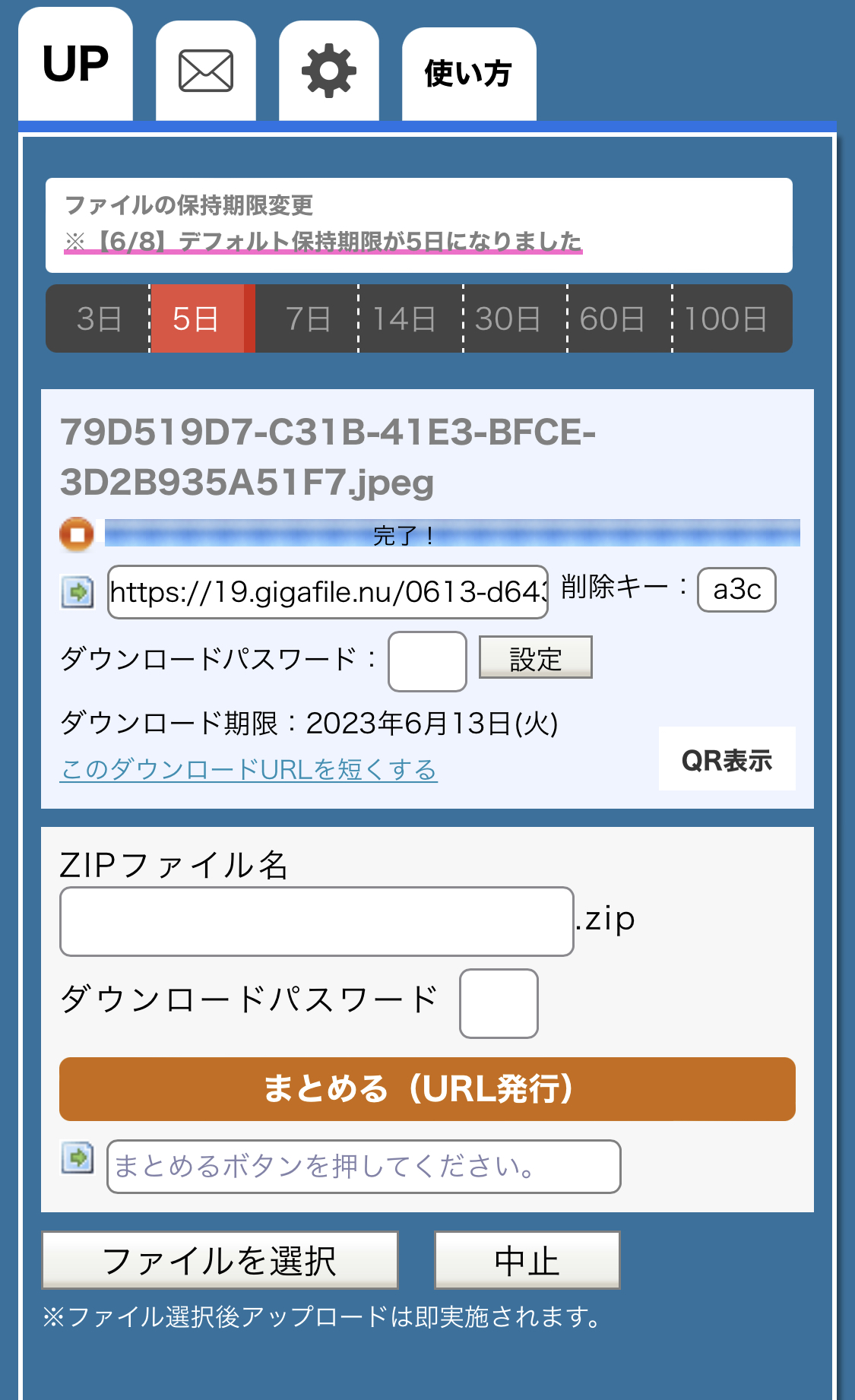 ステータスバーが完了になればアップロード完了です。
ステータスバーが完了になればアップロード完了です。
アップロードに関するよくある質問と解決集も御覧くださいませ。
ギガファイル便にファイルのアップロードができない。
ギガファイル便アプリはどこでDLできますか?
ギガファイル便アップロード時の便利な機能5選
①まとめる機能
複数ファイルをまとめて送りたい場合は、「まとめる」ボタンをタップことで一つのzipファイルにまとめることが出来ます。
②ダウンロードパスワードの設定
ファイルの機密性を高めるため、任意でダウンロードパスワードを設定することが出来ます。
③ダウンロードURLを短くする
ギガファイル便 URL短縮サービス(XGF)を利用してURLを短くすることができます。
④アップロード情報をメールで送信する
URL、削除キー、ダウンロード保持期限などのアップロード情報をまとめてメールで知らせる機能です。
⑤受け取り確認を行う(任意)
アップロードされたファイルがダウンロードが完了された時に、指定のメールアドレスに通知が届くようになります。
詳しくはこちらをご覧ください!
②Android:アップロードするファイルを選択する。
Android端末でも保持期限の選択が終わったら、次はアップロードするファイルを選択します。
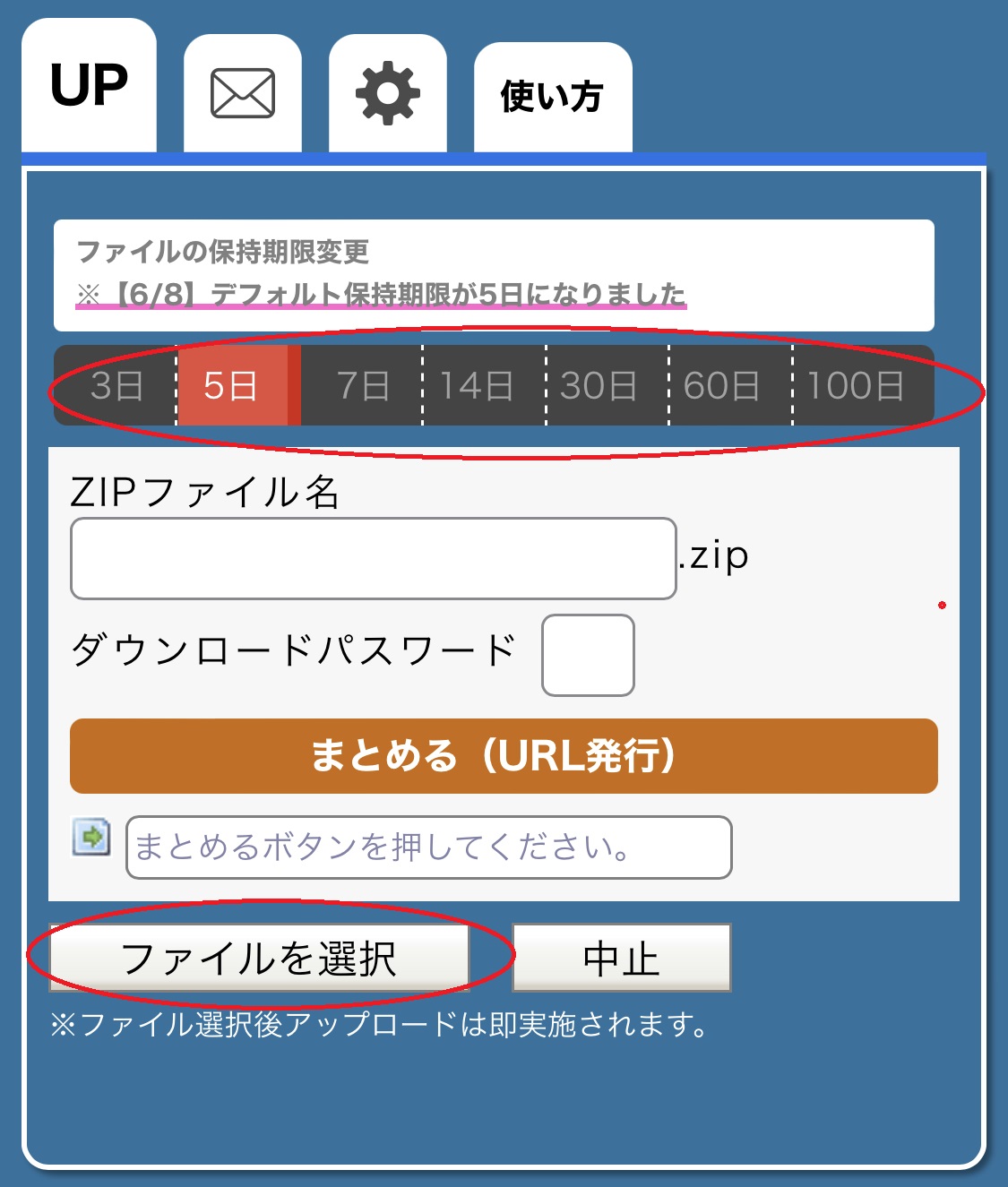 ファイル選択ボタンを押してファイル選択に進もう。
ファイル選択ボタンを押してファイル選択に進もう。
Androidで操作しますと…カメラ ビデオ ファイルの画面が開きます。
(インストールしているアプリが表示される場合もあります。)
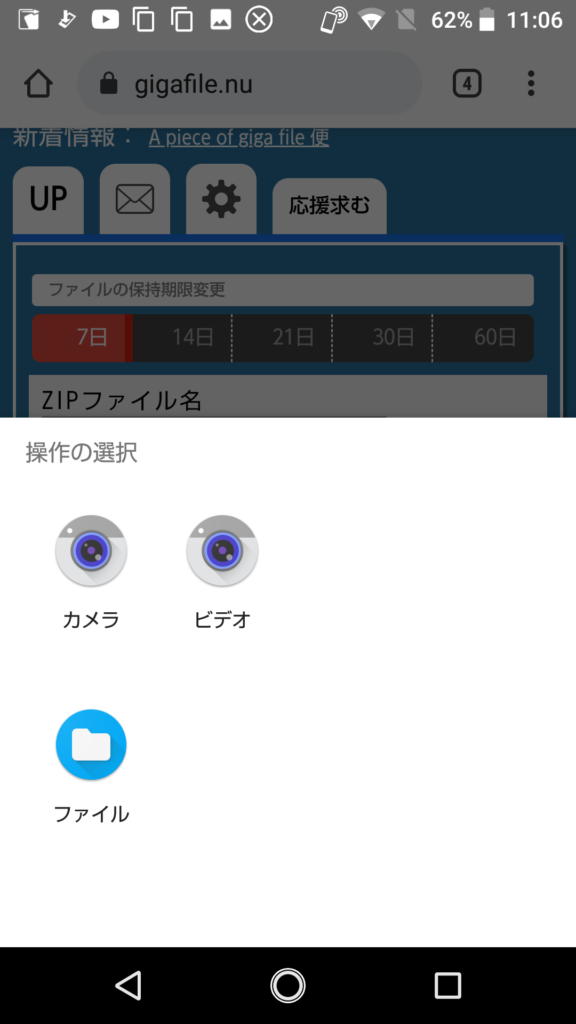
- カメラ・ビデオ((カメラモードが起動します。撮った写真動画を即ギガファイル便にアップロードします)
- ファイル(Android内のファイルストレージが開きます)
Android内でファイルを選択して追加ボタンを押してください。
ステータスが完了になったらアップロード完了です。
Androidでよくある質問:アップロードするファイルが見つからない?
Androidのフォルダ構成はiPhoneと違い、細部に渡っていますので探すのが大変な場合がございます。
ファイルボタンを押してからファイルが見つからない!
そんな時は…下図の赤丸部分をタップしてみて下さい。
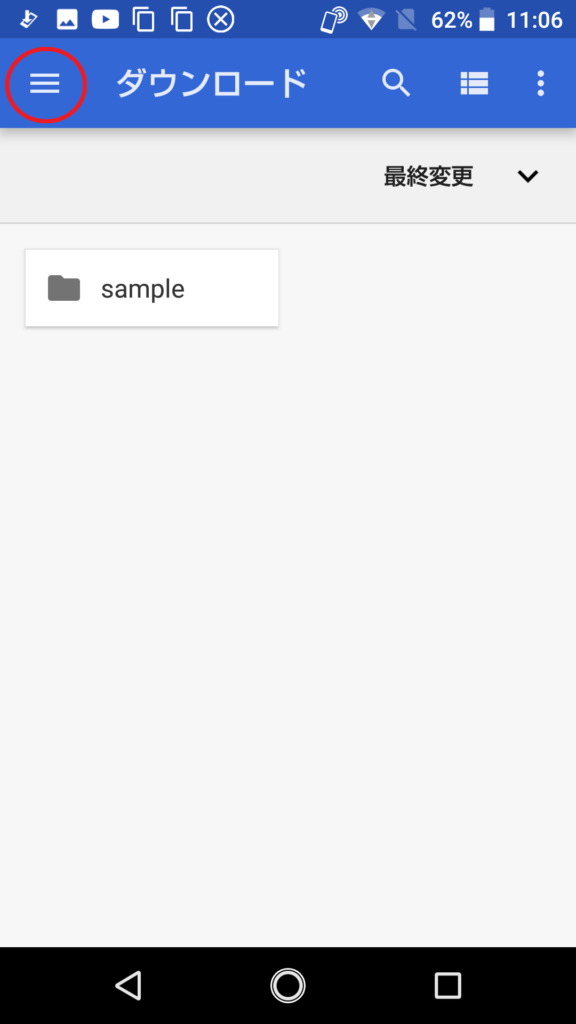 左上のメニューを開くと使いやすいです。
左上のメニューを開くと使いやすいです。
左上のメニュー画面をひらくとカテゴリが出現しますのでファイルを探すのにオススメです。
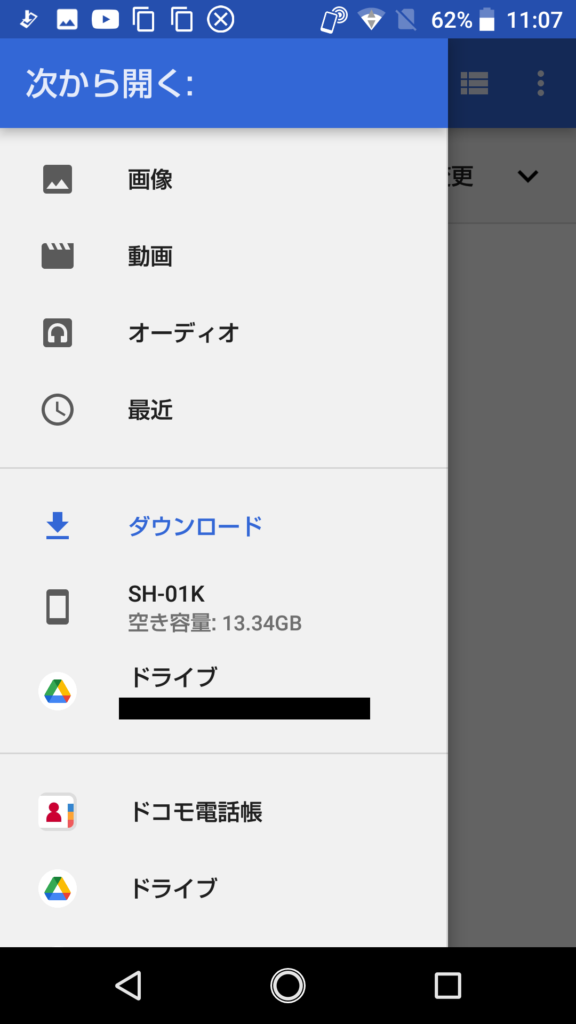 ファイルマネージャーはメニューを開いて確認するのがオススメ
ファイルマネージャーはメニューを開いて確認するのがオススメ
下にスクロールするとアプリ名が出てきます
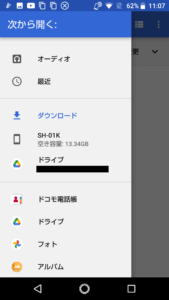 活用したアプリから探すこともできる。
活用したアプリから探すこともできる。Android端末のファイルやフォルダはWindowsパソコンの様に階層構造で出来ています。本体の中は、たくさんの隠しファイルと一緒に内蔵フォルダがありますのでご注意ください。
ファイルアプリで見ると、内蔵ストレージや内部ストレージという名前になっている場合もあります。
各ファイルにダウンロード用のURLが生成されますので期限内はお使い頂けます。
容量・個数無制限(1ファイル300GBまで)であればファイル選択は複数可能!
ファイルは選択すると即時アップロードが始まりますので、アップロードするファイルを選択する際は誤りが無いよう、よくご確認の上、選択頂きますようお願い致します。
③生成したURLを保存&コピーしてLINEに送る
上記手順でファイルをアップロードすると、アップロードされたファイルをダウンロードするためのページのURLが発行されます。
URLは下図に示した場所で確認出来ますので、そちらをコピーしてLINEの相手に送って下さい。
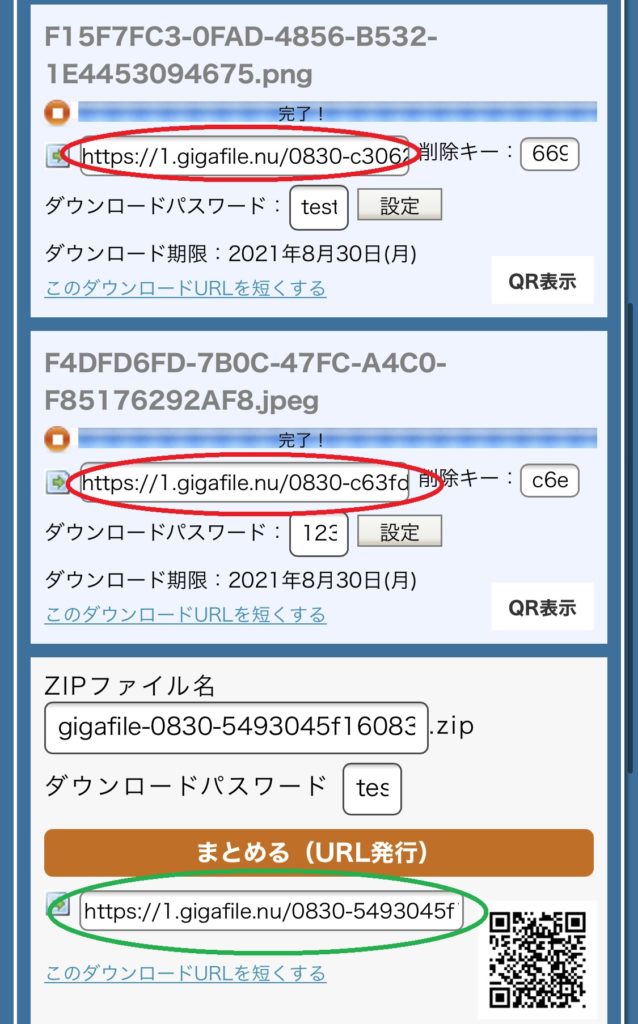 ページのURLが発行されました。
ページのURLが発行されました。
ページURLを保存&コピーして、LINEの相手に送ります。
トーク内のメッセージ入力欄にURLを貼り付けて送信するだけです!
 小さいですがギガファイル便のサムネイルとロゴが見えますね。
小さいですがギガファイル便のサムネイルとロゴが見えますね。
ダウンロードURLの保存方法は?
- ダウンロードリンク左の矢印ボタンをタップして実際にページに移動してブックマークかアドレスバーをコピーする。
- アップロード情報をメールで送信する。
- QRコードを読み込む。
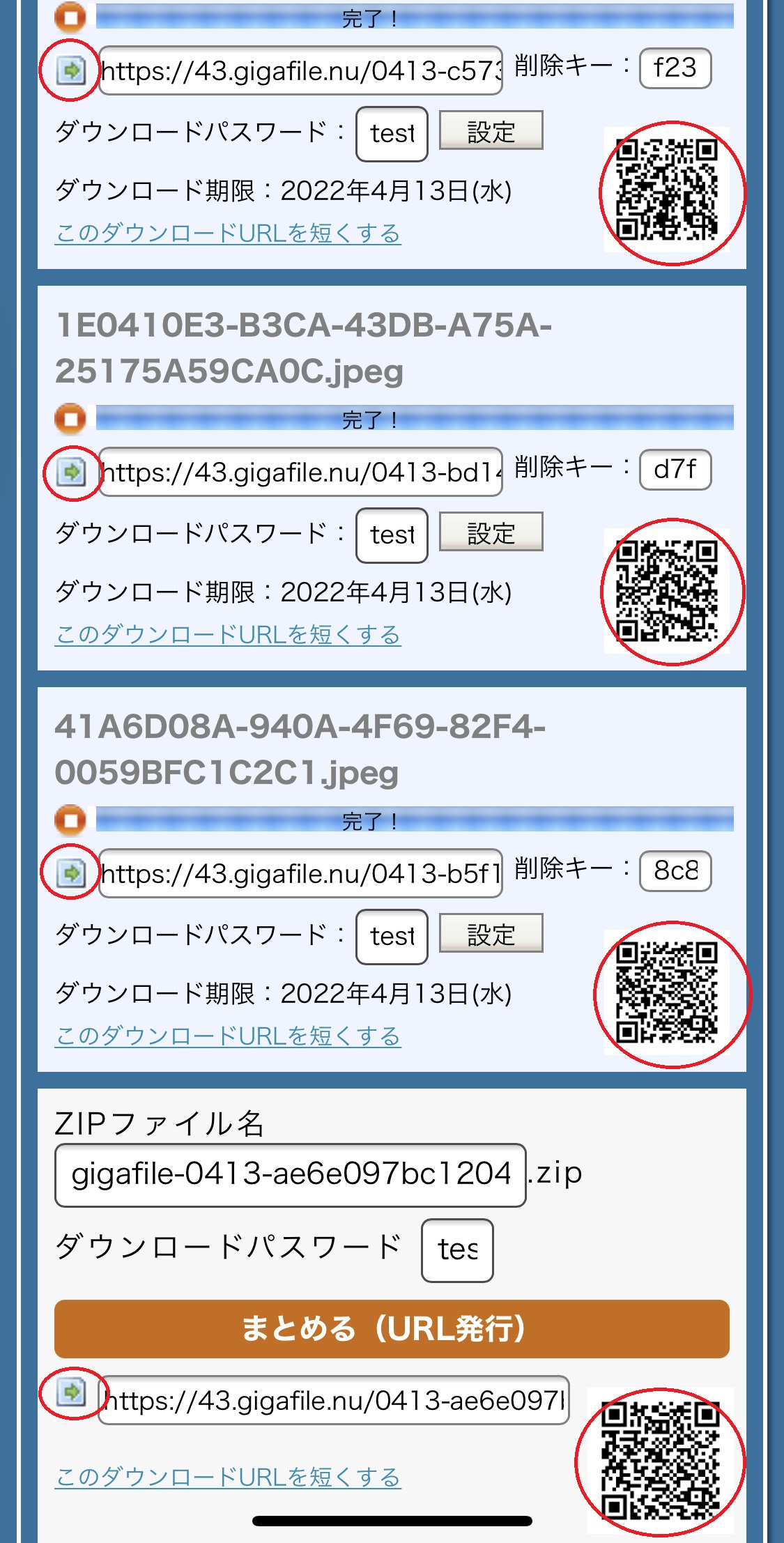 ダウンロードURLの保存方法は好みで使い分けよう。
ダウンロードURLの保存方法は好みで使い分けよう。アップロードができれば…簡単にLINEに送ることが可能です。
要注意!削除キーは控えておこう
個別でアップロードをした場合、削除キーが同時に発行されます。
①で設定したデータの保持期間前にデータを削除したい方は、必ずどこかに控えておくようにしてください。
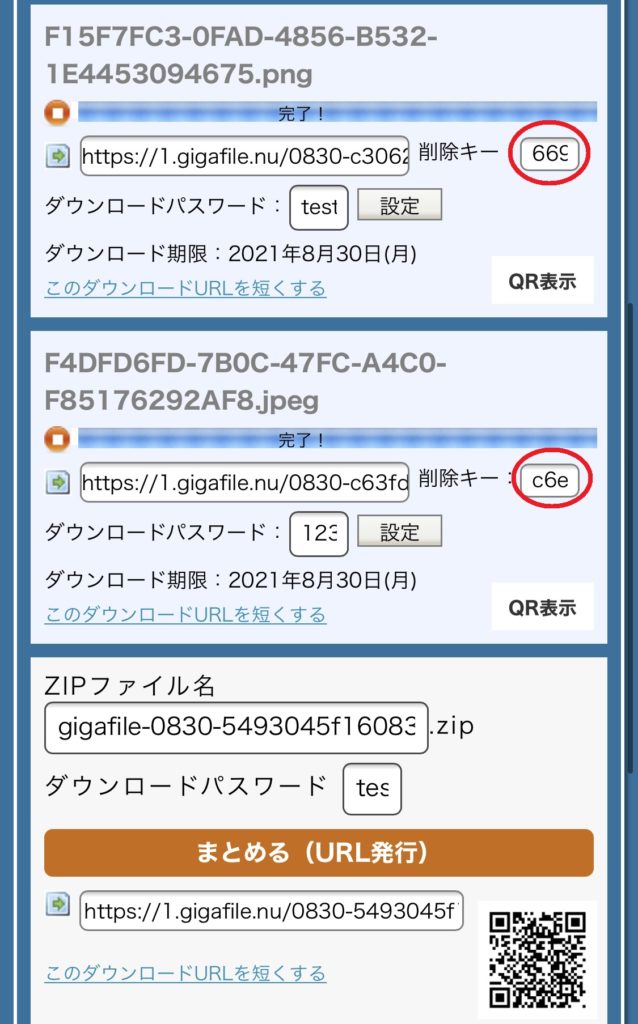 削除キーの控えを忘れる方が多いです。
削除キーの控えを忘れる方が多いです。
半角の英数字。4文字の削除キーこれは変更できません。
ギガファイル便へよくある質問:削除キー紛失のお問い合わせがとても多くなっております。幣サービスの規約上、削除キーをお調べしてこちらで削除することは致しかねますので、削除キーのお控え忘れにはご注意下さいませ。
よくある質問と解決集も御覧くださいませ。
ギガファイル便でアップロード情報のメール設定して送信したが届かない。
ギガファイル便のアップロードされたファイルをダウンロードする前に中身を確認することはできますか?
LINEでファイルのダウンロード(受け取る)方法とおすすめ設定を紹介!
LINEでギガファイル便のURLが送られてきました。焦る必要はありません!!
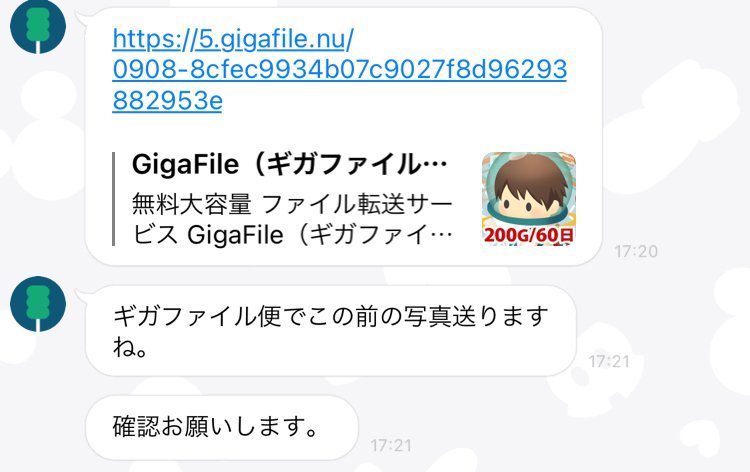 LINEを通してギガファイル便のURLが送られてきました。
LINEを通してギガファイル便のURLが送られてきました。
相手はギガファイル便を使ってファイルをあなたに送っています。
ファイルのダウンロード(受け取り)方法を解説します!
ギガファイル便ではダウンロードする前の大前提として…
ラインアプリ内のブラウザで操作しない。
端末のデフォルトブラウザで開く。
を推奨しております。
詳しくはこの先で解説します。
要注意!!LINEアプリ内のブラウザでファイルをダウンロードしないでください。(ギガファイル便非推奨)
なぜ非推奨なのか…
- まとめてダウンロードができない。
- 画像以外のファイルがダウンロードできない。
- そもそもダウンロードがうまくいかない。(ギガファイル便推奨ブラウザではないため)
確認する方法を紹介します
①トーク内のURLをタップします
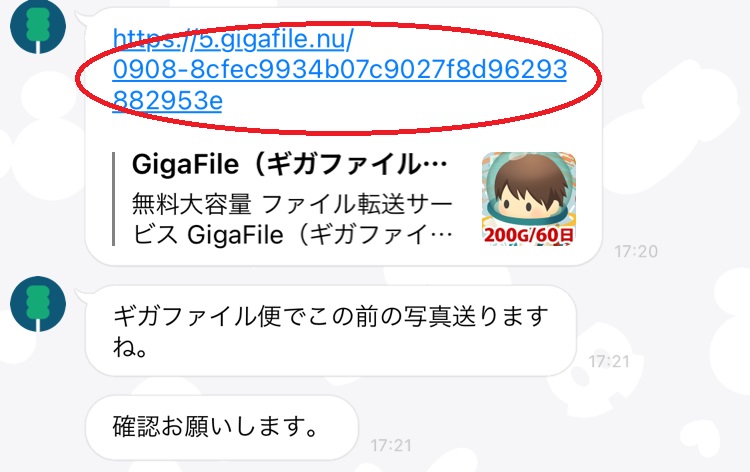 URLをタップするとブラウザが開きます。
URLをタップするとブラウザが開きます。
②LINEアプリ内のブラウザか確認します。
赤で囲んだようなバーが出ている場合は…LINEアプリ内の専用ブラウザが開いている状態です。
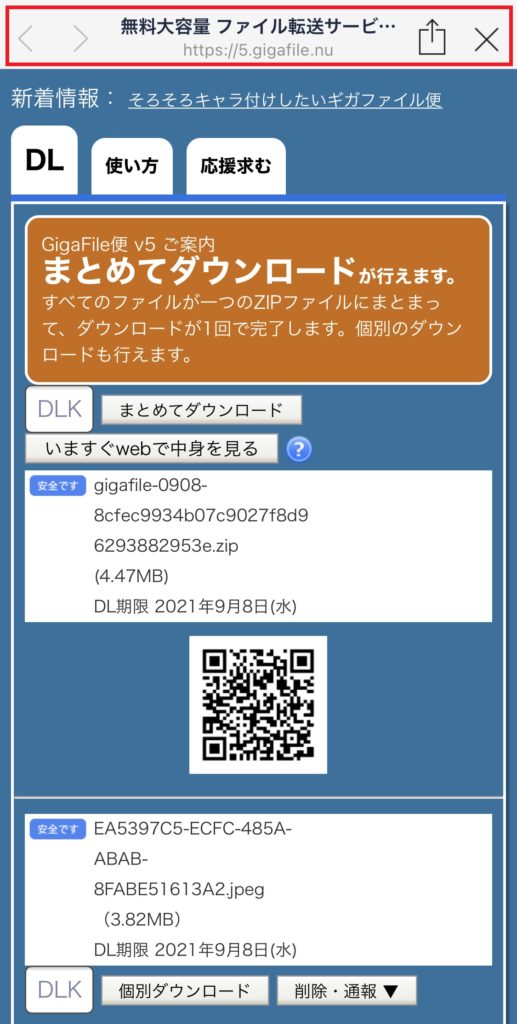 LINE専用ブラウザでも受け取りは可能ですが…(後述)
LINE専用ブラウザでも受け取りは可能ですが…(後述)
③非推奨:ダウンロード方法を選択
- 「個別ダウンロード」のみ対応可能。
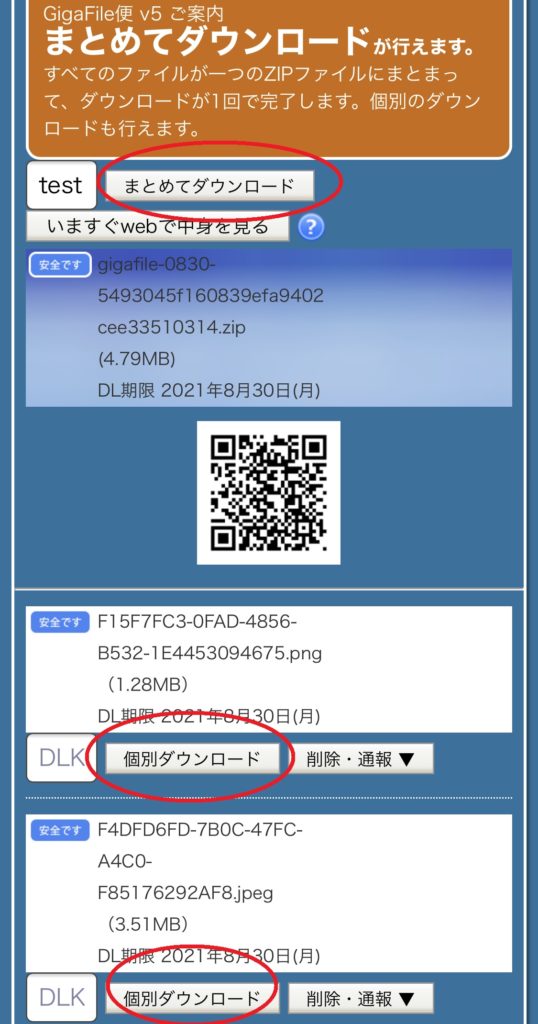 ダウンロード方法を選択できます。
ダウンロード方法を選択できます。
④非推奨:保存する(画像のみ)
ダウンロードが完了するとファイルが現れます。(今回は写真データです)
共有ボタンを押すとLINEのトークルームを選択できます。
画像を下記のように表示しただけでは端末に保存はされません!
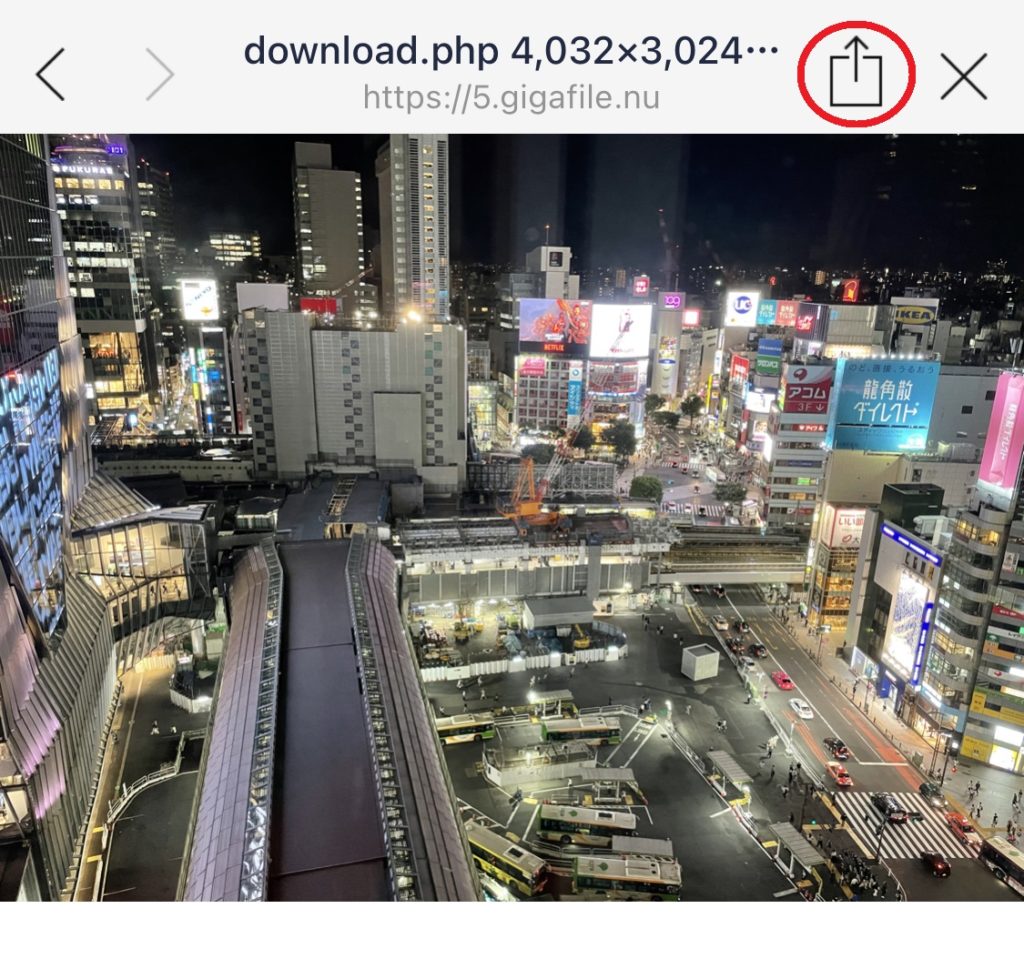 必ず画像を長押しして保存してください。(なので非推奨なんです)
必ず画像を長押しして保存してください。(なので非推奨なんです)保存する場合は…画像を長押しすることで可能になります。
通常のブラウザと比べて少し使いづらい(クセがある?)ですね。
LINEアプリ内ブラウザではダウンロードがうまくいかない可能性があります。
ギガファイル便ではダウンロードが途中から進まないというお問い合わせを多くいただいております。
原因の一つに…アプリ内ブラウザ(TwitterやLINEなどのアプリ内で起動するブラウザ)よりギガファイル便にアクセスされている場合はダウンロードがうまくいかない可能性があります。
専用のブラウザ(Chrome, Safari, FireFoxなど)よりアクセスし、再度ダウンロードをお試しくださいとお願いしております。
もちろん!専用ブラウザでのダウンロード方法は下記に解説しています。
ギガファイル便推奨:ファイルを受け取り保存する(端末のデフォルトブラウザで開く方法)
①トーク内のURLをタップします
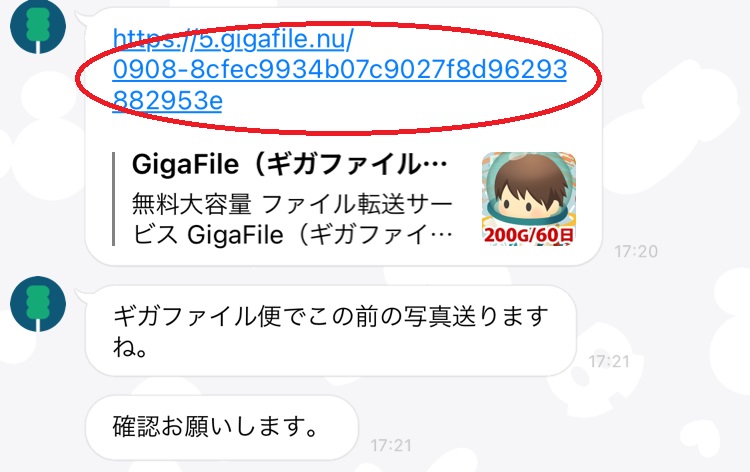 URLをタップするとLINEのブラウザが開きます。
URLをタップするとLINEのブラウザが開きます。
②LINEブラウザを操作してデフォルトブラウザに変更します。
専用ブラウザの右上の赤丸のアイコンをタップします。
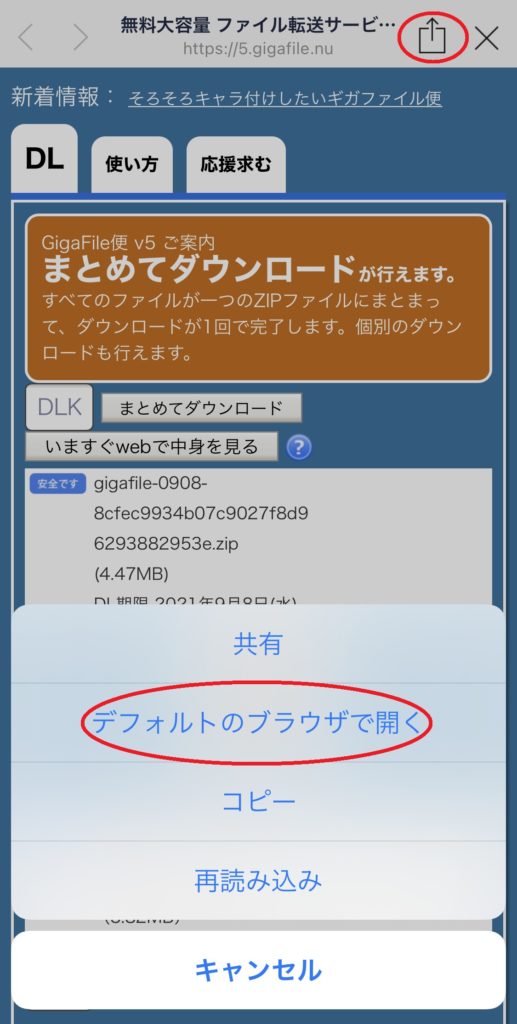
デフォルトのブラウザを開くをタップします。
- iPhoneはSafariがデフォルト
- AndroidはChromeがデフォルト
③デフォルトのブラウザ(Safari)に変わりました。
iPhoneのデフォルトのブラウザSafariでの操作が可能になります!
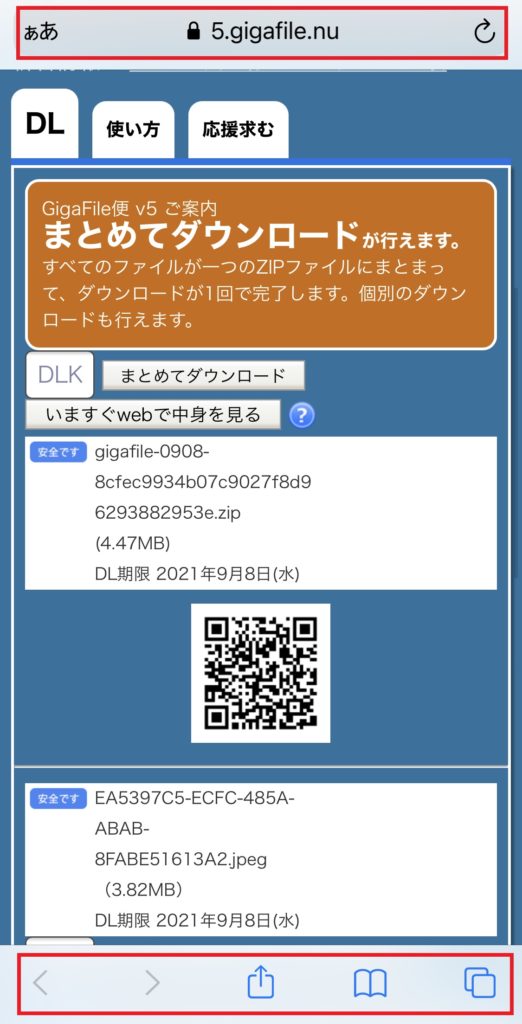 見慣れたツールバーとアイコンになりましたね!!
見慣れたツールバーとアイコンになりましたね!!
同じ操作でAndroidのデフォルトブラウザChromeに変えることが可能になります。
ここまでくればスマホ版操作と変わりません!!
そんな悩みを解決!
設定方法も下記に解説していますので御覧ください。
iPhone:ファイルをダウンロードする
- データが個別でアップロードされている場合は「個別ダウンロード」。
- まとめてアップロードされている場合は「まとめてダウンロード」もしくは「個別ダウンロード」のいずれかを選択することが出来ます。
①ダウンロード方法を選択
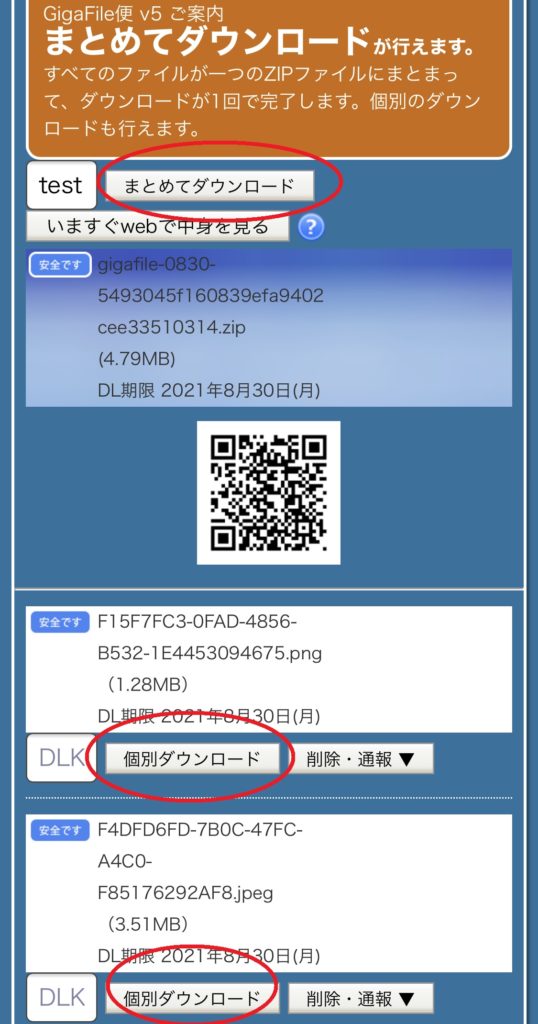 ダウンロード方法を選択できます。
ダウンロード方法を選択できます。
②ダイアログのダウンロードをタップする。
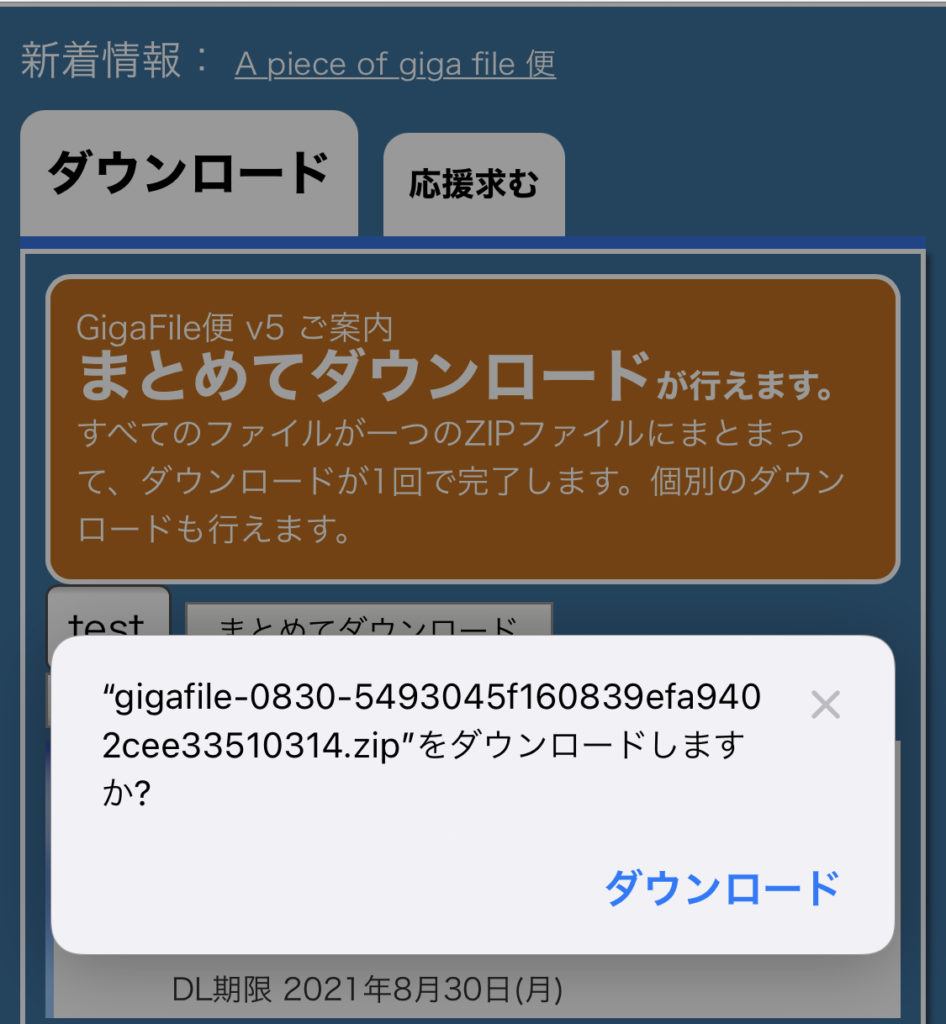 iPhoneのダイアログがでてきます。
iPhoneのダイアログがでてきます。
③ダウンロード完了。
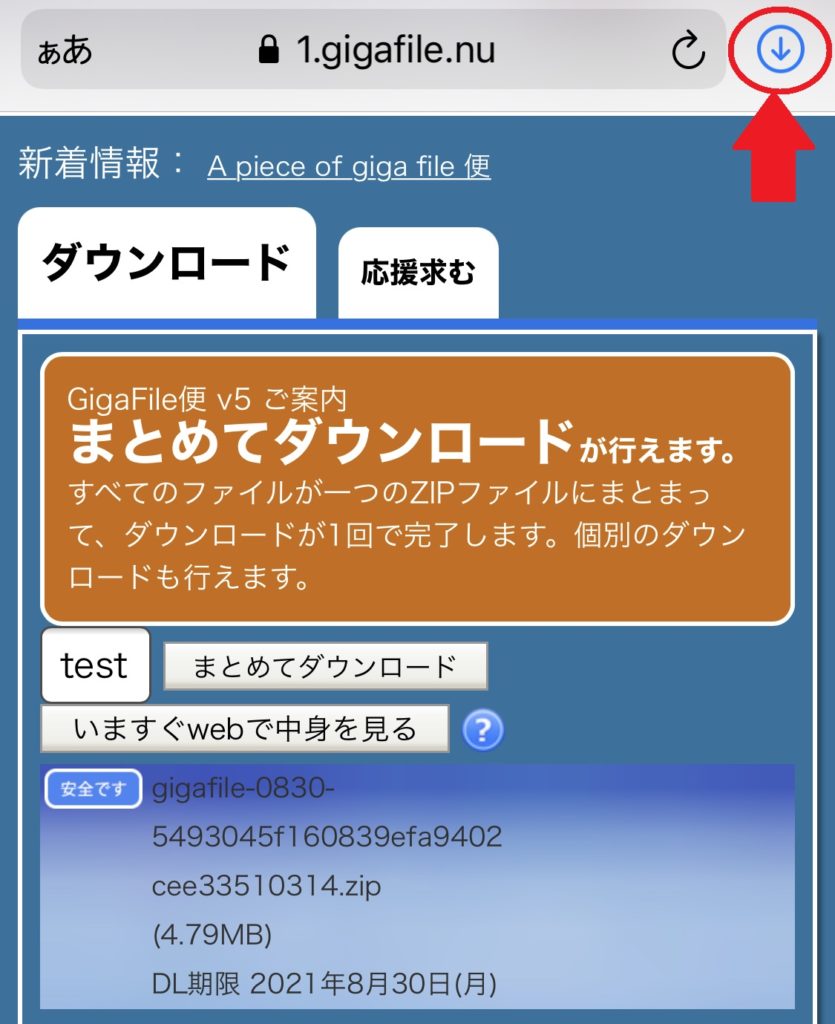 画面右上の青矢印をタップします。
画面右上の青矢印をタップします。
④赤丸部分をタップしてダウンロード先に移動できます。
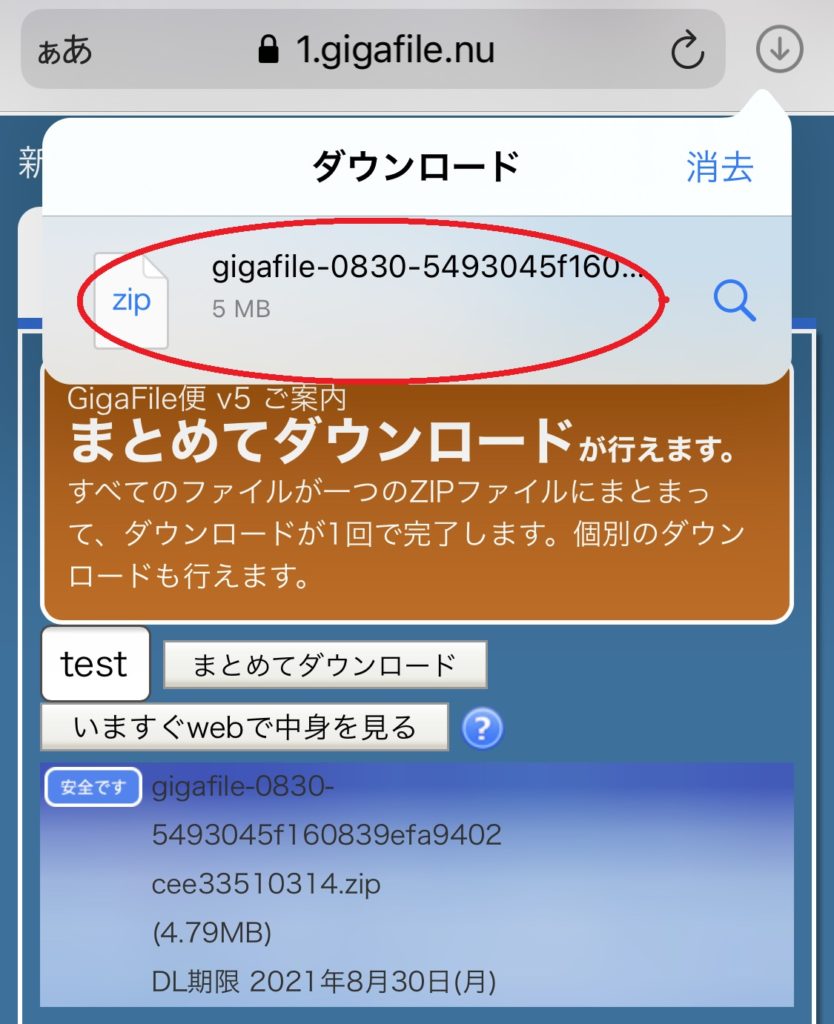 iPhone内に保存されていますので確認しましょう。
iPhone内に保存されていますので確認しましょう。
ファイルの参照方法(iPhone)
iCloud Driveを設定している場合
ギガファイル便スタッフのiPhoneの画面を拝借して…ファイルの参照・ダウンロードしてファイルの居場所を探しましょう。
①ios公式のファイルアプリのアイコンをタップします。
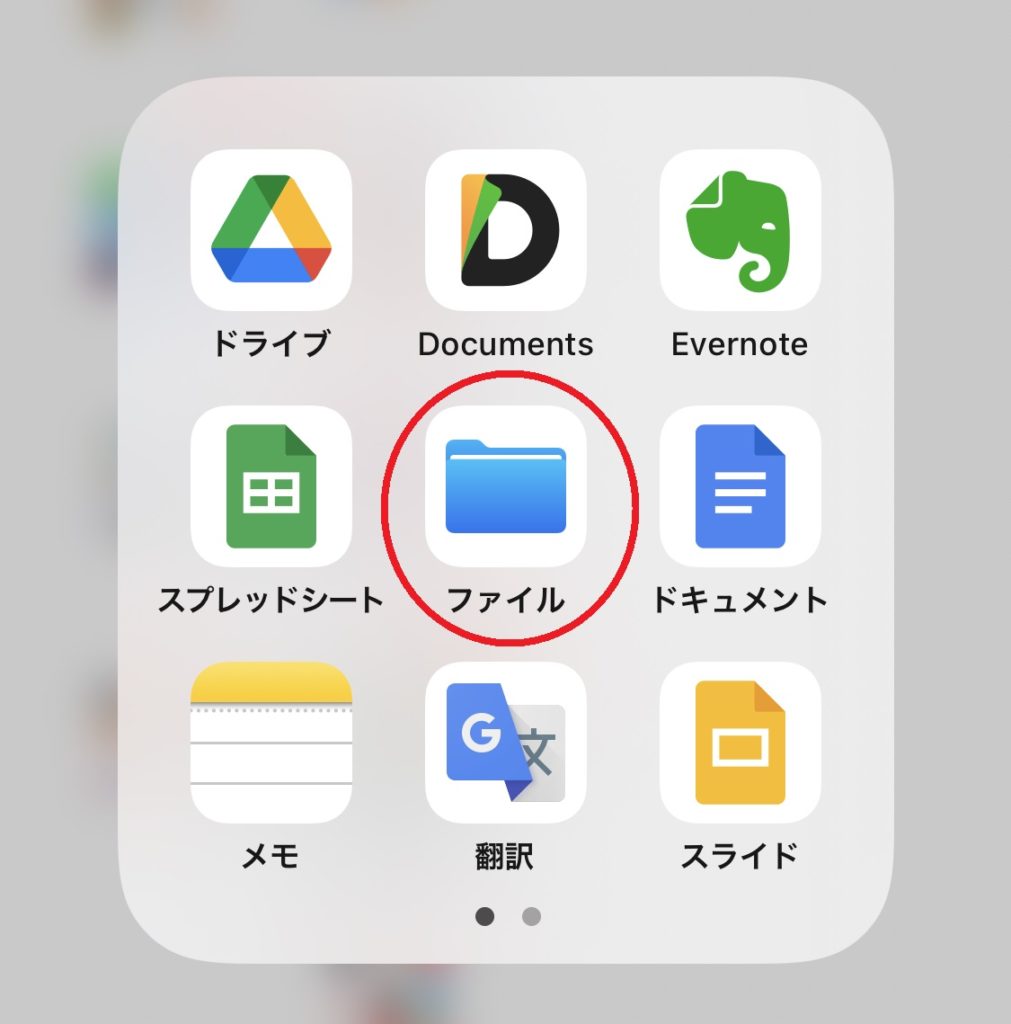 ios最新バージョンはファイルアプリが搭載されて便利になりました。
ios最新バージョンはファイルアプリが搭載されて便利になりました。
②ブラウズにて、iCloud Driveをタップする。
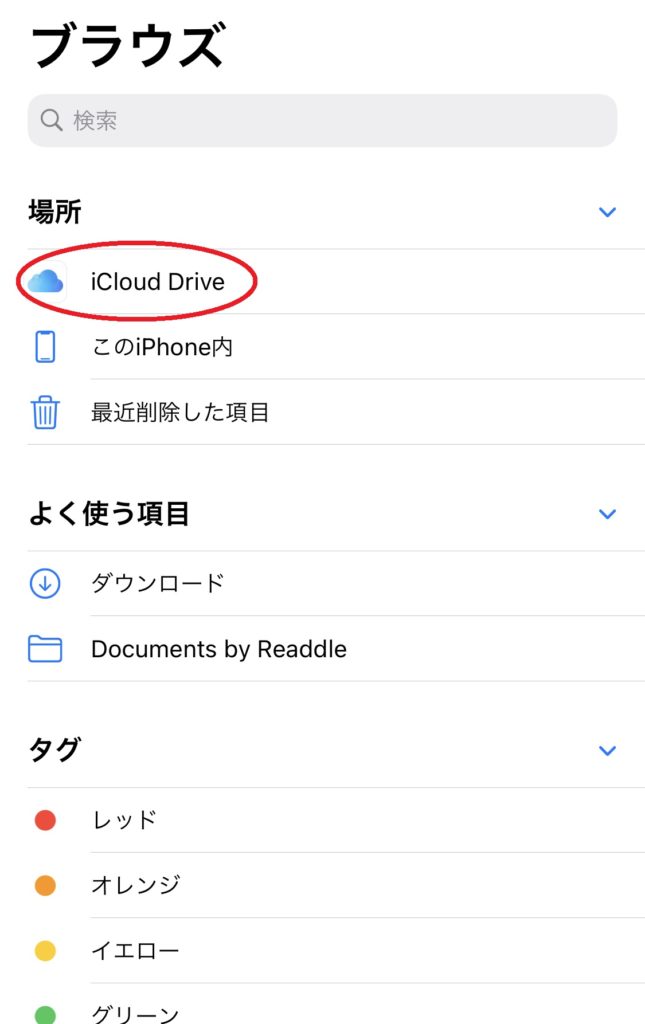 iCloud Driveを探します。
iCloud Driveを探します。
③iCloud Driveが開きますのでダウンロードのフォルダを確認してみてください。(紐付けているアプリによって表記が違う場合がございます)
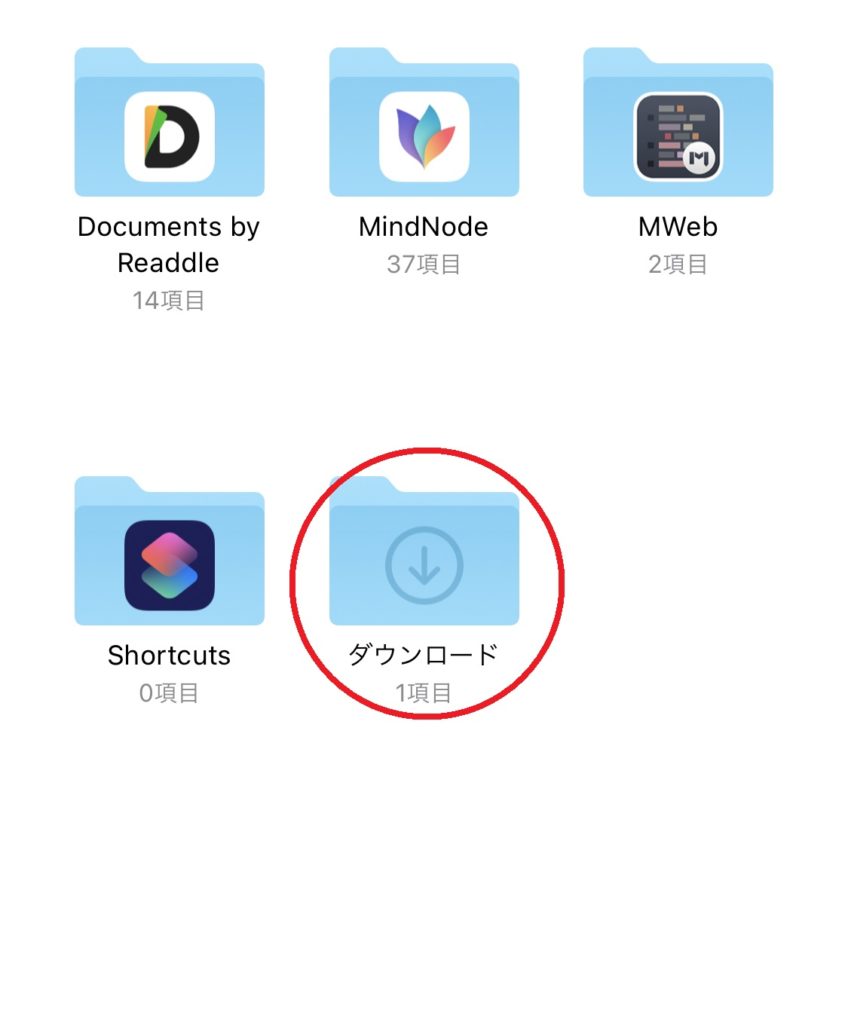 ブラウズボタンを押してダウンロードを選択します。
ブラウズボタンを押してダウンロードを選択します。
③ダウンロードしたファイルが発見できました。
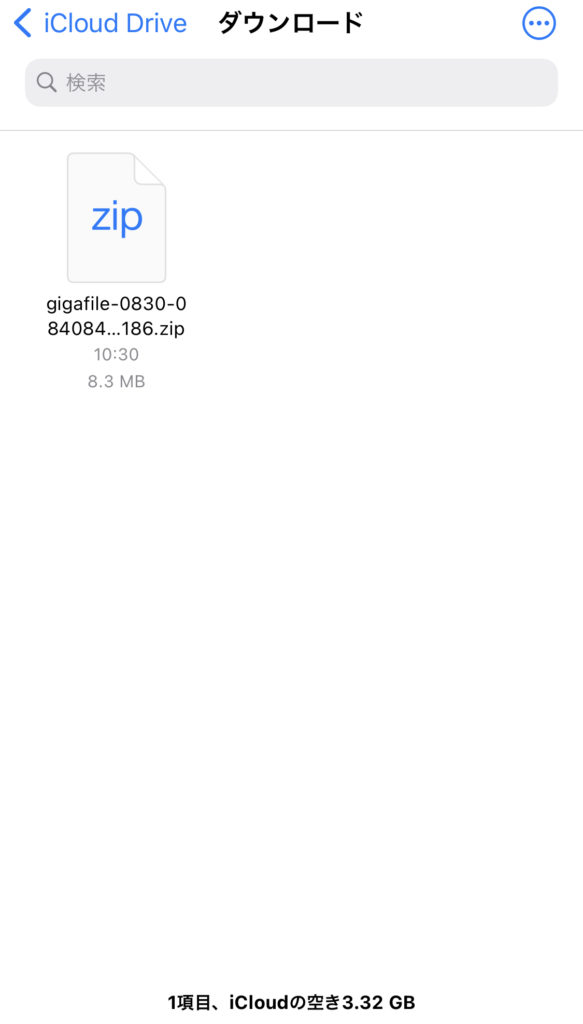 iCloud Driveを設定している場合です。
iCloud Driveを設定している場合です。
iCloud Driveを設定していない場合
①ios公式のファイルアプリのアイコンをタップします。
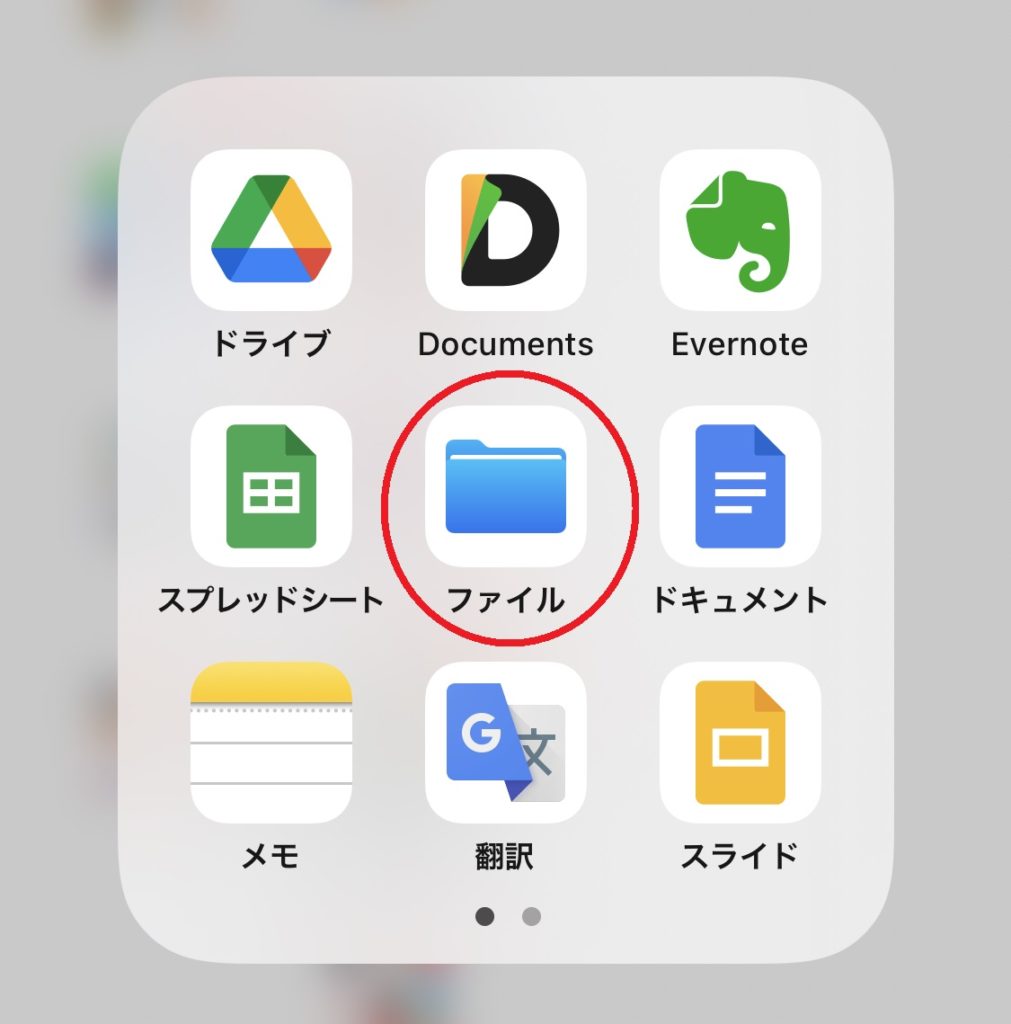 ファイルの参照方法(iPhone)iCloud Driveを設定していない場青
ファイルの参照方法(iPhone)iCloud Driveを設定していない場青
②ブラウズにて、このiPhone内をタップする。
 このiPhone内を探します。
このiPhone内を探します。
③ダウンロードしたファイルが発見できました。
 iCloud Driveを設定している場合です。
iCloud Driveを設定している場合です。
ダウンロードに関するよくある質問と解決集も御覧くださいませ。
ギガファイル便のファイルがダウンロードできないです。
LINEからギガファイル便のファイルをダウンロードできない。
Android:ファイルをダウンロードする
- データが個別でアップロードされている場合は「個別ダウンロード」。
- まとめてアップロードされている場合は「まとめてダウンロード」もしくは「個別ダウンロード」のいずれかを選択することが出来ます。
①ダウンロード方法を選択
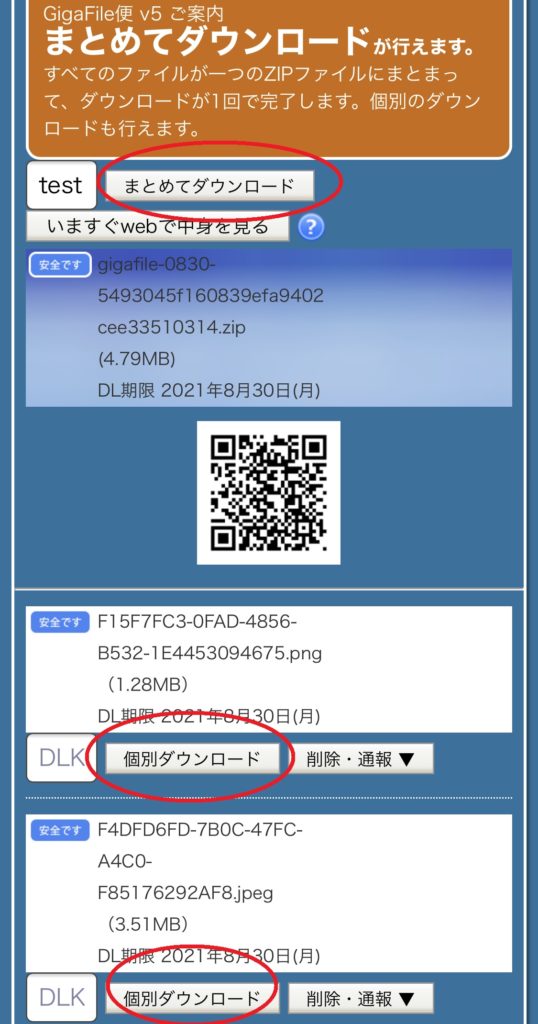 ダウンロード方法を選択できます。
ダウンロード方法を選択できます。②ダウンロードボタンをタップするとがダウンロードがすぐ始まります。
③ダイアログが出ますので開くをタップしてダウンロード先に移動できます。
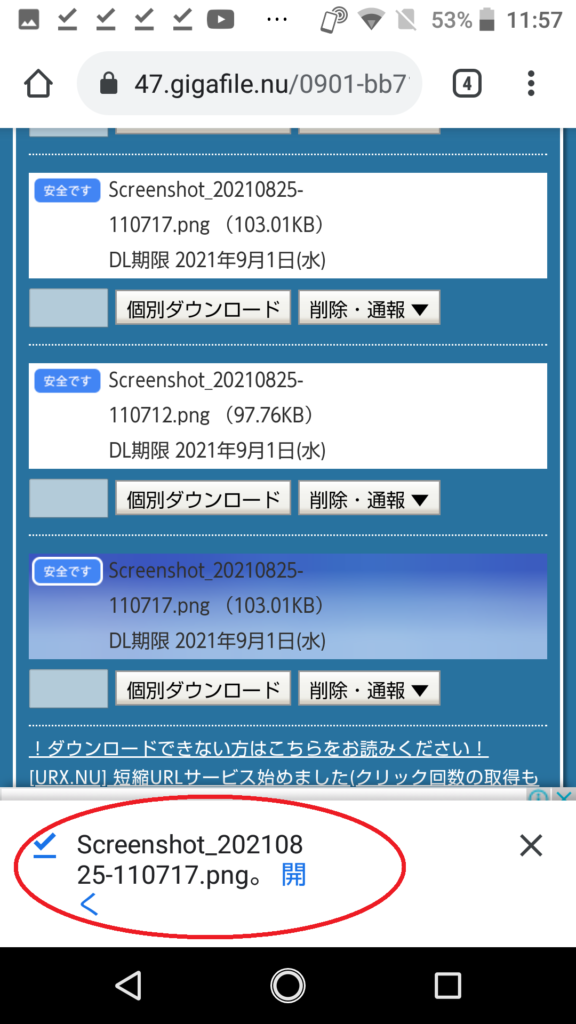 画面下部にダイアログがでます。
画面下部にダイアログがでます。
ダウンロード時の便利な機能も紹介
ダウンロードする前に…データをwebで中身を見る
zipファイルのときにダウンロード画面に「いますぐWebで確認する」というボタンが表示されます。
詳しくはこちらをご覧ください!
ファイルの参照方法(Android)
AndroidはカスタムしやすいOSのため、参照には様々の方法があります。
今回紹介するのは一番スタンダード(初期設定)のやり方になります。
(ギガファイル便スタッフの端末を拝借しています)
①設定画面を開きます。
 設定アプリのアイコンが歯車も見慣れてきましたね。
設定アプリのアイコンが歯車も見慣れてきましたね。
②設定からストレージを選択する。
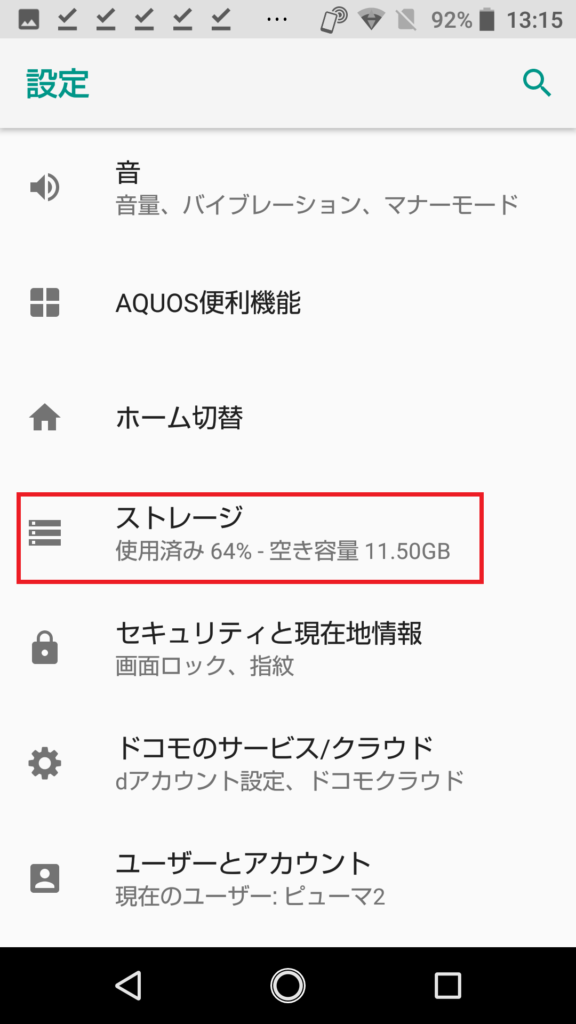 Androidではストレージと呼ばれる場所にファイルがあります。
Androidではストレージと呼ばれる場所にファイルがあります。
③ストレージからファイルを選択してください。
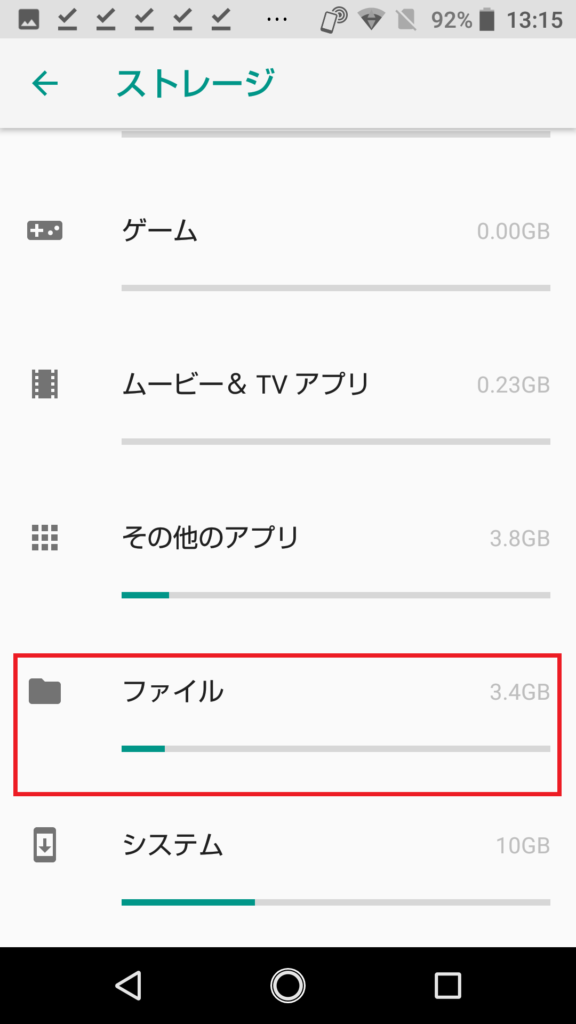 階層仕立てになっているのがAndroidの特徴ですね。
階層仕立てになっているのがAndroidの特徴ですね。
④メニューかDownloadをタップします。
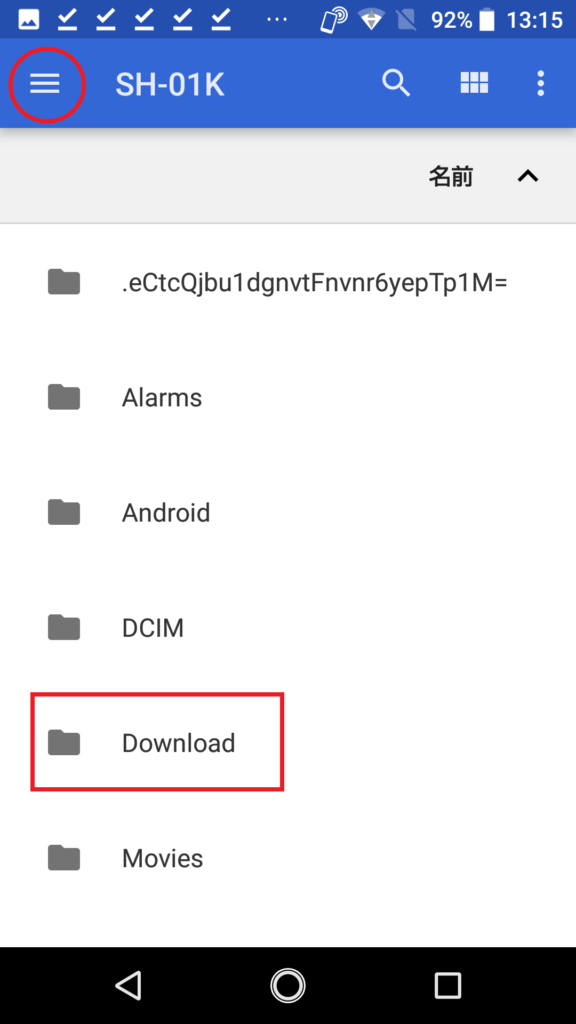 機種によって多少違いますが、Downloadフォルダを探してみてください。
機種によって多少違いますが、Downloadフォルダを探してみてください。
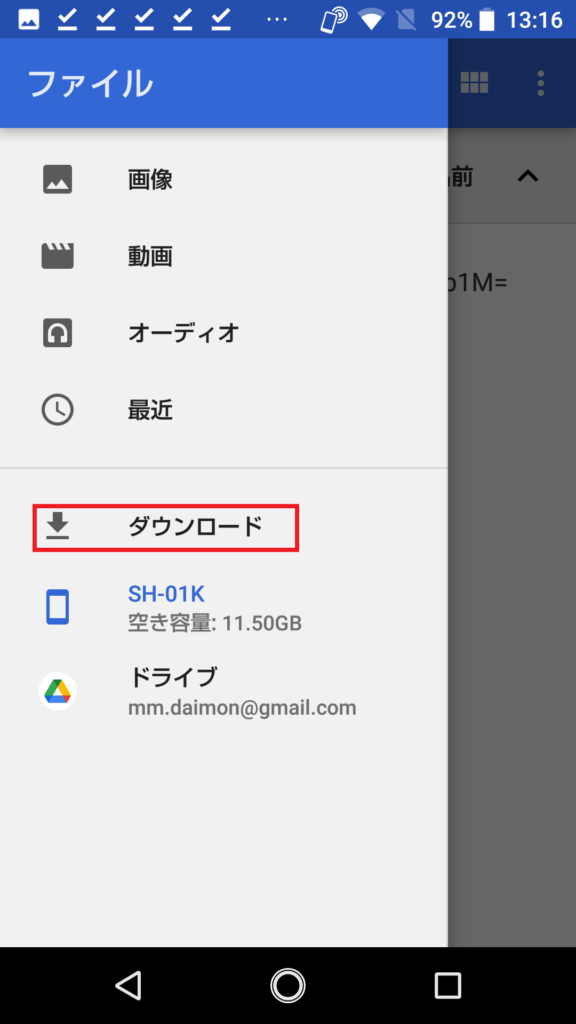 ハンバーガーメニューからもアクセスできますね。
ハンバーガーメニューからもアクセスできますね。
④ダウンロードしたファイルが発見できました。
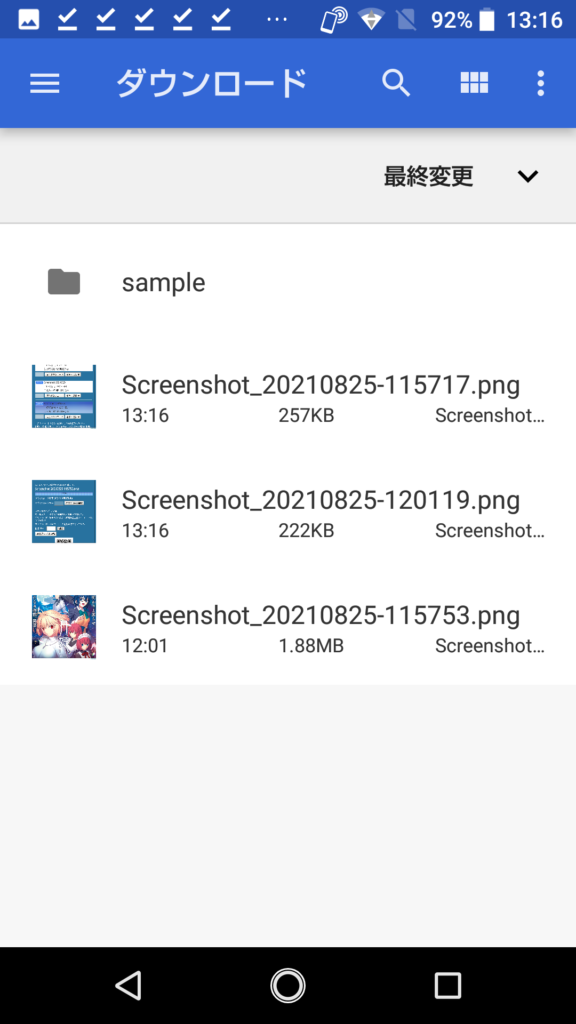 PCに近い設計になっているのがAndroidですね。
PCに近い設計になっているのがAndroidですね。
ファイルの保存についてのよくある質問と解決集も御覧くださいませ。
ギガファイル便アプリでダウンロードした画像をカメラロールに保存ができない。
ギガファイル便でアップロードされた動画ファイルをLINE環境でダウンロードしたら再生できない。
便利!ギガファイル便のリンクをデフォルトのブラウザで開く設定を紹介!
LINEでトークのメッセージ内にあるURLリンクをタップした時にLINEアプリ内ではなくSafari(ブラウザ)でWEBページを開く方法です。
この機能をオンにすると…トークメッセージ内のギガファイル便のURLリンクをタップ⇒SafariかAndroidでWEBページが起動します。
①LINEアプリの設定を開きLINE Labsを選択します。
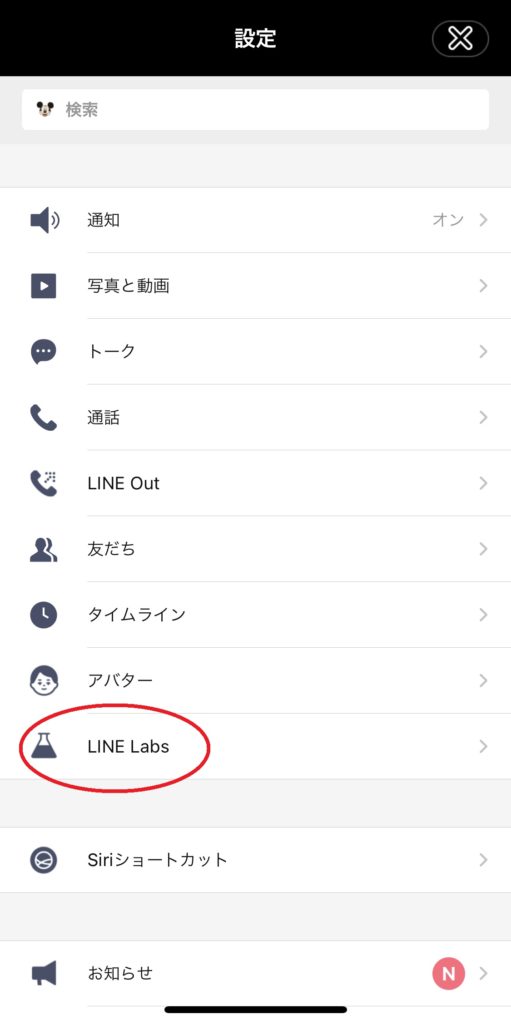 LINE Labsで設定可能(わかりづらいですよね)
LINE Labsで設定可能(わかりづらいですよね)
②リンクをデフォルトのブラウザで開くをオンにする
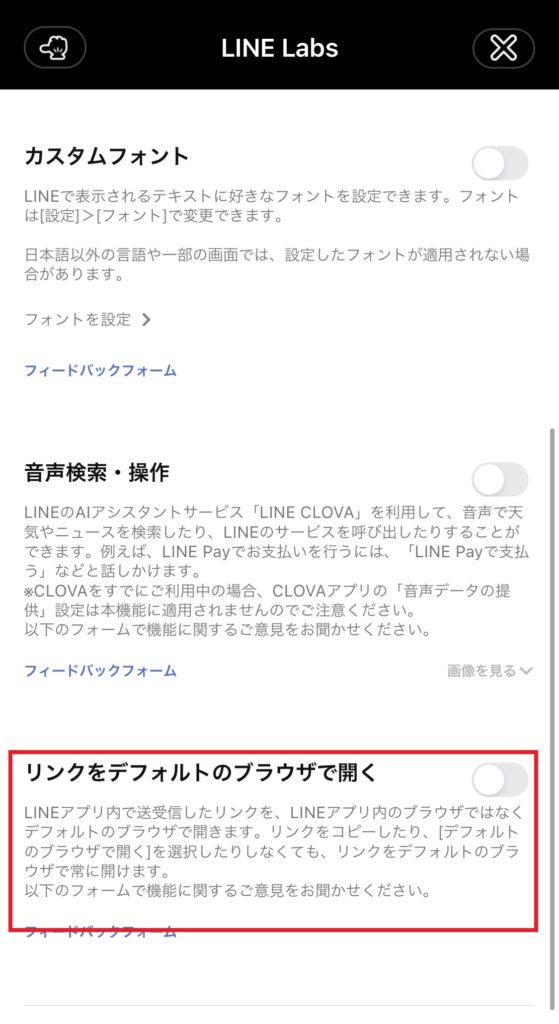
③有効になるとダイアログが出ます
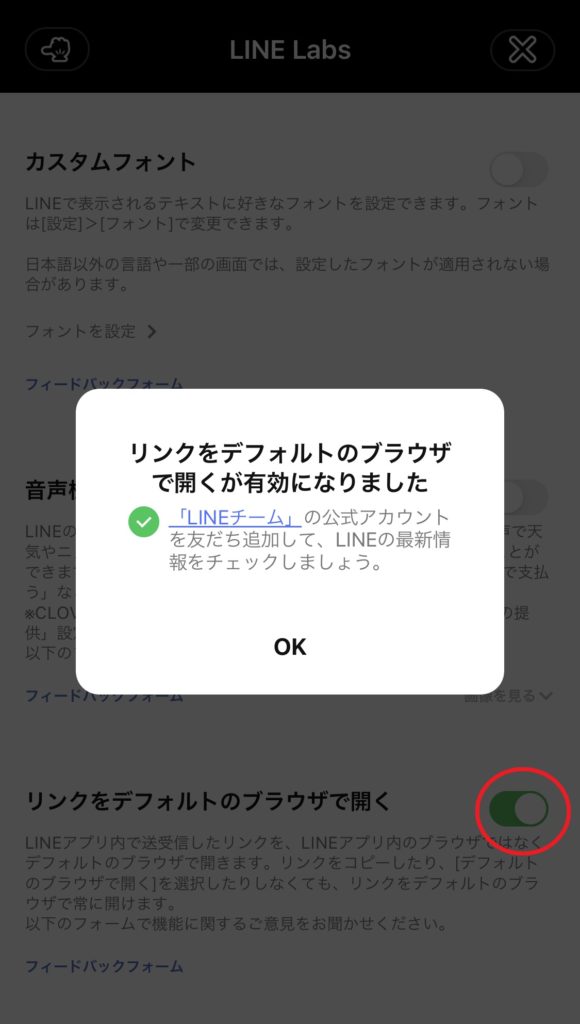
iPhoneはSafari/AndroidはChromeに変更することができます!
アップロード・ダウンロード出来ないときの対処法
ギガファイル便へアップロード・ダウンロードできないお問い合わせを多く頂いておりますのでまとめてみました。
- お使いのブラウザの変更してみてください。推奨ブラウザはchromeまたはFirefoxの最新版となります。他のブラウザでご使用の際も、なるべく最新のブラウザをご使用くださいませ。
- アプリ内ブラウザ(TwitterやLINEなどのアプリ内で起動するブラウザ)よりギガファイル便にアクセスされている場合は、ダウンロードがうまくいかない可能性がございます。
専用のブラウザ(Chrome, Safari, FireFoxなど)よりアクセスし、再度ダウンロードをお試しください。
- 回線の接続状況の確認をお願いします。Wi-Fiや有線接続が途切れていないかチェックしてみてください。
- プロバイダの通信速度や制限の確認をお願いします。ファイルのアップロード、ダウンロード時の速度につきましては、お使いのプロバイダの通信速度や制限による可能性などが考えられます。ご利用のインターネット回線状況をご確認ください。
- アップロードやダウンロード中に「ブラウザを閉じる、ブラウザが落ちる」といった現象がございますと、その時点で中断され完了されません。
- 過去のギガファイル便の履歴が残っている場合がございます。ご利用の端末のブラウザ履歴やキャッシュなどをすべてクリアにした状態で試してみてください。
- そもそもURLが間違っていないか?も確認してみてください。コピペミスや削除されている可能性がございます。
よくあるご質問をまとめました
zipファイル/動画/音声を保存するには、解凍再生可能なアプリを別途インストールしておく必要がございます。最新版のiosではzip解凍も可能です。Apple公式
zipファイル/動画/音声を保存するには、解凍再生可能なアプリを別途インストールしておく必要がございます。
アップロード・ダウンロードの確認、復元、履歴などの調査は利用規約に基づき展開できません。
削除KEYをお調べすることはできません。なお、データは保管期間を過ぎますと自動的に削除されます。
利用規約に基づき個別にデータをお調べして弊社で復元することはできかねます。再度送り主様にアップロードしていただきご利用くださいますようお願いします。
アップロード後にダウンロード期間を延長することはできません。 再度アップロードいただくようお願いいたします。
利用規約に基づき削除されたファイルを弊社で復元することはできかねます。再度送り主様にアップロードしていただきご利用くださいますようお願いします。
アップロードされたファイルは、通報ボタンを押すことで即時ダウンロードが不可能となります。
- お使いのブラウザの変更
- 回線の接続状況の確認
- プロバイダの通信速度や制限の確認
- 専用のブラウザ(Chrome, Safari, FireFoxなど)よりアクセスし、再度ダウンロードをお試しください。詳しくはこちらを御覧ください。
URLに誤りがあるかファイルが既に削除されている可能性がございます。そのような場合、再アップロードの依頼やその他詳細に関しましてはアップロードされた方に直接お問い合わせください。
当サイトは日本語表記のみとなっております。 サービス自体は海外でもご利用可能ですが、海外からもしくは海外へのファイル転送、転送制限、通信環境事情に関する一切のご質問には、ご回答をできかねます。
ギガファイルの困った・できないを解決!
よくある質問と回答をこちらにまとめました!
パソコン(PC/Mac)版の公式マニュアルはこちらをご覧ください。
スマホでのGigaFile(ギガファイル)便の使い方/iPhone・アンドロイド(Android)の公式マニュアルはこちらをご覧ください。
iOSアプリ版の公式マニュアルはこちらで公開しております。
Twitterだけでのデータ共有には限界がある?画像・音声。動画データの投稿制限を徹底調査&ギガファイル便活用方法はこちらで公開しております。
まとめ&さいごに…LINEでも活用したい声に応えるギガファイル便
ギガファイル便の使い方講座LINE編はいかかでしたか?
連絡や報告にLINEを使っているユーザーは多いのでは?
アップロードしてURLを生成し、URLを開く環境があればどこでも使えるギガファイル便!
今回はLINEでの使い方を教えて!の声が多く寄せられましたので…公式で取り扱ってみました。
SNSやLINEなどのアプリ専用のブラウザでもギガファイル便は使用頂けますが、最新の専用のブラウザ(Chrome, Safari, FireFoxなど)よりアクセスを推奨しています。
ご理解くださいませ。
みなさまのデータに欠かせないギガファイル便・より快適なファイル転送ライフと成るべく。
100ギガから200ギガ。
30日から60日。
メールお知らせ機能。
認定ファイル申請。
アップデートを重ねてまいりました。
今後もみなさまに寄り添ったサービスになるようアップデートをして参ります。
細かい利用規約もございますので、使い方以外でわからないことがあれば…参考にしてみてください。利用規約はこちら。
遊び心も忘れない?ギガファイル便は定期的にTOPの画像が変わります。
今後も…いろいろな業種とタイアップしていますので今後も楽しみに。
映画・アニメ・デバイス・おもちゃ・フェス・ アーティスト・楽曲リリースなどなど
ギガファイル便を彩ってくれましたタイアップ広告実績はこちらからどうぞ!!



