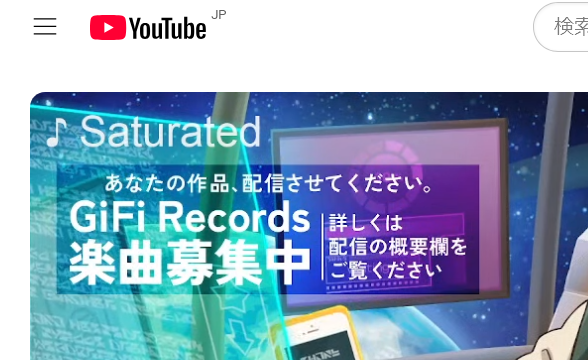ギガファイル便の【公式】マニュアル・iOSアプリ版です。公式ならではの使い方・便利機能を一挙公開しています。
他にもWindows PC・スマホの各種マニュアルを揃えてありますので、ご利用の際には是非お役立てください。
Contents
ビジネスマン最適化アップデートのお知らせ
2023年6月8日、ストレージ資源の有効活用と昨今のユーザー動向調査の結果からアップデートしました。
ファイルのデフォルト保持期限を7日→5日に変更しました。
※保持期限を変更することで再度7日に設定可能です。
「3日、5日、7日、14日、30日、60日、100日」のファイルの保持期限を設定することが出来ます。
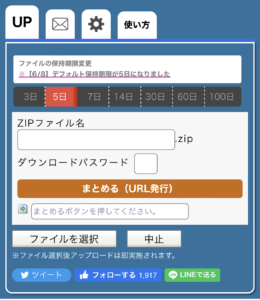 アップロード画面
アップロード画面詳細につきましてはこちらをご覧ください。
今後100年続けていけるサービスを目指して日夜精進しておりますので
引き続きギガファイル便を何卒よろしくお願いいたします。
GigaFile(ギガファイル)便とは?
GigaFile便は「会員登録不要・無料で使える大容量ファイル転送サービス」です。
容量・個数無制限(1ファイル300GBまで)のファイル転送を無料にて提供しています。
送る側も受け取る側も会員登録不要なので、ファイルをアップロードし、生成されたURLを共有するだけでデータの受け渡しが可能になります。
アプリ版「ギガファイル便」
そんなギガファイル便をスマートフォンでより使いやすいように、と開発されたのが、アプリ版のギガファイル便です。
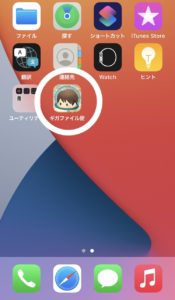
現在iOSのみの対応で、App Storeからダウンロードが可能です。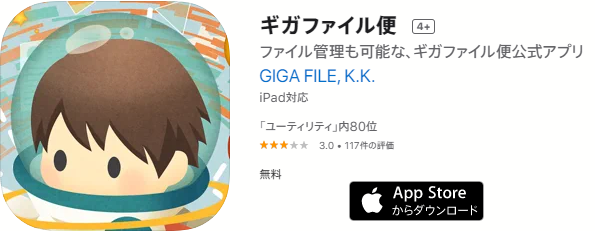
この記事では、アプリ版ギガファイル便の使い方の説明、アプリ版だけの便利な機能の紹介を行っていきます。
アップロード方法
①アップロードするファイルの保持期限を選択する
アプリを開いて最初の画面の下部、アップロードマークをタップします。

ホーム画面上部の「ファイルの保持期限変更」の欄から「3日、5日、7日、14日、30日、60日、100日」のいずれかを選択することで、ファイルの保持期限を設定することが出来ます。
デフォルトの設定は5日間です。
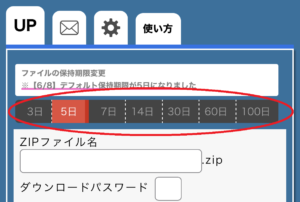
アップロードされたファイルは、選択した保持期限を経過すると自動的に削除されます。
ファイルのアップロード後にファイル保持期限を変更することは出来ませんので、アップロード前にあらかじめファイルの保持期限をご確認の上、ファイルのアップロードをして頂きますようお願い致します。
ファイルの保持期間に関するよくある質問も併せてご参照ください。
ギガファイル便のアップロードファイルの保持期限を設定したのに反映されていない。
ギガファイル便のアップロードしたファイルのデータ保持期間を変更・延長設定できますか。
②アップロードするファイルを選択する。
保持期限の選択が終わったら、次はアップロードするファイルを選択します。
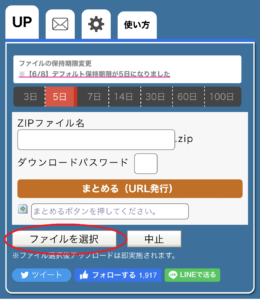
「ファイルを選択」ボタンを押すと、「フォトライブラリ」「写真またはビデオを撮る」「ブラウズ」という選択肢が表示されます。
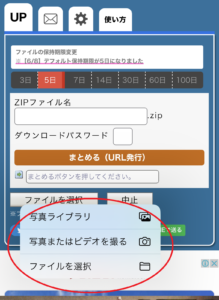
〇フォトライブラリ
カメラロール内にある任意のデータを添付することが出来ます。
〇写真またはビデオを撮る
その場で撮影した写真、もしくはビデオを添付することが出来ます。
〇ブラウズ
「ファイル」アプリ内の「ブラウズ」に保存されている任意のデータを添付することが出来ます。
ギガファイル便アプリ含む、端末にインストールされているその他アプリ内に保存されているファイルも選択することが出来ます。
ファイルは選択すると即時アップロードが始まりますので、アップロードするファイルを選択する際は誤りが無いよう、よくご確認の上、選択頂きますようお願い致します。
アップロードに関するよくある質問も併せてご参照ください。
ギガファイル便にファイルのアップロードができない。
ギガファイル便で複数のファイルをアップロード中に画面が消えて(消して)しまったら戻れなくなった。
複数ファイルを纏めて送りたい場合は、「まとめる」ボタンを押すことで一つのzipファイルにまとめることが出来ます。
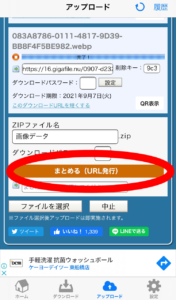
アップロードするファイルをまとめることによって、ダウンロードする側がまとめてダウンロードすることが出来るようになるため、送るファイルの数が多い場合に1つ1つダウンロードする手間が省ける、というメリットがあります。(普通にアップロードしたときのように、欲しいものだけを選んで1つ1つダウンロードすることも出来ます!)
ファイルをまとめる機能に関するよくある質問も併せてご参照ください。
ギガファイル便でアップロードした複数のファイルを同じURLで相手に送りたい。
ギガファイル便で複数のファイルをまとめて送ることはできますか?
③ダウンロードパスワードの設定(任意)
ファイルの機密性を高めるため、任意でダウンロードパスワードを設定することが出来ます。
個別のファイルにダウンロードパスワードを設定する際はアップロード後に表示されるダウンロードパス欄に任意のパスワードを入力後、「設定」ボタンを押してください。
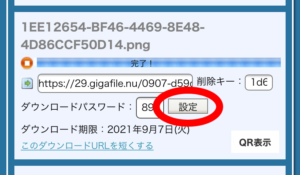
まとめたファイルにダウンロードパスワードを設定する際は、ダウンロードパスワード欄にパスワードを入力した上で「まとめる」ボタンを押すようにしてください。
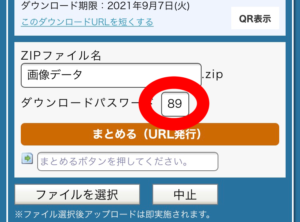
パスワードは半角英数字で1~4桁まで設定することが可能です。「test」「1234」など、第三者によって推測されやすいパスワードは出来るだけ避けて頂きますようお願い致します。
ファイルの保持期間に関するよくある質問も併せてご参照ください。
ギガファイル便のアップロードしたファイルにダウンロード用パスワードを設定したい。
ギガファイル便のアップロードファイルへのパスワード設定をしてないと使用できないですか?
④生成したURLを送る
上記手順でファイルをアップロードすると、アップロードされたファイルをダウンロードするためのページのURLが発行されます。
URLは下図に示した場所で確認出来ますので、そちらをコピーしてデータを送付したい相手に送ってください。
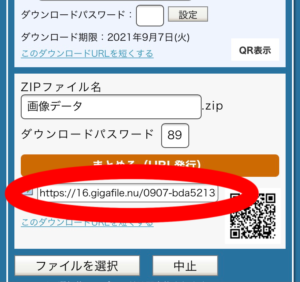
ダウンロードURLの保存方法は?
①ダウンロードリンク左の矢印ボタンをタップして実際にページに移動してブックマークかアドレスバーをコピーする。
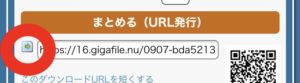
②アップロード情報をメールで送信する。(くわしくはこちらを参照してください)
③QRコードを読み込む。
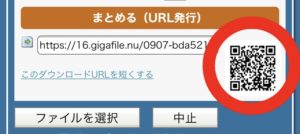
個別でアップロードをした場合、削除キーが同時に発行されますので、①アップロードするファイルの保持期限を設定するで設定したデータの保持期間前にデータを削除したい方は、必ずどこかに控えておくようにしてください。
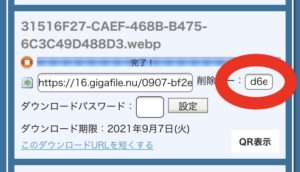
削除キー紛失のお問い合わせがとても多くなっております。幣サービスの規約上、削除キーをお調べしてこちらで削除することは致しかねますので、削除キーのお控え忘れにはご注意下さいませ。
削除キーに関するよくある質問も併せてご参照ください。
ギガファイル便の削除キーはいつどこで発行されますか?
ギガファイル便アプリではアップロード・ダウンロード履歴を管理できますか?
⑤アップロードしたファイルを削除したい
アップロードしたファイルは、設定したデータ保持期間を過ぎると自動で削除されるほか、削除キーを入力することで削除することが出来ます。
削除キーはアップロード画面で確認することが出来るので、画面遷移前にどこかに控えて頂くか、メール機能をご利用頂きますようよろしくお願い致します。詳しくは当ページ上部、「ファイルをアップロードする ⑤アップロード情報をメールで送信する」よりご確認頂けます。
削除キー紛失によるお問い合わせが多くなっていますが、利用規約に基づき、こちら側で削除キーをお調べし、またはデータを削除することは出来ませんので、削除キーのお控え忘れには十分ご留意頂きますようよろしくお願い致します。
削除キーの入力はダウンロード画面で行います。まずはダウンロード画面で消したいファイルの欄にある、「削除・通報」ボタンを押してください。
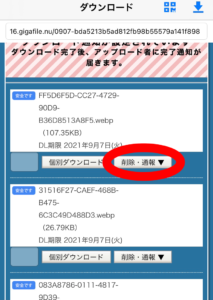
すると、その下に削除キーを入力する欄が現れます。
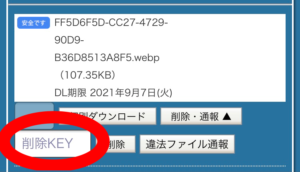
正しい削除キーを入力した状態で「削除」ボタンを押せば、削除の完了です。
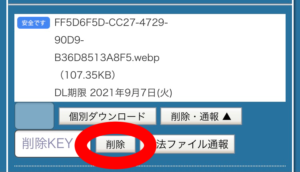
↓↓↓削除の方法をまとめた公式動画になります。↓↓↓
削除に関するよくある質問も併せてご参照ください。
ギガファイル便の削除キーはいつどこで発行されますか?
ギガファイル便のアップロードデータに対して削除依頼ができますか?
ギガファイル便のファイル削除キーを忘れてしまった。保持期限前にファイルを削除することはできますか
ギガファイル便の削除キーを紛失してしまったので調査できるのか。
「削除キーを忘れてしまったものの、どうしても期限前にファイルを削除したい」という場合、「通報」することで即時ダウンロードが不可能になります。
「通報」するためには、アップロードされているデータが一つの場合、画面上に表示される「違法ファイル通報」ボタンを、アップロードされているデータが二つ以上の場合は「削除・通報」ボタンを押した後、下に現れる「違法ファイル通報」ボタンを押します。
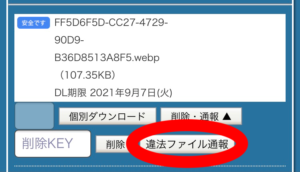
すると、違法ファイル通報フォーム(削除仮申請ページ)へと遷移します。

ファイル名とURLが間違っていないかを確認したうえで、メールアドレス欄に正確なメールアドレスを入力し、「上記内容で削除申請を進める」ボタンを押します。
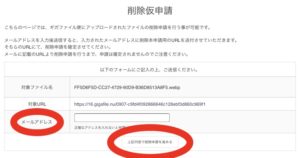
この時点では通報処理は完了していません。
すると、先ほど入力したアドレスにこのようなメールが届きます。
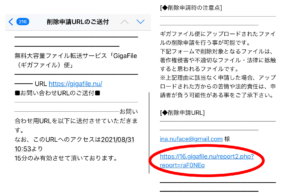
発行された削除申請URLをクリックすると、削除本申請フォームへと飛びます。
通報対象ファイル名とURLを再度確認し、同意事項にチェックを入れて「上記内容で通報を確定」ボタンを押すと通報が完了し、即時ダウンロード不可になります。
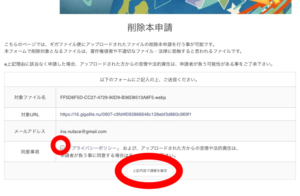
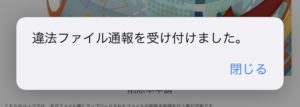 このようなポップアップが表示されます。
このようなポップアップが表示されます。通報ボタンを押すことでそのファイルは即時ダウンロードが不可能となります。取り消しはできません。お間違いの無いようご確認の上通報を行ってください。
通報されたファイルを管理者側が閲覧することは原則的にはありません。ただし、関係法的機関の要請によりアップロード・ダウンロードのログを提出する場合があります。ご了承下さいませ。
通報に関するよくある質問も併せてご参照ください。
ギガファイル便のファイル削除キーを忘れてしまった。保持期限前にファイルを削除することはできますか
ギガファイル便のダウンロードURLを知っている人に通報されてファイルが削除されてしまった。
ギガファイル便のアップロードされたファイルを誤って通報してしまったので復元したい
⑥認定ファイル申請について
アップロード欄上部のタブの中の「設定」マークをクリックすると、認定ファイル申請欄が出てきます。
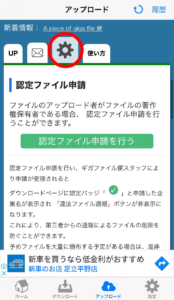
ファイルのアップロード者がファイルの著作権保有者である場合、認定ファイル申請を行うことができます。
認定ファイル申請を行い、ギガファイル便スタッフにより申請が受理されると、ダウンロードページに認定バッジが表示され、「違法ファイル通報」ボタンが非表示になり、第三者からのファイル削除を防ぐことが出来るようになります。
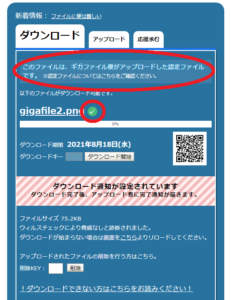
「認定ファイル申請を行う」ボタンを押すと、「ギガファイル便 認定ファイル申請フォーム」のページに遷移します。
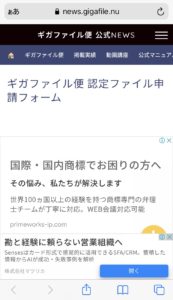
このページで注意事項に目を通して頂き、所定の方法に則って申請をして頂くことで、ギガファイル便スタッフが厳正なる審査をした上で、通常2~3営業日ほどで結果をご連絡致します。
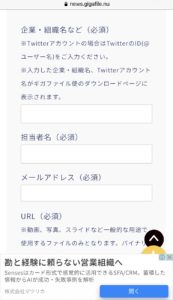 このフォームに必要事項を記入して申請してください。
このフォームに必要事項を記入して申請してください。厳正な審査となりますので、申請すれば必ず認定されるものではありませんこと、ご了承くださいませ。
不特定多数にファイルを頒布することがあらかじめわかっている場合は、ぜひこの機能をご活用下さい。
認定ファイルに関するよくある質問も併せてご参照ください。
ギガファイル便の認定ファイルに申請するとファイルは第三者から削除されませんか?
アップロード時の裏ワザ:便利な機能のご紹介アプリ編
便利機能①:ダウンロードURLを短くする
また、「このダウンロードURLを短くする」をクリックすると、ギガファイル便 URL短縮サービス(XGF)を利用することが出来ます。
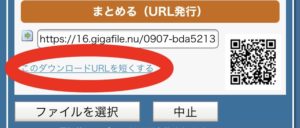 このリンクをクリックすると…
このリンクをクリックすると… XGFのサイトへと遷移します。
XGFのサイトへと遷移します。メールにURLを貼り付ける場合や、口頭で伝えなければならないときに、変換して短縮されたURLをお使いいただくと便利です。
ギガファイル便のアップロードページから直接アクセスした場合は、ダウンロードURLは最初から入力されているので、「短縮する」ボタンを押すだけでお手軽に短縮URLを発行することが可能です。
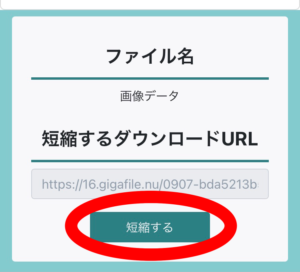 「短縮する」を押すと…
「短縮する」を押すと…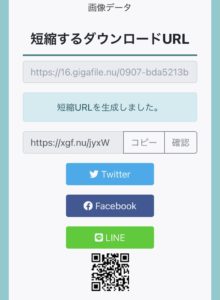 短縮URLが作成されます。
短縮URLが作成されます。ぜひご活用ください。
短縮URLに関するよくある質問も併せてご参照ください。
ギガファイル便のダウンロードURLを短縮したい。
便利機能②:アップロード情報をメールで送信する
そうは言っても、URLに削除キーに…管理するのが大変、という時に便利なアップロード情報をまとめてメールで知らせる機能があります。
アップロード情報メールは、第三者にURLを送信する機能ではなく アップロード者が自信のアップロードしたファイルのURLや削除KEYなどをメールで確認するための機能です。
- アップロード欄の上にいくつかタブがあり、その中のメールマークをクリックすると、下記のような【自分のメールアドレスの入力のチェック】をしてもらう画面が出てきます。
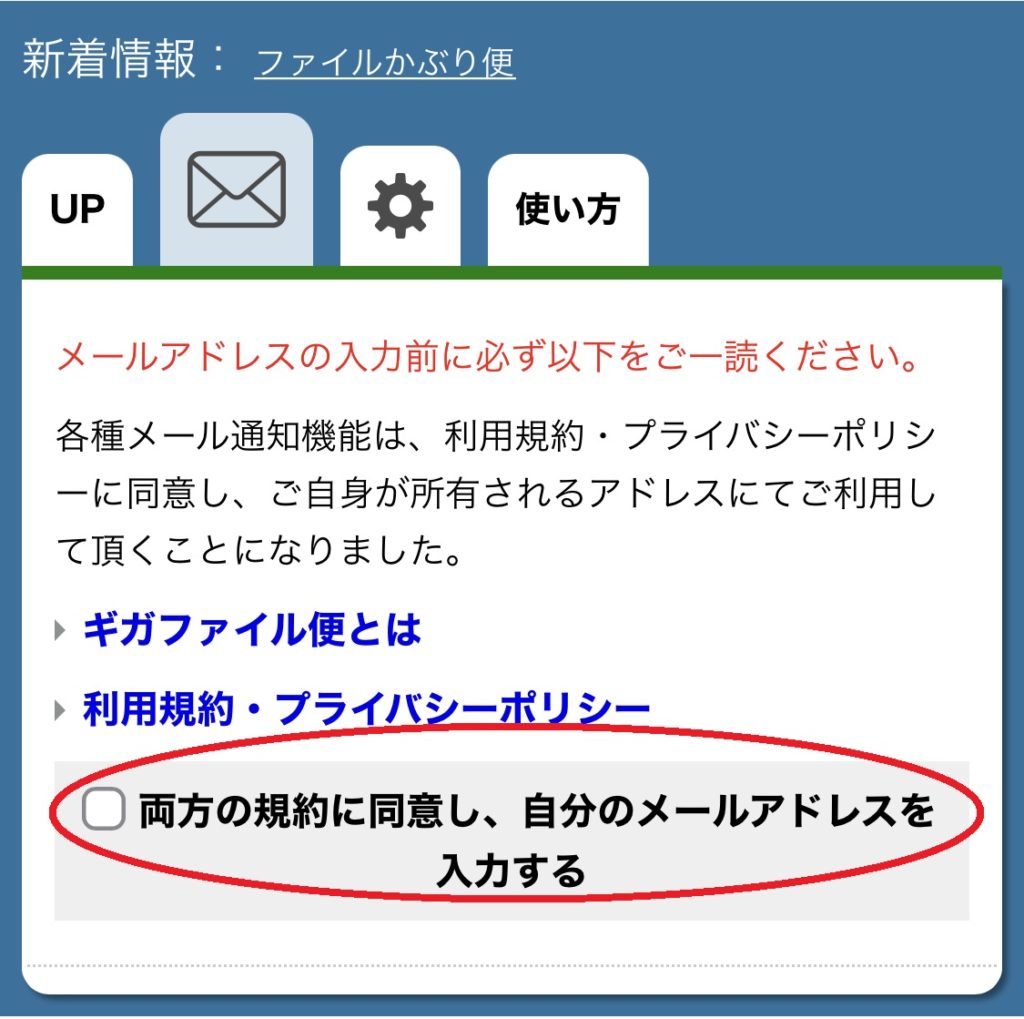 各種メール通知機能は、利用規約・プライバシーポリシーに同意し、ご自身が所有されるアドレスにてご利用をお願いしております。
各種メール通知機能は、利用規約・プライバシーポリシーに同意し、ご自身が所有されるアドレスにてご利用をお願いしております。- 同意にチェックをいれますとメール情報の入力欄が出てきます。
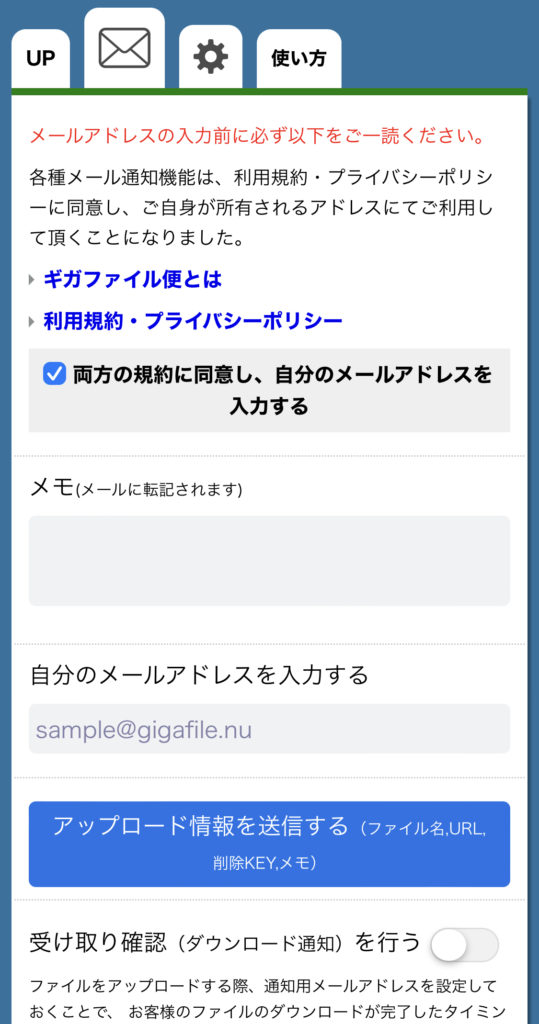 両方の規約に同意し、自分のメールアドレスを入力するにチェックをすると、メール通知機能がお使いになります。
両方の規約に同意し、自分のメールアドレスを入力するにチェックをすると、メール通知機能がお使いになります。- 自分のメールアドレスを入力して「アップロード情報をメールで送信する」ボタンを押すと、ファイル名・URL・削除キー、ダウンロードキー(設定した場合)、メモ(任意で設定可)を纏めたメールがそのアドレスに送信されます。
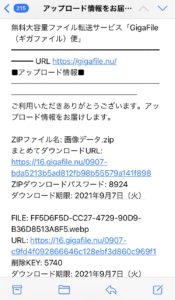 このようなメールがご自身へと送信されます。
このようなメールがご自身へと送信されます。自分のアドレスに送ることで、削除キーを控えておくことも出来ますので、ぜひご活用くださいませ。
なお、メールアドレスを入力する際は、直接入力する方法の他に、メールアドレス欄をタップすると「連絡先からアドレスを入力しますか?」というポップアップが表示されますが、
メールアドレスの入力欄にユーザー自身が使用していない、第三者のメールアドレスを入力する行為を禁止行為となるため、自分のメールアドレスのみご入力をお願いいたします。
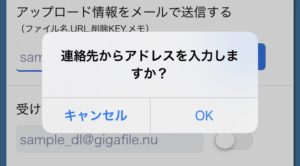 利用規約にてメールアドレスの入力欄にユーザー自身が使用していない、第三者のメールアドレスを入力する行為を禁止行為に追加させて頂きました。
利用規約にてメールアドレスの入力欄にユーザー自身が使用していない、第三者のメールアドレスを入力する行為を禁止行為に追加させて頂きました。ギガファイル便のアップロード情報メールを他人・第三者に送りたい。
複数のアドレスに送信したい場合や他の誰かにアップロード情報を送りたい場合は、ご自身のメールアドレスに送信したものを転送する方法をご利用ください。
アップロード情報を第三者に送信するには、以下の方法がお使い頂けます。
- 自身の使用するメールアドレスにアップロード情報メールを送信してください。
- アップロード情報メールの受信を確認し、お使いのメールクライアント(outlookなど)の転送機能を利用しアップロード情報を送りたい第三者のメールアドレスに送信してください。
- この時必要に応じて削除KEYなど第三者に送付する必要のない情報は削除して転送して頂くことをお勧めいたします。
ギガファイル便へよくある質問:複数のアドレスの同時入力は対応しておりません。
利用規約にてユーザー自身が使用していない、第三者のメールアドレスを入力する行為を禁止しているため自分のメールアドレスのみご入力をお願いいたします。
一つずつアドレスを入力することはしないようお願いします。
また、削除キーの保管に関しては、下記「アップロード履歴を確認できる」も合わせてご活用ください。
アップロード情報のメールに関するよくある質問も併せてご参照ください。
ギガファイル便のアップロード情報メールを一度に複数人に送りたい。
ギガファイル便のアップロード情報メールが届いているか確認したい。
ギガファイル便でアップロード情報のメール設定して送信したが届かない。
便利機能③:受け取り確認を行う
アップロード欄上部のタブの中のメールマークをクリックすると、下部に「受け取り確認(ダウンロード通知)を行う」という欄があります。
- 右隣のスイッチをONにする。
- ポップアップが表示され、ダウンロード通知がされるようになります。
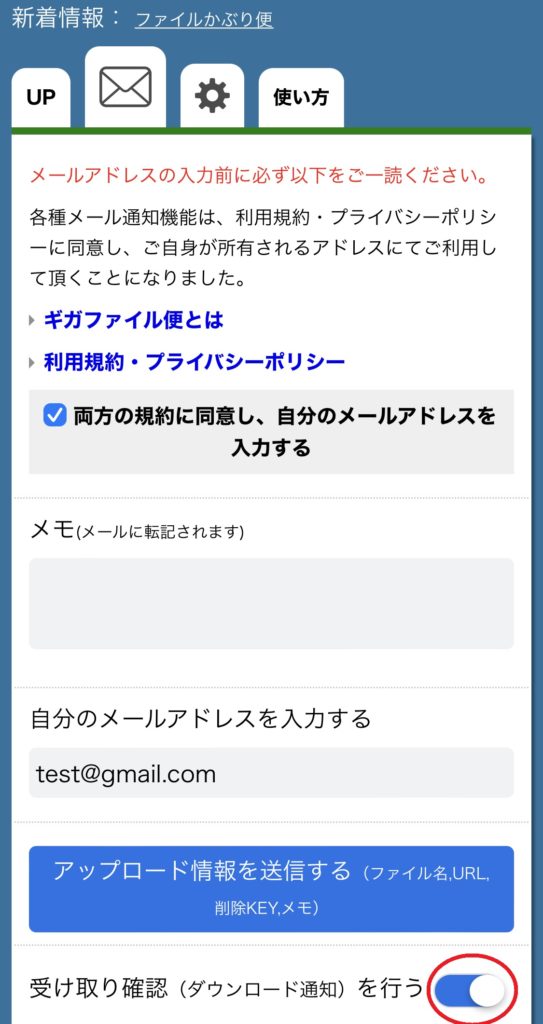 トグルボタンをONにすると自分のアドレスに受け取り確認通知が届きます
トグルボタンをONにすると自分のアドレスに受け取り確認通知が届きます
ファイルのアップロード後にこの欄にご自身のメールアドレスを入力し、その右隣のスイッチをクリックしONにすると、このようなポップアップが表示され、ダウンロード通知がされるようになります。
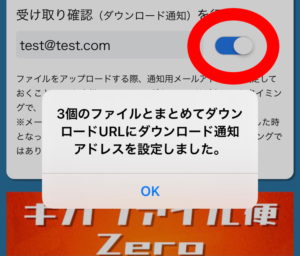
受け取り通知の設定はアップロード画面でしか出来ないので、アップロード画面から一度離れた後に再度通知の設定を変更することは出来ません。
ダウンロード通知の設定をすると、アップロードされたファイルがダウンロードが完了された時に、指定のメールアドレスに通知が届くようになります。

メールの通知タイミングは「ダウンロードが完了した時」であり、「ページにアクセスしたタイミング」ではありません。また、通知されるのは、「ダウンロードがされた旨」のみで、誰によってされたのかなどの情報は通知されません。
ぜひご活用ください。
受け取り確認に関するよくある質問も併せてご参照ください。
ギガファイル便でファイルをダウンロードされたか確認・通知する方法が知りたい。
便利機能④:アップロード履歴を確認出来る
アップロードページの右上のダウンロードマークをタップすると、過去にギガファイル便アプリでダウンロードしたファイル名の一覧とURL、削除キーとダウンロード期限、アップロード日を確認することが出来ます。
 「履歴」を押すと…
「履歴」を押すと…忘れてしまいがちな削除キーも一括で管理することが出来る便利な機能です。
アップロード履歴の保管期限に関してはこちらを参照してください。
アップロード履歴に関するよくある質問も併せてご参照ください。
ギガファイル便アプリではアップロード・ダウンロード履歴を管理できますか?
ファイルのダウンロード方法
①ファイル送信者から受け取ったURLに遷移する
ファイル送信者から直接URLを受け取るか、アップロード情報が記載されたメールを受け取り、ダウンロードページのURLをコピーして、アプリ内ダウンロードページの上部にあるURLの入力欄にそれを入力します。
ギガファイル便アプリをインストールしている端末で、別アプリでギガファイル便のダウンロードURLをタップした場合、自動でギガファイル便アプリのダウンロードページが立ち上がります。
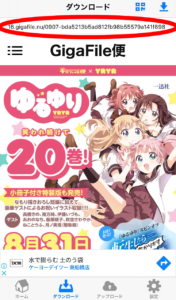
また、アプリを使用した場合は、ダウンロード画面右上のQRコードボタンから、アップロード時に生成されるQRコードを読み取ってダウンロードページに遷移することも出来ます。
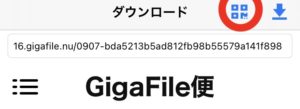
実は、ファイルをアップロードした際に発行されるURLは、「https://数字.gigafile.nu/データ保持期限-xxxxxx…」という形になっています。
例:https://23.gigafile.nu/0825-xxxxxxx…→8/25までダウンロード可能
つまり、送られてきたデータの保持期限がいつなのかは、URLを見ると一目瞭然なのです!
URLに関するよくある質問も併せてご参照ください。
ギガファイル便のダウンロードURLにアクセスしたがアップロードページが出てきます。
ギガファイル便のダウンロード画面が表示されない
②データをweb上で確認する(任意)
データがまとめてアップロードされている場合は、ダウンロード画面に「いますぐWebで中身を見る」というボタンが表示されます。
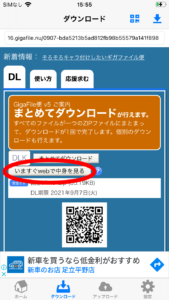
クリックすると、まとめられたzipファイルの中にどのような画像が含まれているのかを一覧で見ることが出来ます。
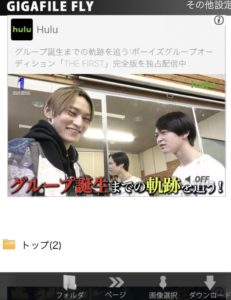 GIGAFILE FLYのページへと遷移します。
GIGAFILE FLYのページへと遷移します。
更にその中から表示したい画像を選ぶとこのようなポップアップが表示されます。ここで「表示」をタップします。
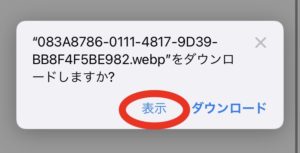
すると、このように原寸大の画像を見ることが出来ます。

気に入ったデータがあれば、ページ下部の共有ボタンから「画像を保存」を押すことで保存が可能です。
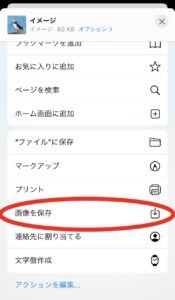
まとめられて送られてきたデータの中から、中身を見て厳選して保存したい方におススメの機能です。
「いますぐWebで確認する」のさらに詳細なマニュアルはこちらのページの「ファイルのダウンロード方法 ②データをWeb上で確認する」をご参照ください。
なお、個別で動画が送られてきた際には、ダウンロードしなくても直接そのページで再生出来るようになっています。
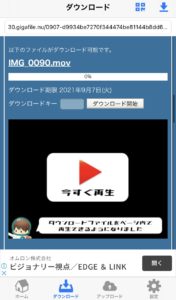
対応拡張子一覧
〇動画
・mp4 : 全てのブラウザ
・mov : IE11以外の全てのブラウザ
・webm : IE11以外の全てのブラウザ
・ogv : IE11,safari以外の全てのブラウザ
〇音声
・mp3 : 全てのブラウザ
・m4a:全てのブラウザ
・wav:IE11以外の全てのブラウザ
・oga,ogg : IE11、safari以外の全てのブラウザ
webでのデータ確認に関するよくある質問も併せてご参照ください。
ギガファイル便のアップロードされたファイルをダウンロードする前に中身を確認することはできますか?
③ファイルをダウンロードする
データが個別でアップロードされている場合は「個別ダウンロード」、まとめてアップロードされている場合は「まとめてダウンロード」もしくは「個別ダウンロード」のいずれかを選択することが出来ます。
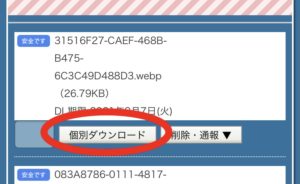 ↑個別ダウンロード
↑個別ダウンロード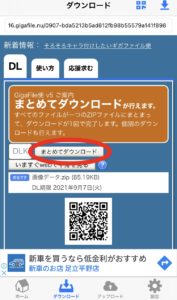 ↑まとめてダウンロード
↑まとめてダウンロードダウンロードキーがアップロード者によって設定されている場合は、ダウンロードボタン左横の入力欄に指定のキーを入力してからダウンロードボタンを押すとダウンロードが開始されます。
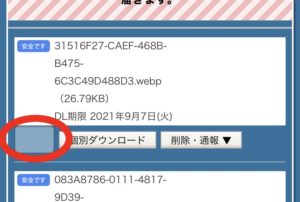
下図のような表示があった場合、アップロード者がダウンロード通知を設定しており、ダウンロードが完了した時点でアップロード者に対してダウンロードが行われた旨の通知がなされます。(誰によってダウンロードがされたのかは通知されません)
 通知設定
通知設定アプリ版ではバックグラウンドでダウンロード処理が行われるため、ダウンロード中も他の作業を並行して行うことが可能です。また、「設定」でダウンロード通知をONにすることによって、ダウンロードが完了すると通知が来るように設定出来ます。
なお、ギガファイル便アプリにダウンロードしたデータは、iPhoneのデフォルトアプリ「ファイル」からでも確認することが出来ます。
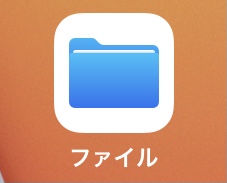
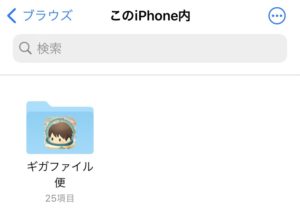
ダウンロードに関するよくある質問も併せてご参照ください。
ギガファイル便のファイルがダウンロードできないです。
ギガファイル便のダウンロード時にダウンロードキーが異なりますというメッセージがでます。
番外編 ダウンロード履歴を確認出来る
ダウンロードページの右上のダウンロードマークをタップすると、過去にギガファイル便アプリでダウンロードしたファイル名の一覧とURL、容量、ダウンロード日を確認することが出来ます。
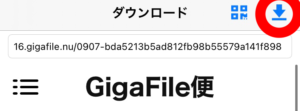 ここをタップすると…
ここをタップすると…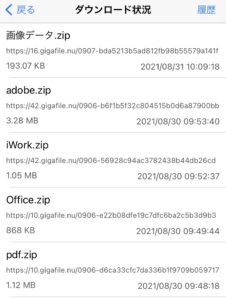 一覧で見ることが出来ます。
一覧で見ることが出来ます。ダウンロード履歴に記載された日付は、「ダウンロードしたファイルの保存期限」ではなく、「当該ファイルをダウンロードした日付」です。アプリ内でダウンロードしたファイルは削除しない限り無期限に保存されますので、ご安心ください。
ダウンロード履歴の保管期限に関してはこちらを参照してください。
ダウンロード履歴に関するよくある質問も併せてご参照ください。
ギガファイル便アプリではアップロード・ダウンロード履歴を管理できますか?
ダウンロードしたデータの確認
ギガファイル便アプリでは、アプリ内でダウンロードしたデータを無期限に保存することが出来ます。
この章ではダウンロードしたファイルを閲覧する際に便利な機能について触れていきたいと思います。
対応拡張子一覧
ギガファイル便アプリは様々な拡張子のファイルに対応しています。
画像系→png,jpg,bmp,gif,tiff,ico,heic,svg
音声系→wav,mp4,mp3,m4a,flac,aiff,ac3,aac,m4r,m4p
動画系→mp4,mov,m4v,3g2
テキスト系→txt,rtf
Office系→ppt,xls,xlsx,doc,docx,pptx
adobe系→psd,ai
iWork系→key,numbers,pages
その他→pdf,zip,json,js,html,xml
ダウンロードしたこれらの拡張子のファイルは、ギガファイル便アプリで中身を見ることが出来ます。
カメラロールに保存する
受け取ったファイルに手を加えたい、などの理由でアプリ内でダウンロードしたファイルを端末で保存したい場合は、まず保存したいデータを開き、右上、もしくは左下にある共有マークをタップします。
 画像データの場合は左下に共有マークがあります
画像データの場合は左下に共有マークがあります その他のデータの場合は右上に共有マークがあります。
その他のデータの場合は右上に共有マークがあります。画像データの場合は「画像を保存」、動画データの場合は「ビデオを保存」という選択肢が現れます。これを選択すると、iPhoneのデフォルトアプリ「写真(カメラロール)」にデータが保存されます。
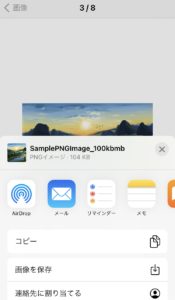 画像データの場合
画像データの場合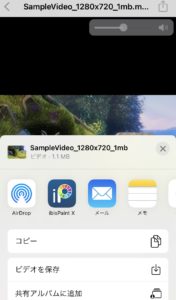 その他のデータの場合
その他のデータの場合保存されるデータは、カメラロールに保存可能なファイル形式のものに限られます。カメラロールに保存されない場合、拡張子をお確かめください。
カメラロールへの保存に関するよくある質問も併せてご参照ください。
ギガファイル便アプリでダウンロードした画像をカメラロールに保存ができない。
スライドショー機能
ダウンロードした、同じフォルダ内にあるデータは横にスワイプすることで連続して閲覧することが出来ます。

わざわざ画面の遷移を挟む必要が無いので、一気に多数のデータを確認したいときに便利です。
スライドショーに関するよくある質問も併せてご参照ください。
ギガファイル便でダウンロードした画像をスライドショーで見れますか?
zipファイルの解凍
ダウンロードしたzipファイルは、
①zipファイルをタップ
↓
②解凍先フォルダ名を入力
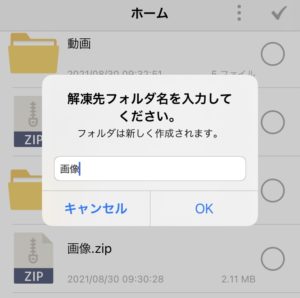
↓
解凍されたフォルダを見る
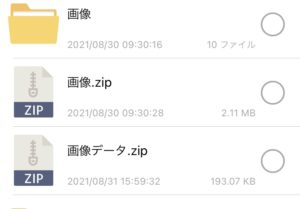
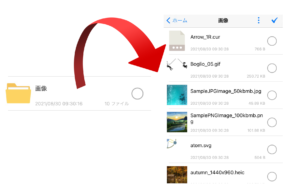
という手順を踏むことで中身を見ることが出来ます。
zipファイルの解凍に関するよくある質問も併せてご参照ください。
ギガファイル便アプリでダウンロードしたzipファイルの解凍はできますか?
アプリでフォルダの中身を編集できる
ホーム画面右上、メニューマーク(・三つが縦に並んだもの)から「写真を追加」を選ぶとダウンロードしたフォルダの中に、自分で新たに写真を追加することも出来ます。
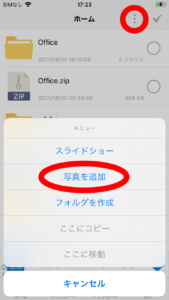
また、「フォルダを作成」を押すとフォルダの新規作成も出来るので目的に応じてデータの整理をすることも可能です。
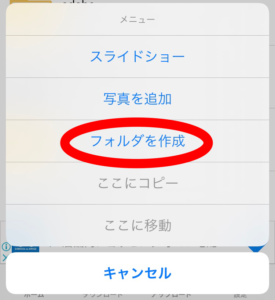
サイレントモード/バックグラウンドモード再生対応
設定でサイレントモード/バックグラウンドモード再生機能をONにしておくと、サイレントモードやバックグラウンドでも再生中の動画、音楽の音声が再生されるようになります。
ギガファイル便ではない別のアプリを使用している際や、スリープモードにしている場合も音声を聞ける便利な機能です。
バックグラウンド再生に関するよくある質問も併せてご参照ください。
ギガファイル便アプリは音楽ファイルのバックグラウンド再生に対応していますか?
フォルダ/ファイルの削除・共有・別端末への移行など
フォルダ、もしくはファイルを削除したい、共有したいなど、データに対して何か行いたい場合は、リスト画面でフォルダ/ファイル名横にある〇をタップするとチェックがつきますので、その状態で右上のメニューマーク(・が三つ縦に並んでいるもの)を押すと、名前の変更、共有、圧縮、圧縮(暗号化)コピー、移動、削除が出来ます。
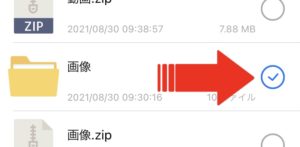 チェックマークをつけてメニューを開くと…
チェックマークをつけてメニューを開くと…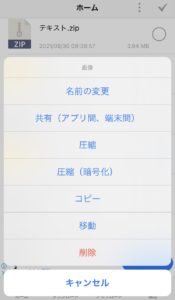 このような選択肢が出ます。
このような選択肢が出ます。また、複数選択も可能なので、複数ファイルを一括で削除、共有、移動なども出来ます。(名前の変更は行えません)
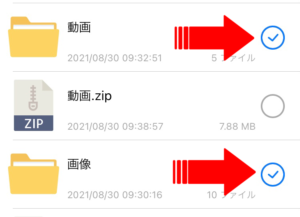 複数ファイルにチェックを付けると…
複数ファイルにチェックを付けると…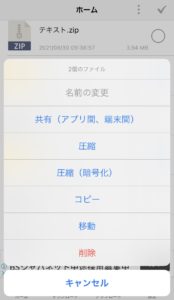 このようなメニューが表示されます。
このようなメニューが表示されます。メニューマーク横のチェックマークをタップすると全選択になりますので、一括で何か動作を行いたい場合はご活用ください。
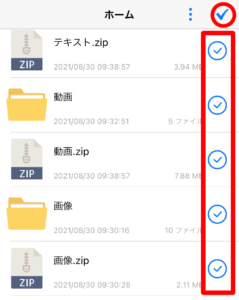
データを移行したい場合
機種変更をしたなどの理由で別のiPhoneへとデータを移したい場合、移行したいデータを選択した上で以下の処理を行ってください。
①メニューマークを押す
↓
②共有ボタンを押す
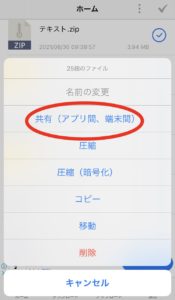
↓
③AirDropを選択
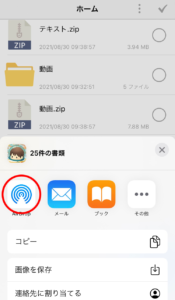
↓
④データを送りたいiPhoneを選ぶ
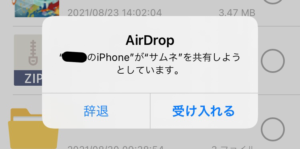 データを送られた側の画面
データを送られた側の画面↓
⑤送られた側のiPhoneで保存先に「ギガファイル便アプリ」を選択
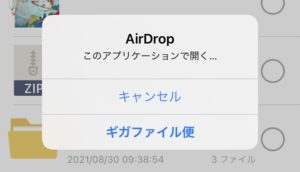
↓
⑥移行完了
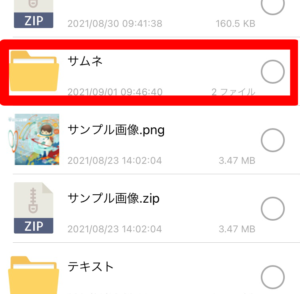
設定
ホーム画面下部、一番右の「設定」マークをタップすると、アプリの詳細な設定を変更することが出来ます。
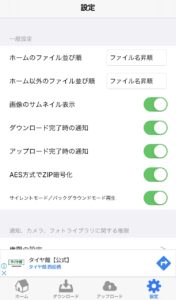
一般設定
①ホーム/ホーム以外のファイル並び順
ホームもしくはホーム以外でのファイルの並び順を
・ファイル名昇順/降順
・ファイル日付昇順/降順
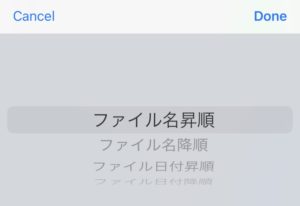
からそれぞれ選択することが出来ます。
②画像のサムネイル表示
ON/OFFの切り替えが出来ます。
↓ONの状態
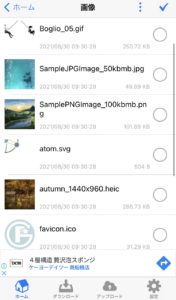
↓OFFの状態
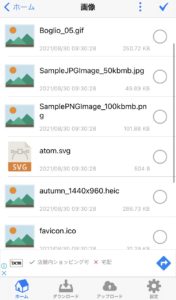
③ダウンロード/アップロード完了時の通知
ON/OFFの切り替えが出来ます。
ONにした場合、処理が完了すると以下のようなポップアップが表示されます。
↓ダウンロードが完了したとき
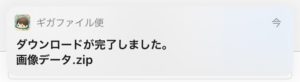
↓アップロードが完了したとき
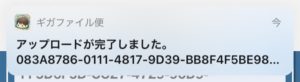
④AES方式でzip暗号化
ON/OFFの切り替えが出来ます。
ONにした場合、メニューの「圧縮(暗号化)」で暗号化zipを作成するときに、AES方式と言う、より解読されにくいセキュリティ面が強化された方法で暗号化することが出来ます。
AES方式のzipファイルに対応していない解凍ソフトでは解凍することが出来なくなりますので、お使いの解凍ソフトがAES方式に対応しているかご確認の上でご活用くださいませ。
⑤サイレントモード/バックグラウンド再生
詳しくはこちらをご参照ください。
通知、カメラ、フォトライブラリに関する権限
ギガファイル便アプリに対してアクセス許可をするツールを設定出来ます。
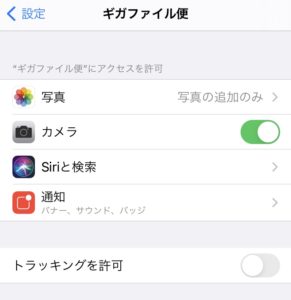
写真
「写真の追加のみ」と「なし」から選択が可能です。
「なし」を選択した場合、カメラロールに保存することが出来なくなります。
カメラ
ON/OFFが設定出来ます。ダウンロードの際QRコードの読み取り機能を使う場合に使用します。
通知
ダウンロード/アップロードの完了時にポップアップでの通知を許可するか選択することが出来ます。
また、通知の仕方についても細かく設定することが出来ますので、ご活用ください。
ダウンロード履歴/アップロード履歴
ダウンロード/アップロード履歴の保存期間を0~365日の間で設定することが出来ます。
ダウンロード履歴とは、ダウンロード情報(URL、容量、ダウンロードした日付など)の履歴のことであり、ダウンロードしたデータではありません。ダウンロード履歴の保存期間の設定は、履歴を何日間保存するかの設定であり、ダウンロードしたファイル自体の保存期限ではありません。(ダウンロードしたファイルはファイルを手動で削除しない限り無期限で保存されます)。
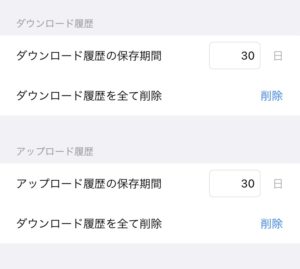
ダウンロード履歴/アップロード履歴の活用方法についてはこちらとこちらをご覧ください。
また、ダウンロード/アップロード履歴を一括で削除することも出来ます。
ギガファイルの困った・できないを解決!
よくある質問と回答をこちらにまとめました!
最後に…
ギガファイル便アプリには様々な便利な機能があります。普段利用して頂いている方でも知らない機能があったかもしれません。
ぜひ、様々なギガファイル便アプリの機能を皆さんにご活用頂ければ幸いです。
これからもユーザーに寄り添った便利な無料ファイル転送サービスを目指して改良を続けて参りますので、皆様のご利用をお待ちしております。