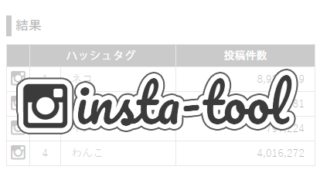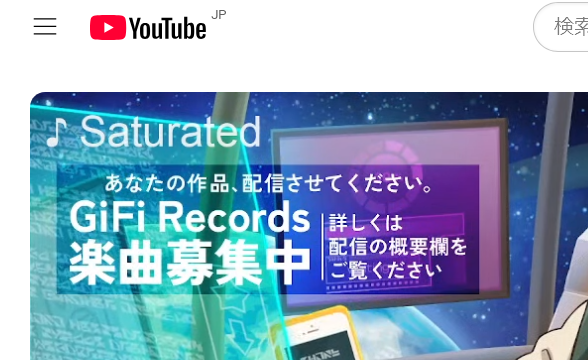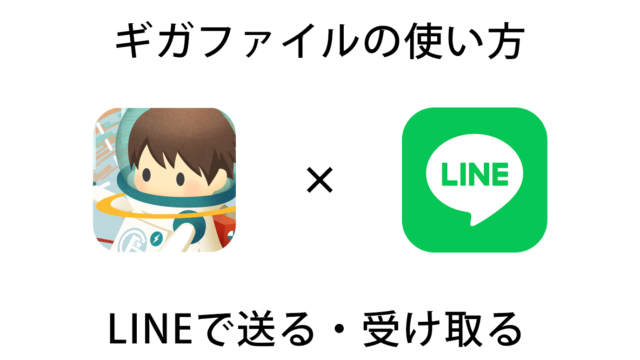ギガファイル便をよく利用して頂いている方でも、GIGAFILE FLYという名前を聞くと、
「何それ?」「聞いたことある気がするけど、何だかはよく解っていない」
という人も多いはず。
そんな方向けに、今日はGIGAFILE FLYとは何か、どのように利用したら良いのかについて、
皆さんにご紹介致します!
Contents
GIGAFILE FLYって?
GIGAFILE FLYとは、ギガファイル便と連動するウェブアルバムです。
GigaFileにアップロードされたZIPファイルを転送し、web上に展開サムネイルの作成を行います。(画像ファイルのみ)
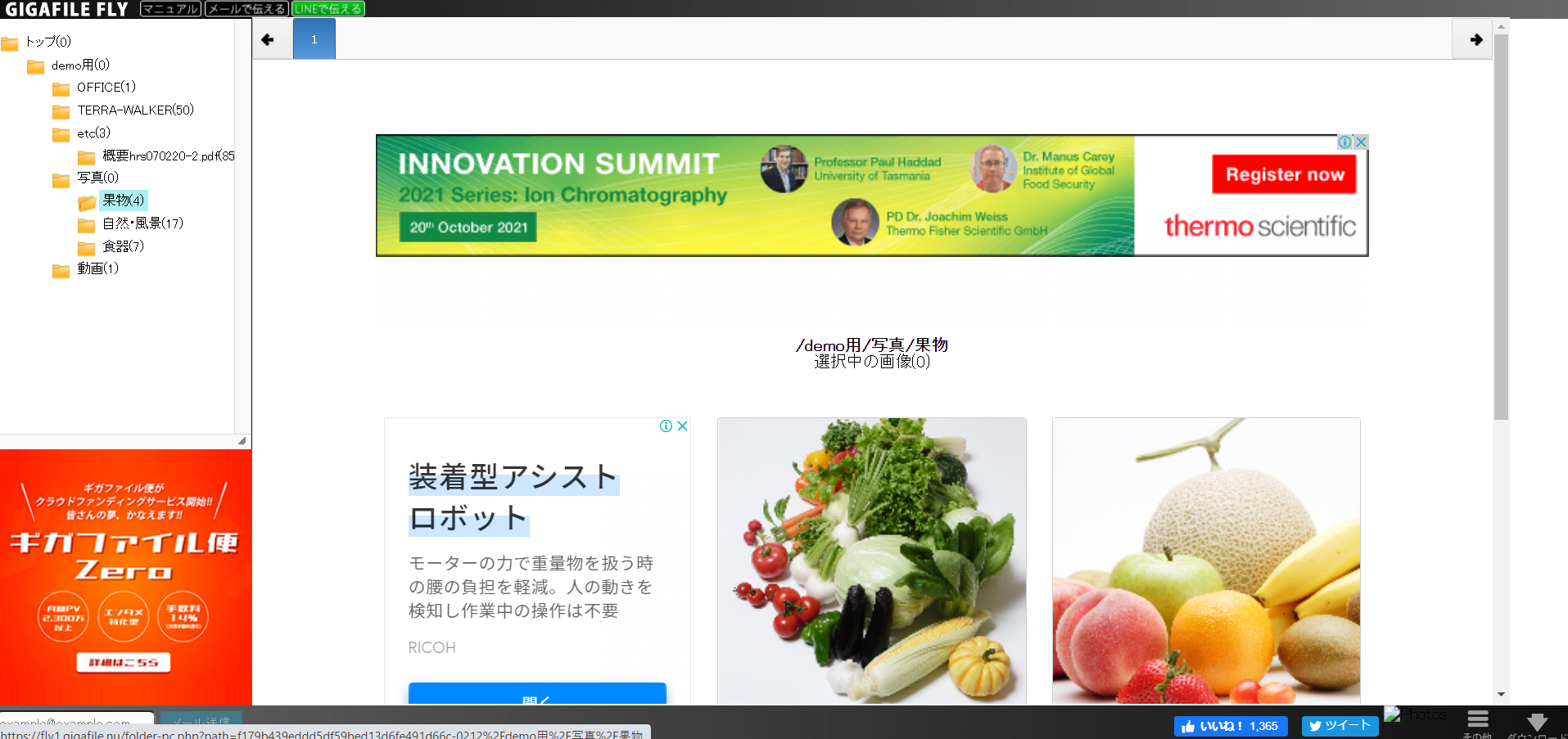
コメントの投稿やFacebook、Twitterとの連動も可能です。
完全無料で、どなた様もご利用いただけます。
※解凍日翌日以降の最終アクセスから14日経過すると自動削除されます。
※解凍日以降アクセスが無い場合は3日後に自動削除されます。
→即時削除したい場合はこちら
※アップロードされたZIPファイル自体にパスワード設定されている場合はサービスをご利用頂けません。
※zip内のファイル名にアダルト系の単語が含まれてる場合、flyでは扱えません。
パソコン(PC/Mac)版の公式マニュアルはこちらをご覧ください。
スマホでのGigaFile(ギガファイル)便の使い方/iPhone・アンドロイド(Android)の公式マニュアルはこちらをご覧ください。
iOSアプリ版の公式マニュアルはこちらで公開しております。
LINEでギガファイル便を活用する方法を公式ならではの使い方・便利機能はこちらで公開しております。
Twitterだけでのデータ共有には限界がある?画像・音声。動画データの投稿制限を徹底調査&ギガファイル便活用方法はこちらで公開しております。
こんな人におススメ!GIGAFILE FLYの活用シーン
「いますぐ中身を見る」と言っても、ダウンロードして見るのと何が違うの?どう便利なの?と思っている方も多いはず。
GIGAFILE FLYの活用方法をいくつか具体的な例を交えてご紹介致します!
- デザインやイラストの依頼でのやり取りの際、ラフ段階で修正依頼を出す際にいちいちダウンロードをしていると、手間がかかる上に似たようなデータが増えてしまい、どれが最新版か一目で分からなくなってしまうことも…そんなとき、GIGAFILE FLYを使えば、ダウンロードせずにデータを確認し、修正依頼を出すことが出来るため非常に便利です!

実は、あまり知られていないのですが、GIGAFILE FLYにはレビューする際に便利な「コメント機能」があります。詳しくはこちらをご参照ください。
- コスプレイヤーさんとカメラマンさんのデータの受け渡しによく利用されるギガファイル便。でも、高解像度なデータって結構重いですよね?スマートフォンに保存するとなると、特に容量を気にされる方も多いはず。そんなとき、GIGAFILE FLYで欲しいものだけをピックアップして保存することが出来ます。

- .aiや.psdなどの拡張子のデータは、イラストレーターやフォトショップなど、専用のソフトを持っていないと中身を確認・編集することが出来ません。送られてきたデータが特殊な拡張子だけど、専用のソフトは持っていなくて見れない、という時もGIGAFILE FLYは便利です。特殊な拡張子のデータもjpgデータに解凍されて、閲覧することが可能です。(一部取り扱いが出来ないデータがあります。)
GIGAFILE FLYの特徴
完全無料・容量無制限
ギガファイル便同様、GIGAFILE FLYも会員登録不要・完全無料でご利用頂けます。
また、FLY上での容量制限はありません。
WEB上で解凍される
GIGAFILEにアップされたZIPファイルの内容のままフォトアルバムが作成されます。
WEB上で解凍するため、ダウンロードは不要です。
ダウンロードが不要なので、パケット代やHDDの容量を気にせずに画像を閲覧することが可能です。
また、ダウンロードしたい画像だけをZIPに圧縮してダウンロードすることも可能です。
スマホ対応
スマホでも自由に操作をすることが可能です。
SNSにもGIGAFILE FLYから直接投稿することが出来ます。
多種識別子に対応
CANON、NIKONのRAWファイルも閲覧することが出来ます。
また、.ai、.pdfも閲覧することが出来ます。
※一部閲覧できない形式があります。ご了承くださいませ。
GIGAFILE FLYの使い方
ZIPファイルの解凍方法
1. GigaFileのダウンロードページに表示されている「いますぐwebで中身を見る」を押します。
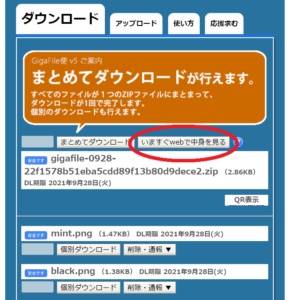
2. 新規ウィンドウが開き、転送用ページが開きます。自動でweb上でzipファイルの解凍が始まります。
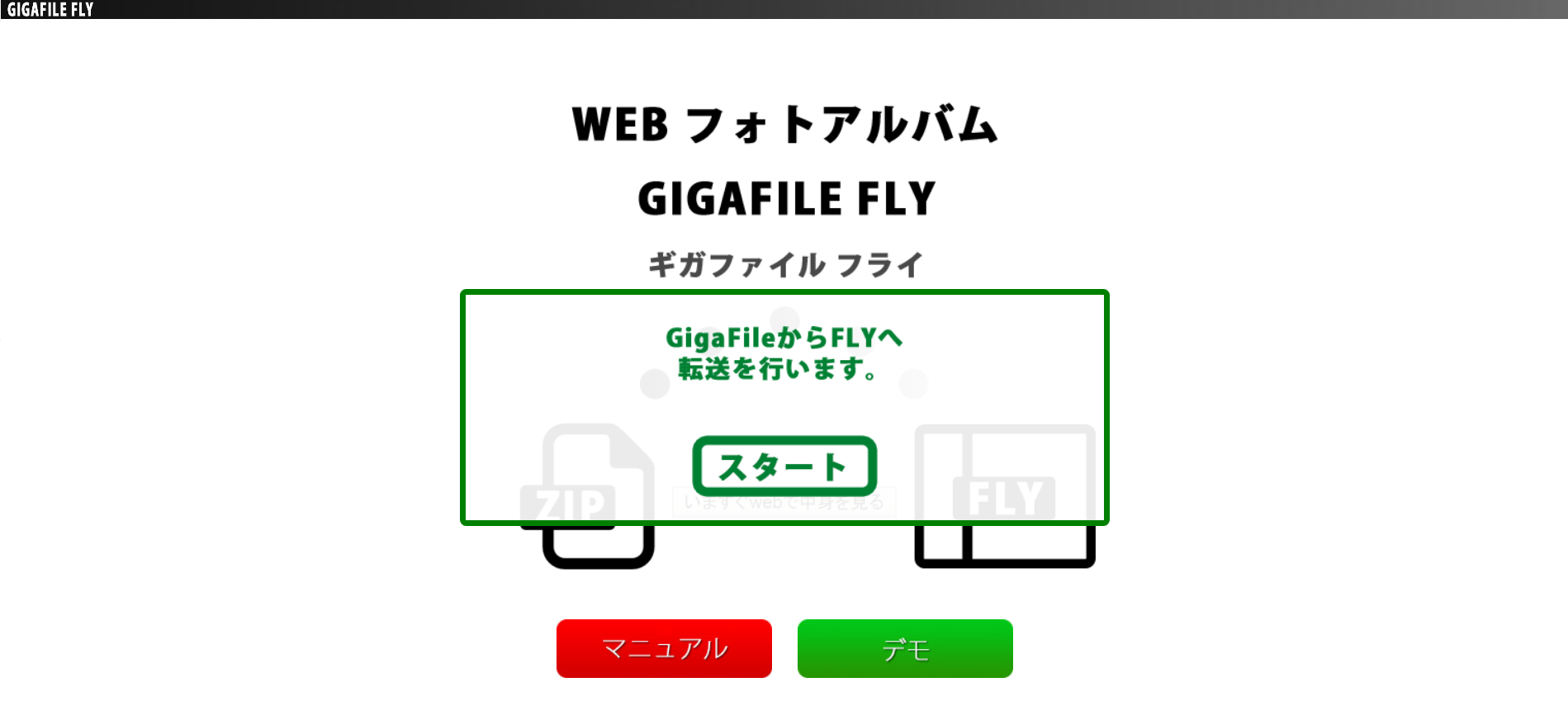
3. 処理が完了すると、ページ推移しzip内にある画像のサムネイル一覧が表示されます。
サムネイルをクリックすると、拡大画像が表示され、コメントの投稿、FacebookやTwitterと連動させることも可能です。
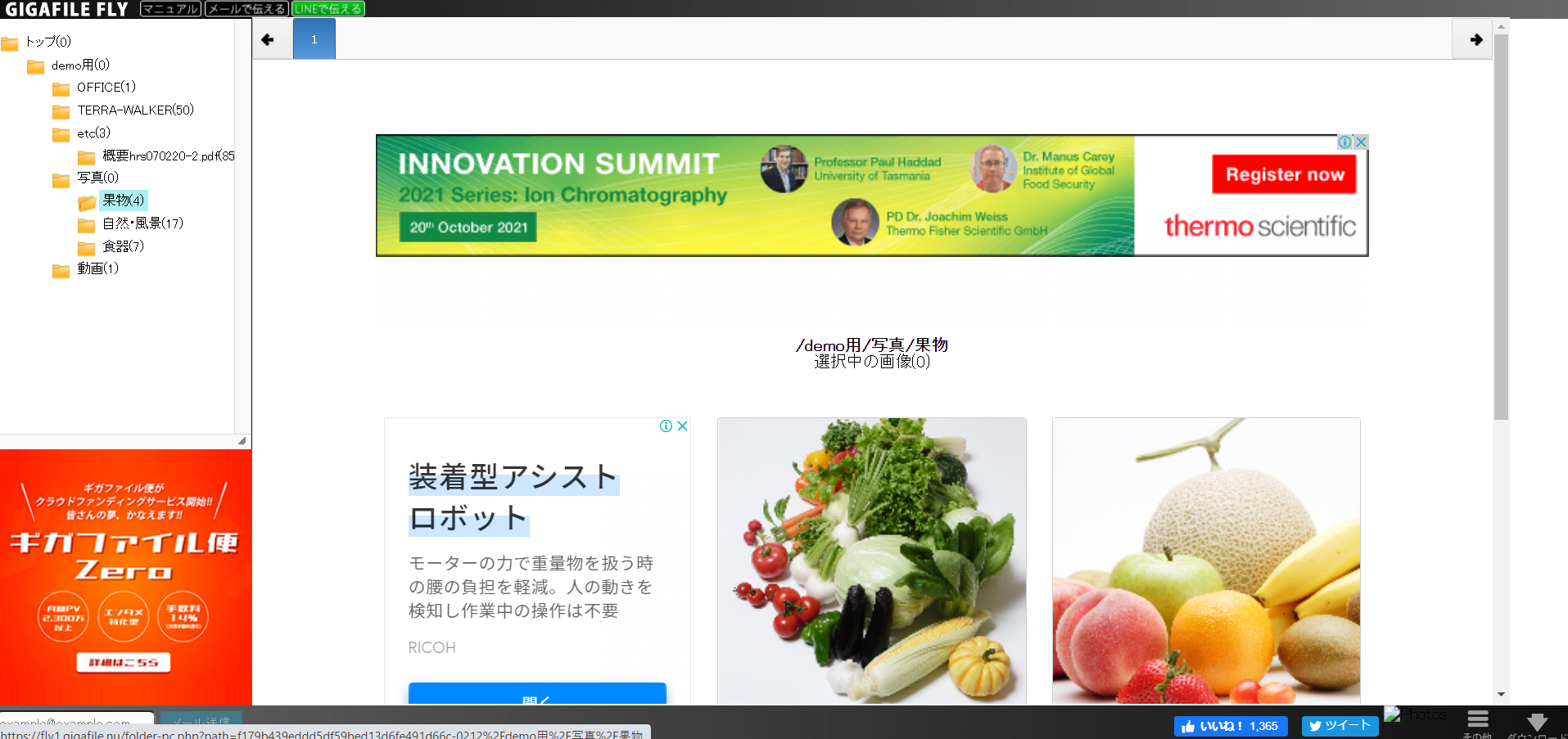
表示するサムネイルの件数は画面右下の設定欄の「サムネイルの表示数」から変更が可能です。詳しくはこちらをご覧ください。
ダウンロード方法(PC版)
1. ファイル名の左横についているチェックボックスにチェックを入れます。
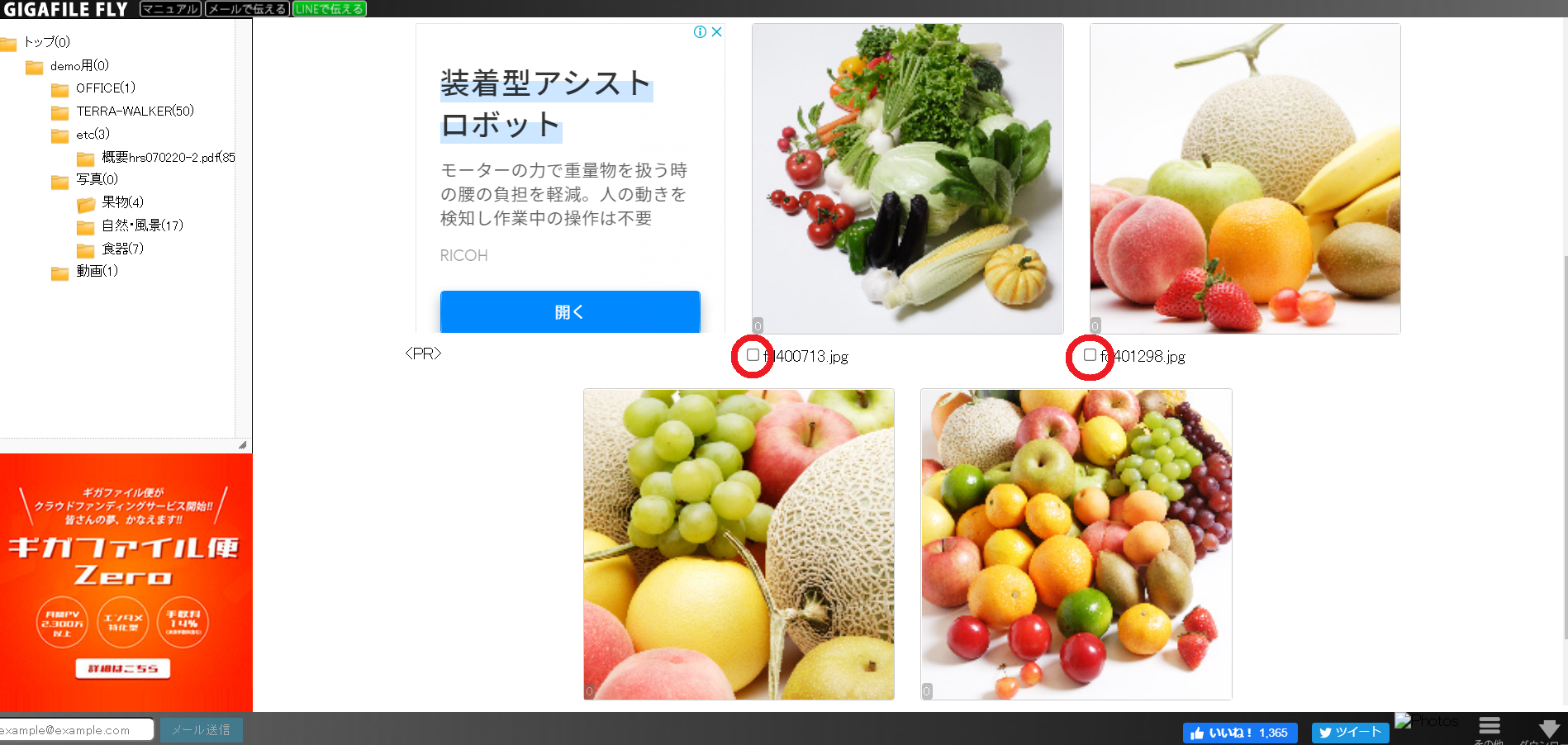
付けたチェックを全部一括で解除したい場合は、画面右下設定マーク内にある「全解除」を利用するのが便利です。なお、複数ページに渡ってチェックを付けている場合、全てのページのチェックが解除されます。詳しくはこちらをご覧ください。
2. 画像を選択し「ダウンロード」をクリックすると、選択された画像がzipでまとめてダウンロードされます。
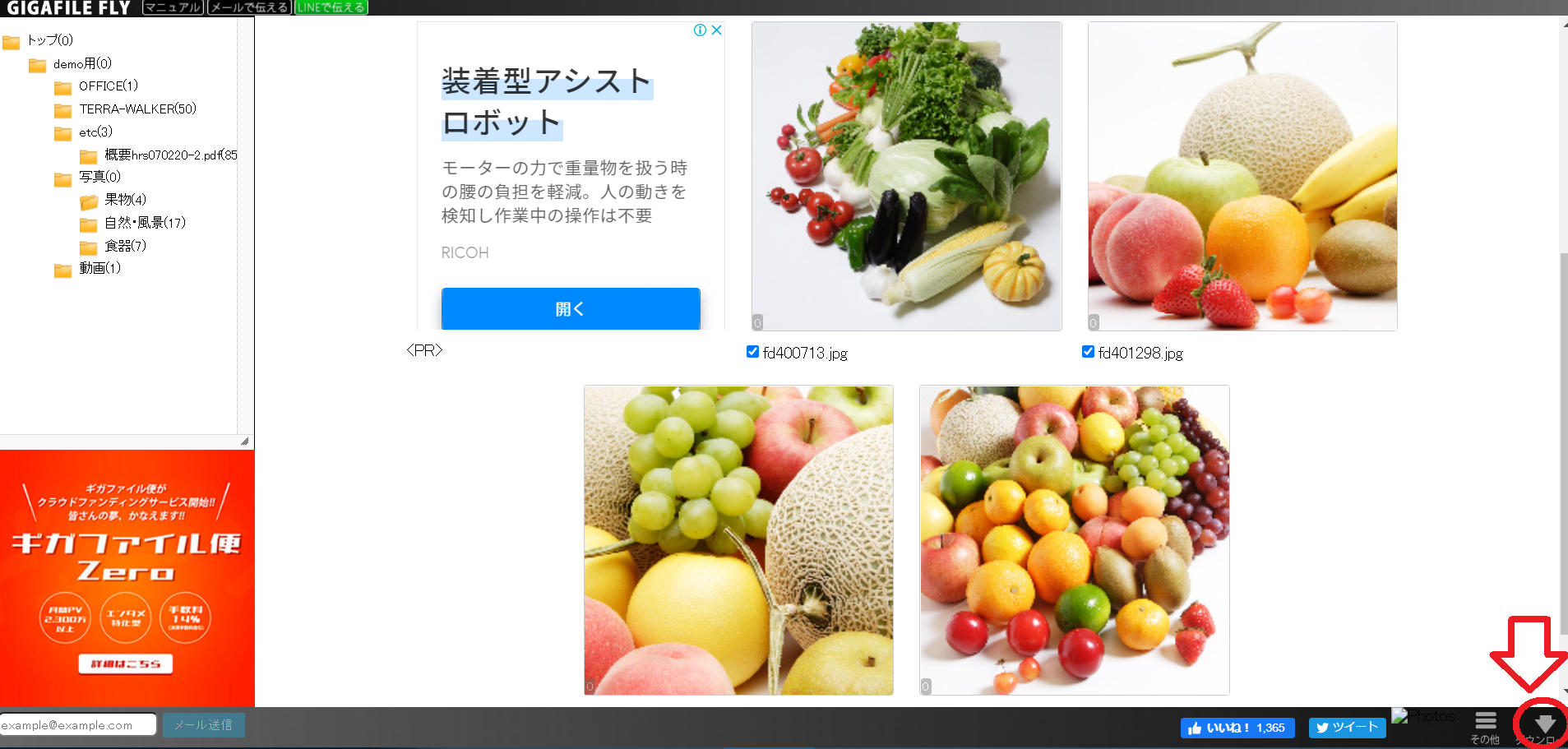
画像の左下についている数字は、画像に付けられたコメント数です。
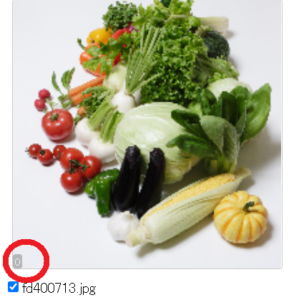
ダウンロード時に、下記のようなメッセージが表示されます。OKを押すと自動でダウンロードが開始されます。
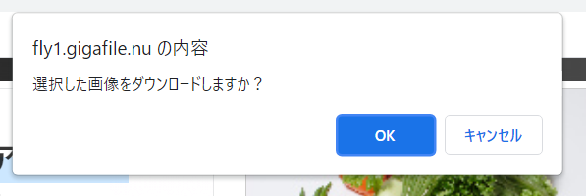
また、サムネイルを選択すると拡大画像が表示され、その画面からも個別にダウンロードを行うことが出来ます。
受け取り確認(ダウンロード通知)の機能は
ギガファイル便からのダウンロードに対応しております。
「いますぐWebで中身を見る」でGigafile flyに遷移した場合でのダウンロードには対応しておりません。
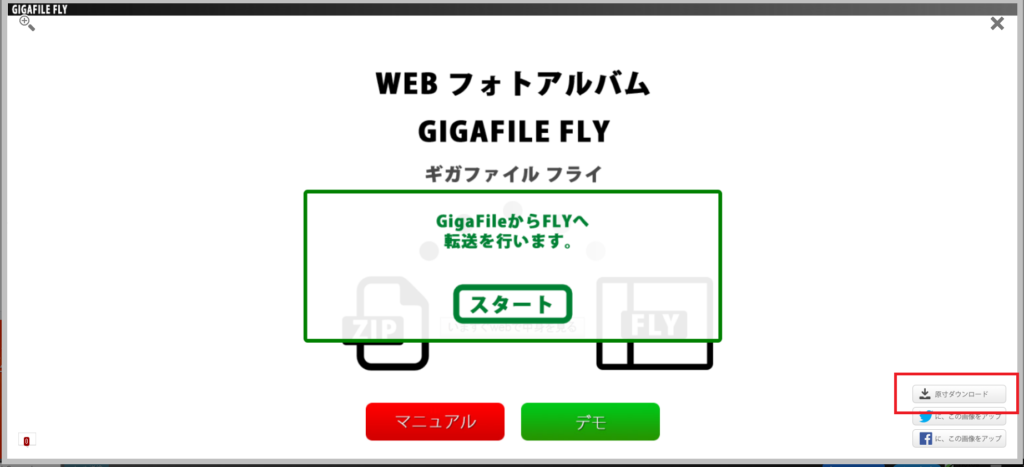
ただし、この表示されている拡大画像は低速な回線でも閲覧できるように軽量・劣化したプレビュー版の画像です。軽量化前の原寸大の画像を保存したい場合は画面右下の「原寸ダウンロード」ボタンからダウンロードをお願い致します。
劣化・JPEG変換前のデータが必要な場合はGigaFileから元データをダウンロード頂きますようお願い致します。
ダウンロード方法(スマートフォン版)
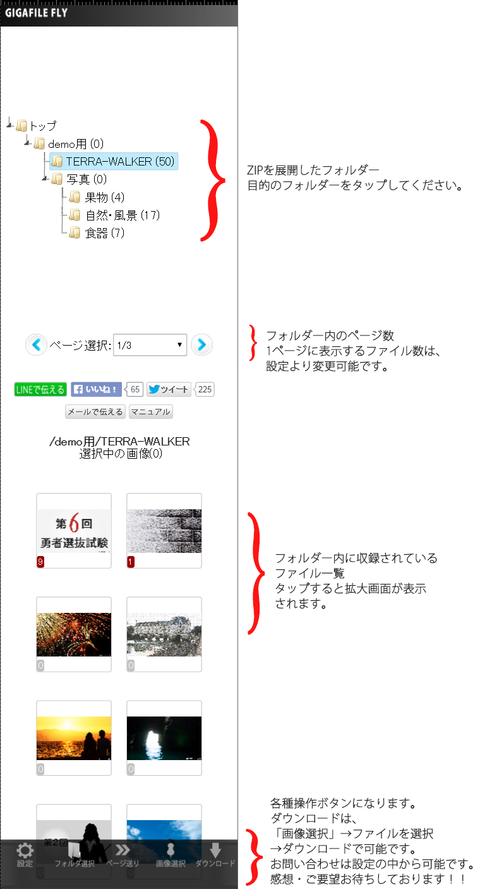
1.ページ下部の「画像選択」ボタンをタップします。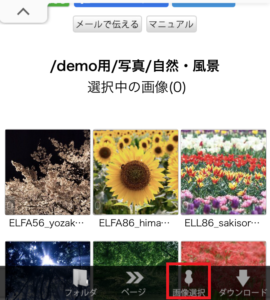
2.ダウンロードしたい画像を選択します。選択をすると選択した画像にピンが付きます。
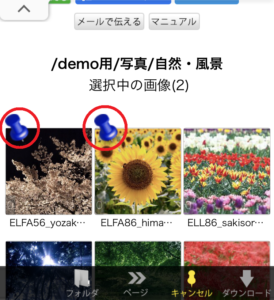
付けたチェックを全部一括で解除したい場合は、画面右上設定マーク内にある「全解除」を利用するのが便利です。なお、複数ページに渡ってチェックを付けている場合、全てのページのチェックが解除されます。詳しくはこちらをご覧ください。
3.ページ下部の「ダウンロード」ボタンを押すと、選択した画像がzipファイルにまとまってダウンロードされます。
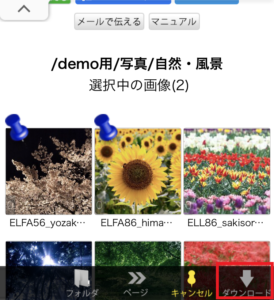
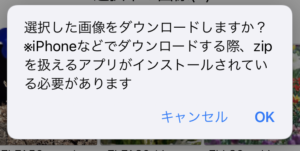
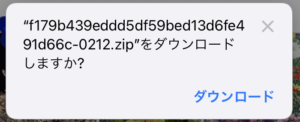 ↑このようなポップアップが出るので、OKを押します。
↑このようなポップアップが出るので、OKを押します。
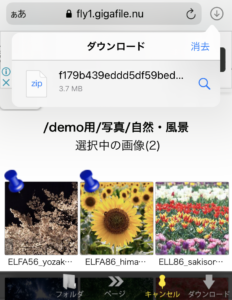
GIGAFILE FLYの設定
ページ右下にある「その他」をクリックすると、設定画面を開くことが出来ます。
(スマートフォン版の場合は画面右上にある「その他設定」をタップすることで設定画面を開くことが出来ます。)
全解除
「01.画像選択を全解除する」の横にある「解除」というボタンを押すと、チェックが全て解除されます。
選択した画像が多数ある場合、もしくはページをまたがっているような場合、一つ一つ解除するのが面倒な時にぜひご活用ください。

サムネイルの表示数
1ページに表示するサムネイルの数を「10,20,50,100,150,200」から選択することが出来ます。
サムネイルの数を多く設定すると、お使いの端末によってはフリーズ等を起こす可能性があるため、デフォルトは「20」になっています。端末のスペックに余裕がある場合などは表示件数を増やすことも可能です。
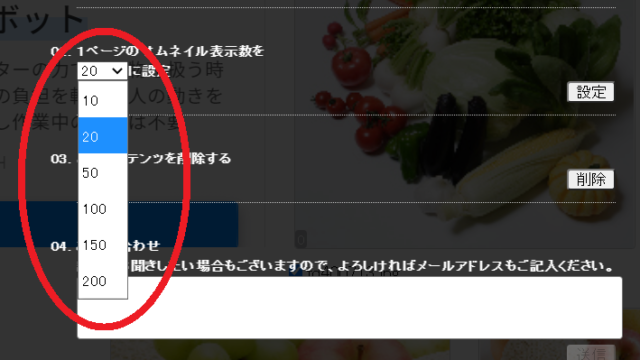
このコンテンツを削除する
「03.このコンテンツを削除する」の隣の「削除」ボタンを押すことでGIGAFILE FLY上からデータを消去することが出来ます。
「削除」ボタンを押すと削除申請が完了し、数分後にこのページは自動で消去されます。
アクセスが無い場合、自動削除されますが(詳しくはこちらを参照)、すぐに消去したい場合などにご使用ください。
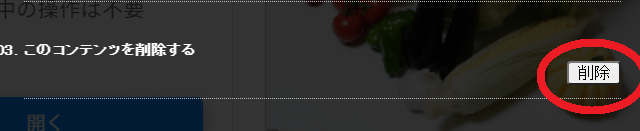
GIGAFILE FLY上からデータを削除しても、ギガファイル便にアップロードされたデータは残っています。
お問い合わせフォーム
その他何かご不明点、不具合、機能改善希望などございましたら、「04.お問い合わせフォーム」から問い合わせを送信することが出来ます。
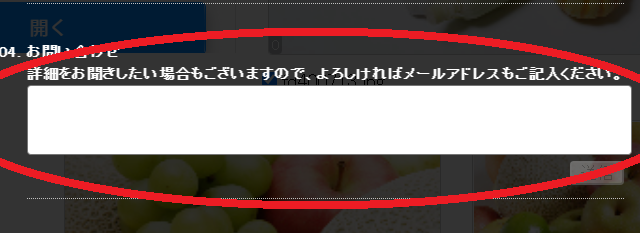
その他の便利な機能
FLYから直接TwitterやFBに投稿も可能。SNS連携機能
トップページ右下の「いいね(Facebook)」「ツイート(Twitter)」ボタン、もしくは画像を拡大表示したページの右下の「Twitterに、この画像をアップ」、「Facebookに、この画像をアップ」からそれぞれSNSと連携し、直接投稿を行うことが出来ます。
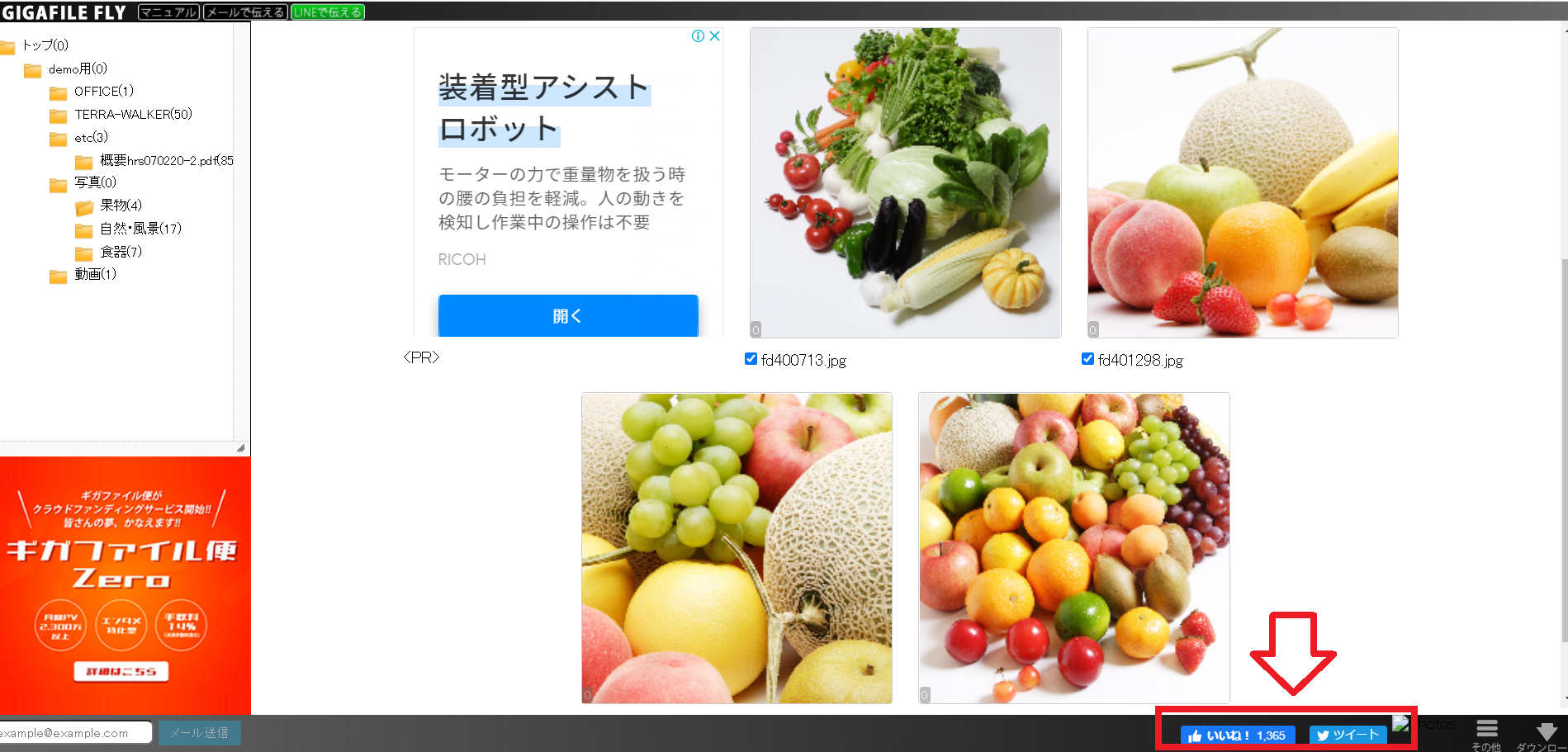
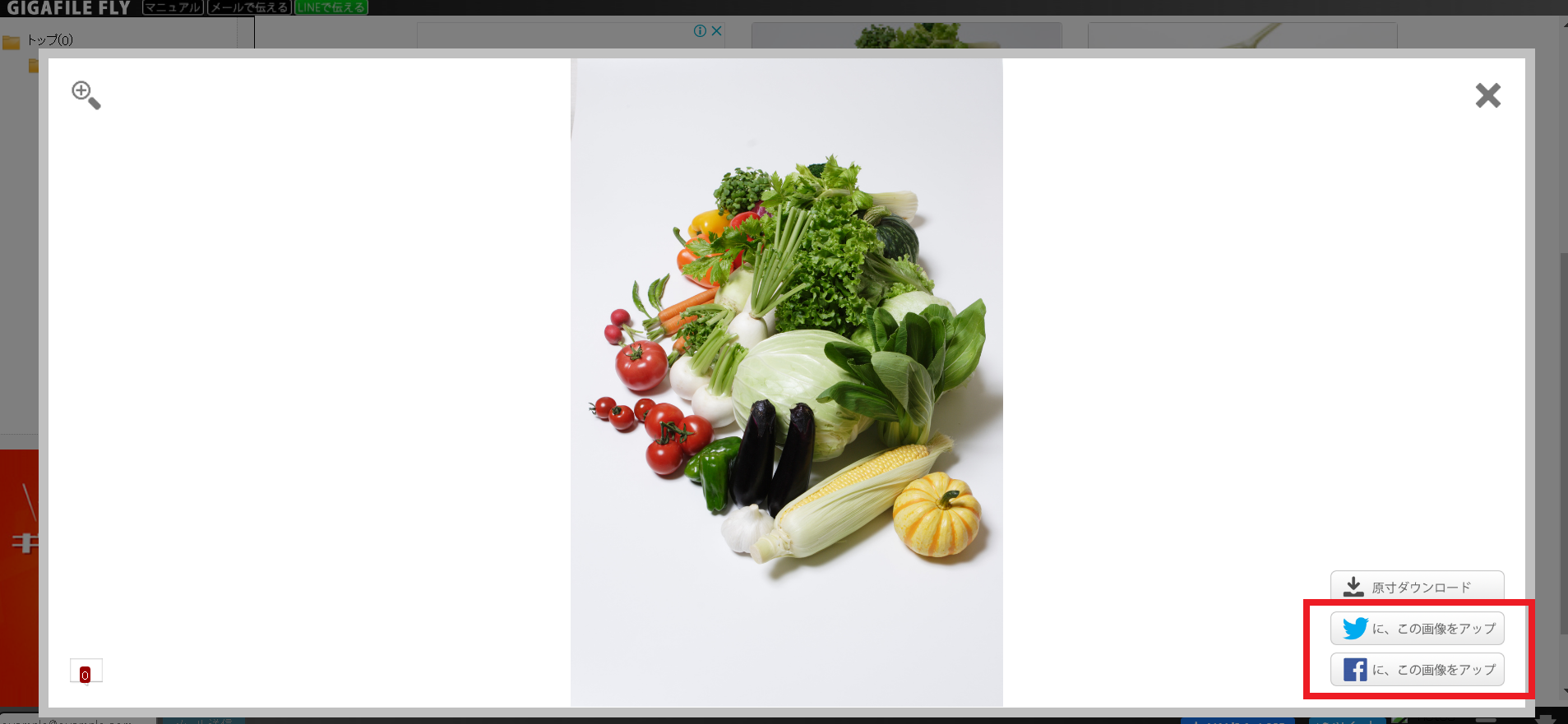
メールで伝える/LINEで伝える
メールもしくはLINEでGIGAFILE FLYのURLを送ることが出来ます。
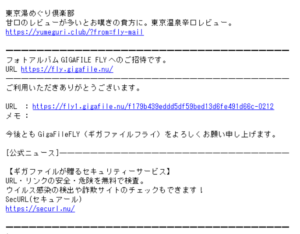 ↑メールの文例
↑メールの文例
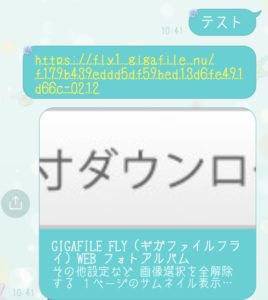 ↑LINEの文例
↑LINEの文例
ダウンロードせずにコメントの共有が可能。レビューにも使えるコメント機能
アイコン画像の左下、もしくは画像を拡大した画面の左下にコメント数が表示される仕組みになっています。
この数字の部分をクリックすると、コメント枠が開き誰でもコメントを書き込むことが可能です。
撮影日時・経度緯度まで確認できるファイル情報(スマホ限定機能)
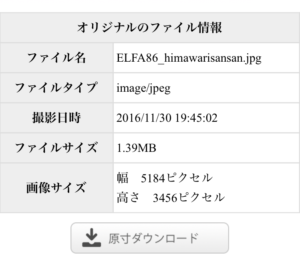
スマホ版のGIGAFILE FLYでは個別にデータを確認すると、上図のような詳細なファイル情報を確認することが出来ます。
ファイルタイプの他に撮影日時、ファイルサイズ、画像サイズ、また写真に緯度経度の情報が載っている場合はその情報も確認することが出来ます。
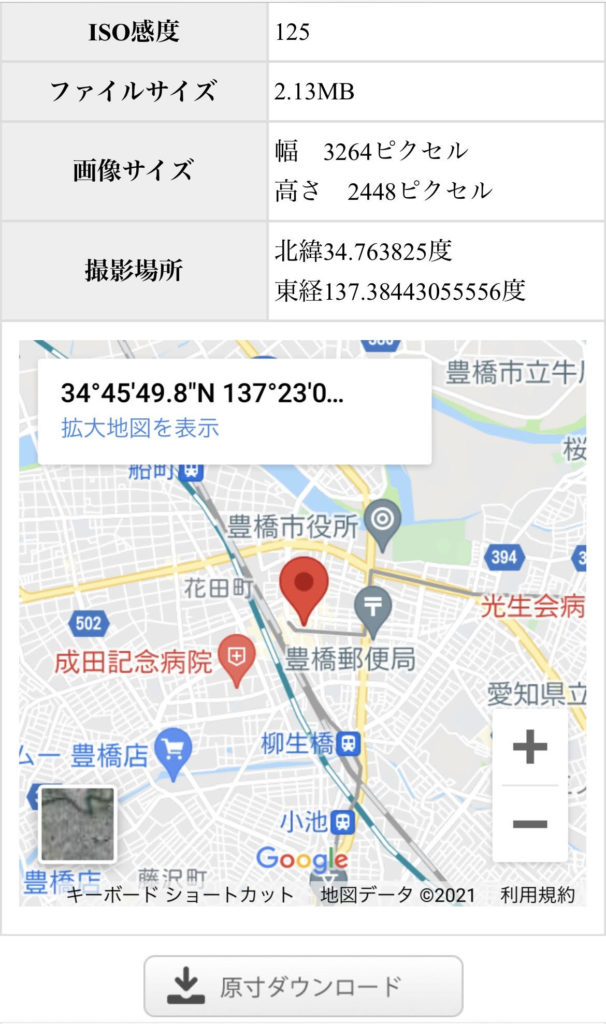
iOSをお使いの方で動画や画像が表示されない場合
ブラウザの設定でCookieがブロックされていないか、ご確認ください。
ブロックするよう設定されてる場合、サムネイルをクリックしても画像が拡大表示されなかったり、動画を再生しようとしても「正規の手順でアクセスしてください」とエラーになります。
Safariの設定例は下記の手順になります。
1. 設定を開く
2. Safariの項目を選択
3. プライバシーとセキュリティ の Cookieを選択
4. 「訪問したwebサイトを許可」に設定
サムネイル対応ファイル形式
- jpg/png/gif
- bmp/tif/cr2/nef ※解凍時にjpgに変換されます
- ai ※解凍時にjpgに変換されます(一部変換できない場合もあります)
- pdf ※解凍時にjpgに変換されます(一部変換できない場合もあります)
また、壊れた画像ファイルやパスワード付zipの場合は「画像に変換できませんでした」と表示されます。
元のクオリティの画像が必要な場合は、GigaFileから元データをダウンロードして下さい。